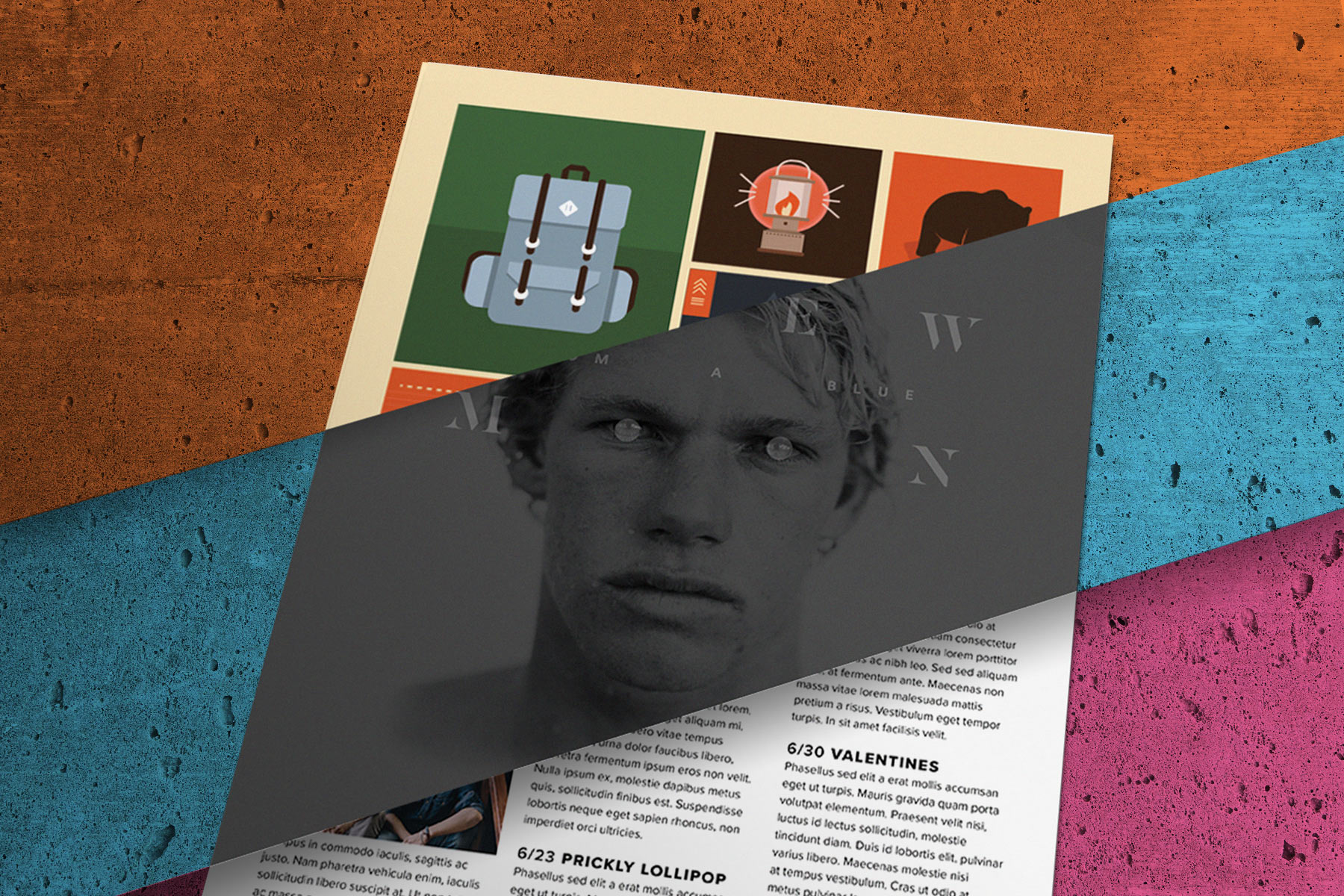
Джерело: Довідковий центр Adobe
Векторні малюнки та ілюстрації завжди були елементами, які були частиною дизайну, який ми знаємо сьогодні. Такі інструменти, як Adobe, знайшли потребу в розробці та створенні спеціальних програм для його повної розробки і, таким чином, полегшити копітку роботу з оцифрування деяких ілюстрацій.
У цьому дописі ми прийшли поговорити з вами про Illustrator, Напевно, ви вже чули про цю важливу програму для багатьох дизайнерів з усього світу. Але ви не будете знати, на що він здатний, і, перш за все, як малювати за допомогою цього широкого інструменту.
Ми хочемо, щоб ти став художником. Тому ми сподіваємося, що ви дізнаєтеся набагато більше про це художнє програмне забезпечення.
Ілюстратор: що це таке
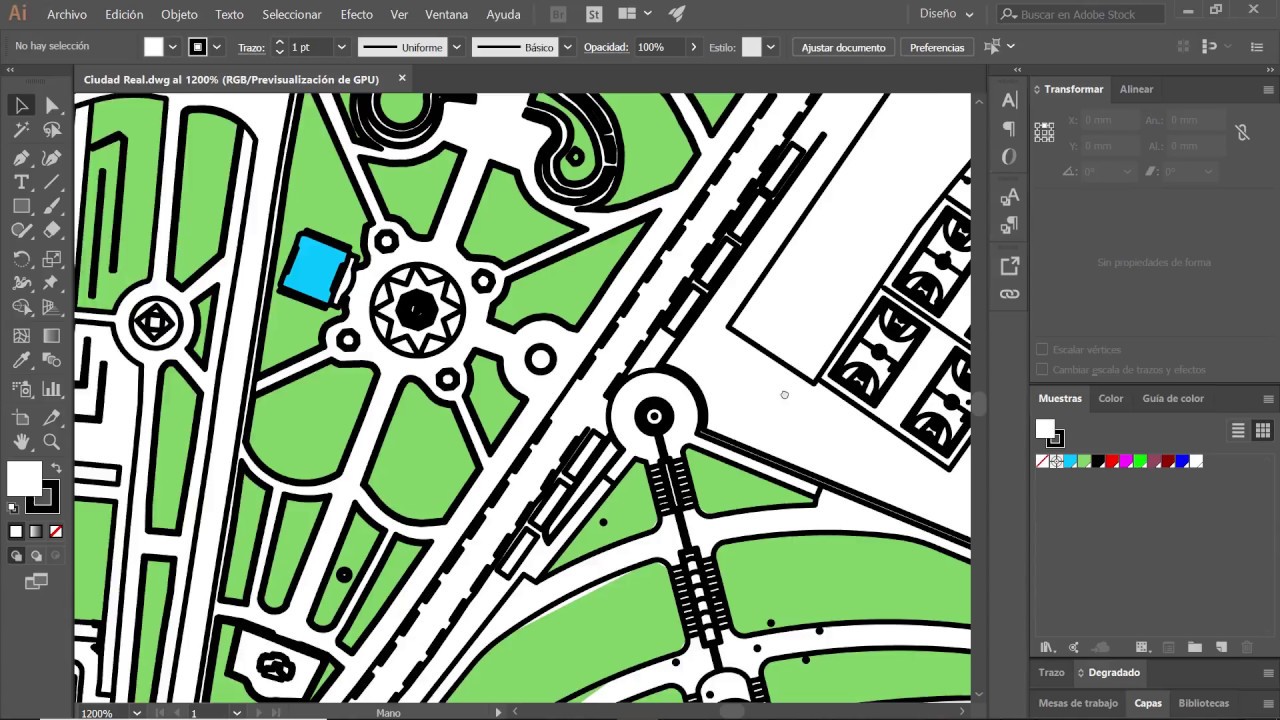
Джерело: YouTube
Adobe Illustrator Визначається як одна з найкращих на даний момент програм для малювання в секторі графічного дизайну. Він також вважається одним з найкращих інструментів для векторного дизайну. На сьогоднішній день ця програма, розроблена Adobe Systems, стала найбільш використовуваним інструментом багатьма дизайнерами та ілюстраторами. І це не дивно, оскільки він має ряд функцій, які зробили його найкращою програмою.
Це спеціальна програма також для використання в поліграфії, деяких відео, соціальних мережах, портфоліо тощо. Він має широкий вибір варіантів і на сьогоднішній день є ідеальною програмою, щоб стати справжнім художником векторного малювання.
Історія ілюстратора
Ця програма має багато початків, серед них її історія сягає 1986 року після великого успіху системи принтерів Adobe PostScript у 1982 році. Але це було лише через роки, коли Adobe назвала його Illustrator.
Це одна з програм, яка з часом вдосконалюється після оновлень, починаючи від Adobe Illustrator CS3 до CC.
Загальна характеристика
- Найбільше характеризує цю програму те, що вона розроблена для векторного проектування. Має велику різноманітність елементів іСеред них пензлі, векторні іконки, хроматичні чорнила тощо.
- Він також має широкий вибір шрифтів, серед усіх ми знаходимо різні шрифти, розділені на різні категорії та сімейства. Без сумніву, це один із інструментів, який пропонує найбільше можливостей своїм дизайнерам і користувачам.
- Ще один аспект, який слід враховувати, полягає в тому, що над перспективою можна також працювати у векторному малюванні. Що дозволяє створювати креслення і набагато більш реалістичні малюнки, які грають з глибиною та дизайном. Безсумнівно, це ідеальний варіант увійти у векторний світ.
- Серед варіантів пензля, які ми згадували раніше, також виділяється можливість грати з мазками різних пензлів. Таким чином, його ілюстрації можна залишити на свій смак, оскільки він допускає велику різноманітність штрихів у своїх широких упаковках. Крім того, ви також можете змінити колір штрихів і пограти з положенням інших геометричних елементів.
Як малювати за допомогою Illustrator
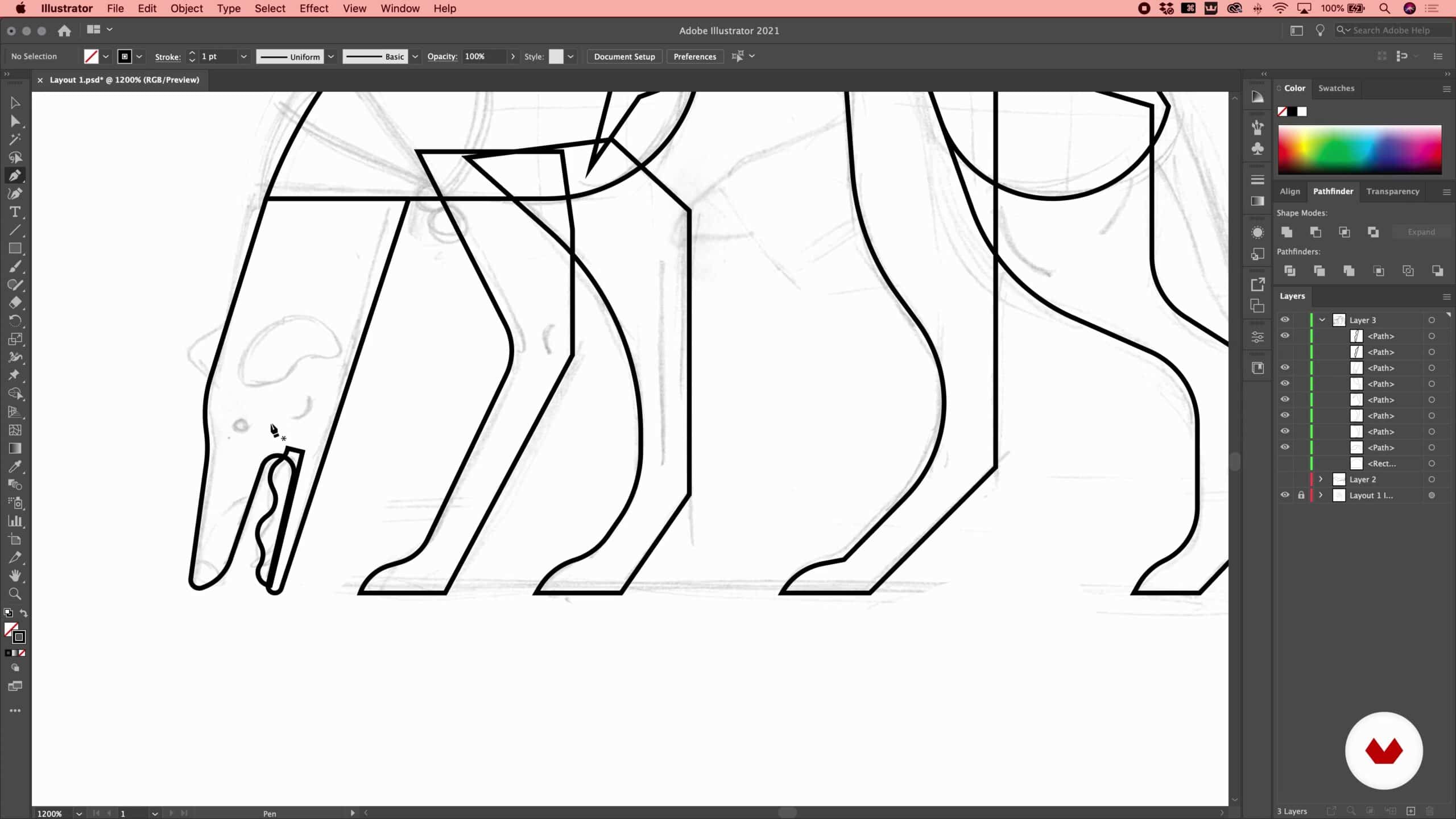
Джерело: Domestika
Перше, що ми повинні зробити, перш ніж почати малювати полягає в тому, щоб знати деякі з його інструментів. Для цього радимо детально ознайомитися з його інтерфейсом і випадковим чином спробувати всі його інструменти, таким чином ви дізнаєтеся, для чого призначений кожен з них і які функції він має.
Після того як ми вже вивчили кожен його інструмент, приступаємо до малювання. Для цього потрібно мати на увазі, що ви завжди починаєте з простого ескізу, ескіз, який вперше знайомить вас із цією програмою та дає змогу продовжувати навчання та вдосконалюватись.
Розмістіть або відкрийте ескіз в Illustrator
- Перше, що ми збираємося зробити, як ми вже згадували раніше, це розмістити малюнок або ескіз у програмі. Для цього перше, що нам потрібно зробити, це відкрити новий документ, в цьому випадку ми будемо працювати з деякими заходи, які відповідають формату А4 або А3.
- Потім ми натиснемо деякі клавіші на нашій клавіатурі, наприклад shift + ctrl + P, а потім відкриється папка, де ми можемо шукати та відкривати наш ескіз. Це швидкий і простий спосіб безпосередньо відкрити все, що ви шукаєте.
- Після того, як ми вибрали ескіз, ми дамо зміщення параметра де ми можемо обертати або маніпулювати монтажною областю, де розташований наш ескіз.
- Після того, як у нас є ескіз, нам залишається тільки зберегти файл. Для цього ми перейдемо до параметра «Файл» і виберемо параметр для збереження як. Важливо, щоб ви зберегли його з належним розширенням ілюстратора (Ai). Як тільки ми віддамо його на експорт, Ми налаштуємо непрозорість нашого ескізу, рекомендується налаштувати його на відсоток 80% або 70%.
Якщо ви малюєте ручкою

Джерело: YouTube
Якщо ви збираєтеся малювати інструментом перо, важливо враховувати такі характеристики:
- ви повинні попрацюйте над шаром, який ви створили раніше і що ви знайдете термінологію обведення.
- Після того, як ви вибрали шар, вам просто потрібно перейти до панелі непрозорості та вибрати параметр множення. Важливо, коли ви вже створили процес, це те, щоб ви зафіксували одну точку за допомогою пера і щоб штрих був прямим, оскільки прямі штрихи містять менше труднощів, ніж вигнуті штрихи. Коли у вас вже є фіксована точка, вам просто потрібно створити діагональну лінію, щоб ручки могли відкриватися і таким чином крива формується за нашою примхою.
- Якщо ви новачок і все ще не знаєте, як зробити обведення у формі кривої, і крива не була повністю ідеальною, ви завжди можете допомогти собі за допомогою точки прив’язки, таким чином ваші мазки будуть більш досконалими, а не кривими або деформованими.
- Крім того, Ви також можете допомогти собі, натиснувши клавішу Alt, Таким чином ви досягнете кращої обробки удару і набагато більш оптимального результату.
Якщо ви малюєте пензликами
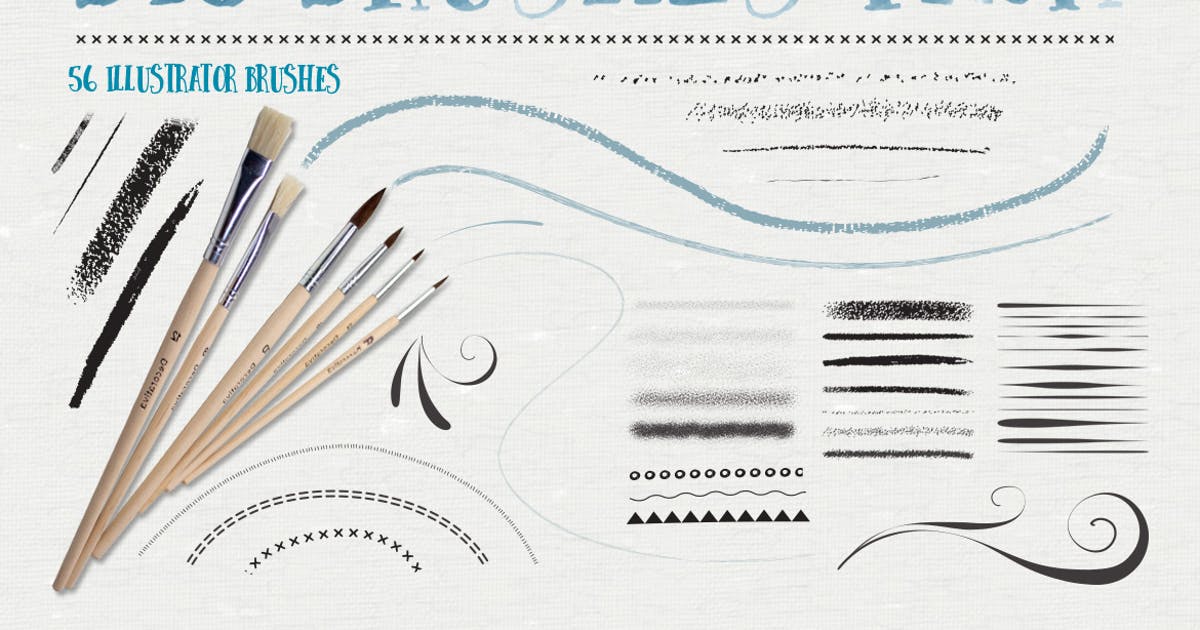
Джерело: Envato Elements
- У випадку, якщо ви малюєте пензлями, цікаво, що ви знаєте, що ви можете змінити як форму штриха, так і його ширину. Таким чином, ми можемо редагувати та маніпулювати пензлем так, як ми хочемо. Ця деталь дуже важлива, оскільки залежить від графічної лінії, якою ви малюєте., ви можете вибрати той чи інший дизайн пензля. Коротше кажучи, ширина пензля завжди буде визначатися точками, також записаними у вигляді pt. Чим більше точок, тим більше ширина кисті.
- Якщо ви любитель малювати пензлями ілюстратора, дозвольте рекомендувати вам використовувати графічний планшет, за допомогою якого ви покращите спосіб малювання. Крім того, якщо ви тільки починаєте малювати за допомогою цієї програми, це дуже корисно, оскільки це найшвидший спосіб малювати. Зазвичай, коли ми відходимо від фізичного малювання, як ми це робили досі, ми схильні малювати так, що завжди маємо щось у руках і можемо взяти. Тому, коли ми переходимо до графічного малювання, ці можливості скасовуються. І тому важливо, щоб у вас був під рукою графічний планшет.
- Ми також згадували, що кожна з пензлів, будучи векторною, цілком доступна для редагування. Таким чином ми можемо зробити кожен мазок, який ми робимо пензлем, Ми можемо маніпулювати ним, як нам заманеться. Ми також можемо додати текст поверх кожного обведення. Таким же чином ми також можемо застосувати колір, який нам найбільше подобається, до обведення. Кольори поділяються на дві основні групи: RGB і CMYK, таким чином вони також поділяються на різні підгрупи або папки, які ви можете побачити під час використання програми. У вас є чорнило Pantone, які допоможуть вам відкривати нові чорнила.
- І останнє, але не менш важливо, ми також можемо завантажити більше пензлів з Інтернету. Існують тисячі онлайн-сторінок, які дозволяють завантажувати кисті всіх видів. Таким чином, Illustrator може, як тільки ми встановимо їх на своєму пристрої, вони застосовуються безпосередньо та завантажуються безпосередньо в Illustrator, щоб ви могли насолоджуватися ними та використовувати їх. Якщо деякі з пензлів, які входять до програми за замовчуванням, досі вас не переконали, ви також можете додати скільки завгодно і навіть розділити їх на папки та назвати їх у найбільш креативний та особистий спосіб.
Висновок
З кожним днем все більше користувачів роблять ставку на Illustrator як на основне програмне забезпечення для своїх малюнків. Не залишайтеся, не спробувавши його і, перш за все, не дослідивши та не дізнавшись більше про цей інструмент, який Adobe розробив з метою створення чудових художників-графіків. Крім того, ми також пропонуємо вам дослідити інші конструкції пензлів, які напевно будуть цікаві для ваших проектів. Сподіваємося, ви дізналися більше про цю програму, яка стала настільки важливою в останні роки.