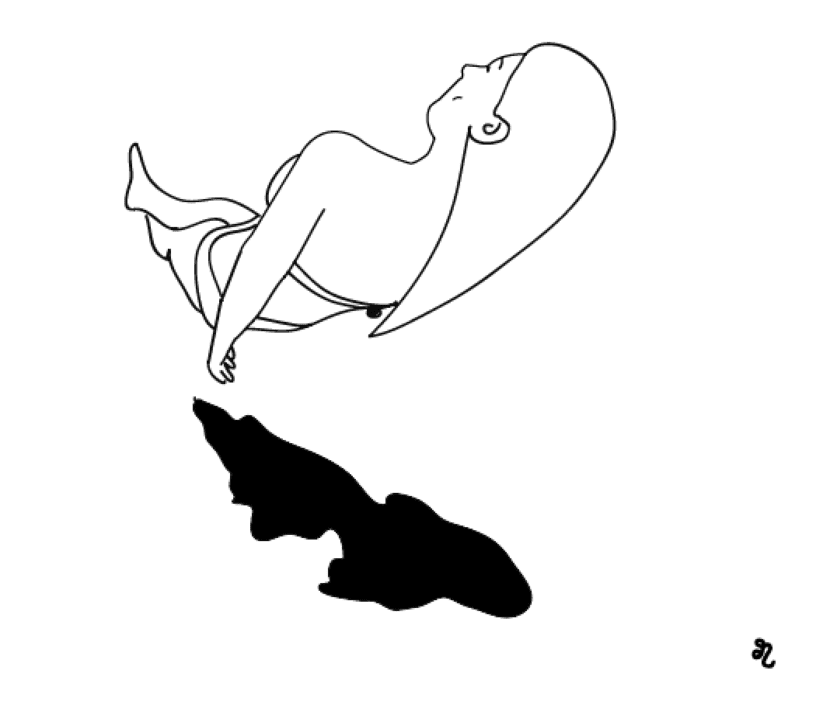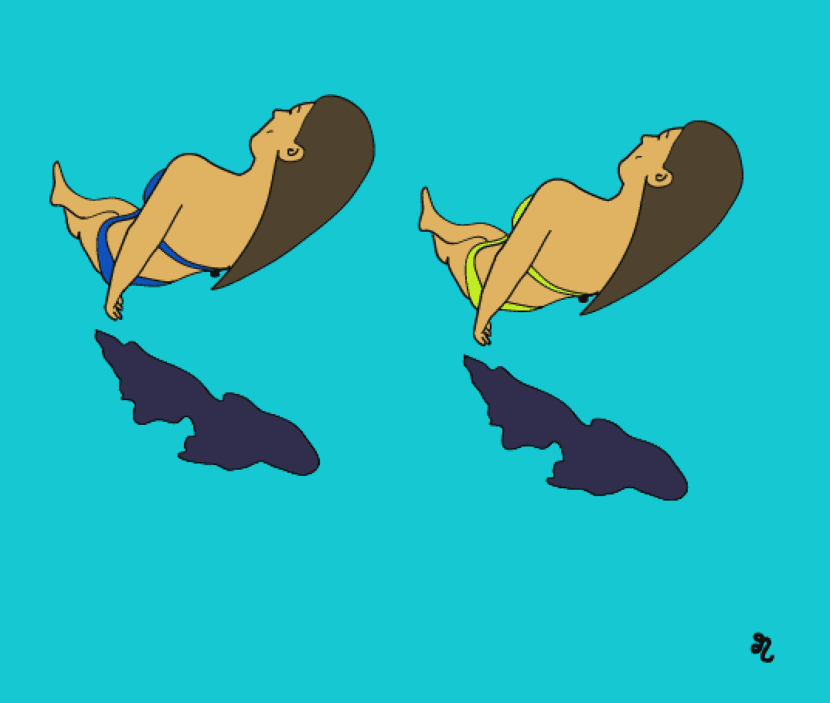
Illustrator - це інструмент проектування що надає нам безліч інструментів для досягнення професійних результатів. Ми можемо використовувати ваші ресурси без обмежень і вивчати Основними інструментами те, що він пропонує нам, є ключовим, щоб почати цим користуватися.
Якщо ви починали в графічному світі і вам подобається ілюструвати, створювати штрихи та надавати форму своїм ідеям, але вам складно розмалювати кожну область пензлем, не хвилюйтеся, є інструмент, який Це забезпечить вам той час, якого вам бракує.
перший крок створити ілюстрацію через штрихи. Це повинно бути Закрито, тобто вони об’єднані. Чому? Для того, щоб скористатися інтерактивним інструментом фарби, який дозволить нам швидко і легко розфарбувати кожну з областей.
Підготуйте штрихи в Illustrator
Після створення рядків ми вибираємо їх і у верхньому меню дотримуємось наступного маршруту: Об'єкт - Жива фарба - Створити. На цьому кроці ми зможемо об’єднати штрихи, навіть якщо вони розташовані в різних шарах. Інший варіант розширити весь вибір.
Панель інструментів
Далі ми можемо скасувати вибір штрихів і перейти до Панель інструментів що ми будемо розташовувати, як правило, з однієї зі сторін. Шукаємо іконку Інтерактивний живопис. Швидкий доступ досягається натисканням клавіш, якщо використовується пристрій Apple, fn+K. Якщо панелі інструментів не видно, перейдіть у верхнє меню та дотримуйтесь наступного шляху: Вікно - Інструменти.
Інтерактивний живопис
Після того, як ми знайшли та вибрали файл інтерактивний інструмент фарби, ми виберемо бажаний колір і застосуємо його до кожної з областей. Однією з переваг використання цього інструменту є точність і час, який ми економимо. Це дозволяє нам зробити a більша кількість тестів кольору.
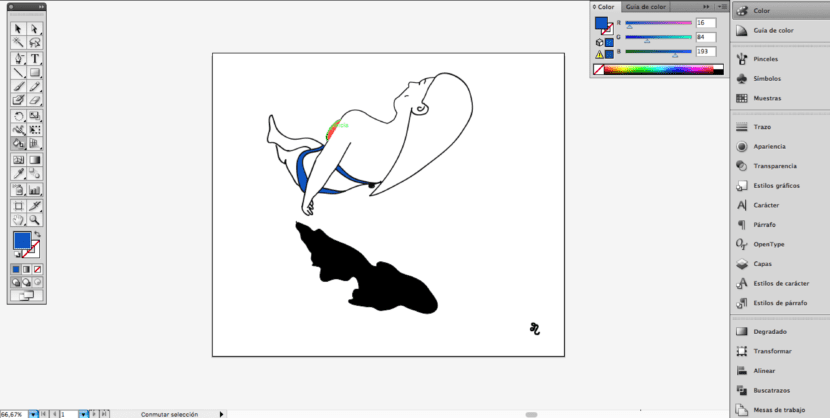
Зразки кольорів
Якщо ми вже маємо позначені точні кольори, які ми хочемо використовувати, ми можемо зберегти кольори, які будемо застосовувати у зразках, і коли ми вибрали інтерактивний інструмент для фарбування, ми побачимо, що над піктограмою з’являться три кольорові поля, що відповідає кольорам, які ми зберегли у зразках. Ми можемо змінити колір, який ми хочемо застосувати, за допомогою стрілок на клавіатурі.