
Зазвичай люди відпочивають у серпні місяці, насолоджуючись поїздками в сільську місцевість, відвідуванням басейну, побаченням нових місць або, можливо, просто засмаганням на пляжі. Але якщо ви є частиною тих людей, які посеред літа проводять свій час за комп’ютером, або за сумісництвом, або за зобов’язаннями, або просто тому, що хочуть це робити, і незалежно від випадку, часто хочеться засмагати дуже важко щоб продемонструвати гарний загар цього місяця року.
На щастя для багатьох, інструменти графічного дизайну Вони можуть допомогти нам вирішити цю невелику проблему, якщо ми не маємо можливості залишити екран комп’ютера і вам потрібна лише та фотографія, яка вам найбільше подобається, і в цій статті ми покажемо вам, як темніти завдяки GIMP або Photoshop І це те, що, незважаючи на те, що це просто ефект, який застосовується до зображення, а не в реальному житті, ви, принаймні, матимете можливість поділитися ним зі своїми знайомими та друзями у вибраних вами соціальних мережах.
Як отримати гарну засмагу за допомогою Photoshop?

Якщо ми хочемо отримати цей красивий коричневий тон шкіри за допомогою Photoshop, це досить просто зробити, хоча це може стати дещо нудним.
Перше, що нам потрібно, - це фотографія себе на пляжі або в басейні, і ми відбираємо все ділянки, що входять до складу шкіри. Для цього ми можемо використовувати декілька методів, таких як магнітне ласо, полігональне ласо або в його різниці за допомогою режиму швидкої маски.
Для того, щоб зробити вибір, ми натискаємо клавішу Q і зафарбовуємо пензлем всю область, що представляє шкіру. Це вже зроблено, все, що ми намалювали, буде позначено червоним кольором. Після цього ми знову натискаємо клавішу Q, щоб мати можливість повернутися до нормального режиму, ми переходимо до опції вибору та натискаємо на інвертувати.
Тепер, коли ми вибрали шкіру, нам просто потрібно присвятити себе регулюванню двох параметрів, головним з яких є рівні зображення а в другому маємо яскравість і контраст З того самого. Спочатку ми переходимо до налаштувань і натискаємо на рівні або ж можемо натиснути Ctrl + L. Рівень, який ми повинні вибрати, буде залежати від вибраної нами фотографії, оригінального відтінку шкіри та рівня засмаги, який ми хочемо нанести на неї.
Для цього ми просто пробуємо налаштування, поки не отримаємо смуглий тон, який нам найбільше подобається.
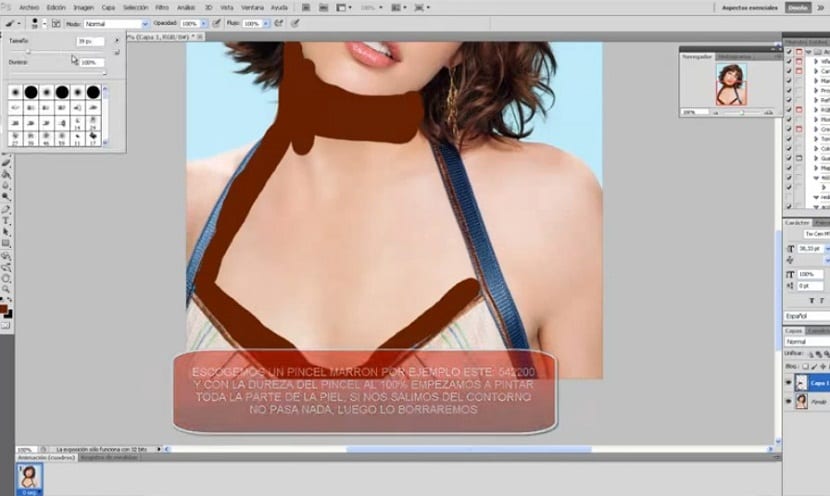
Гаразд, ми вже маємо потрібний тон, але зараз це виглядає трохи не так ми повинні продовжити з другим параметром це яскравість і контрастність, що ми також робимо з меню налаштувань. Таким же чином ми застосовуємо коригування, поки не отримаємо бажаний результат.
Нарешті, нам просто потрібно скасувати вибір розділу шкіри, з меню вибору або просто натиснувши Ctrl + D.
Як засмагати за допомогою GIMP?
Для того, щоб отримати чудовий загар за допомогою інструменту GIMP, процедура, яку ми повинні виконувати, є точно такою ж, з тією різницею, що деякі меню можуть відрізнятися. Після того, як ми виділили всю область, яка відповідає обшивці фотографії, ми переходимо до вікна, де відображаються рівні, з кольорового меню, ми натискаємо на рівні та регулюємо значення, поки не досягнемо результату, який нам подобається більшість.
Те саме, що ми зробили з Photoshop, тепер маємо відрегулюйте яскравість і контраст, щоб шкіра не виглядала тьмяною. Цього разу ми переходимо до меню кольорів. Після цього єдине, що нам залишилось - це скасувати виділення ділянки шкіри, і ми отримаємо загар, якого ми так хочемо.