
Спосіб налаштування Виконання Photoshop це безпосередньо впливає на нас у нашій щоденній роботі.
Багато разів ми не помічаємо, що витрачаємо трохи часу на встановлення оптимальних налаштувань, які відповідають нашій машині та нашим потребам.
У цій короткій статті я розповім про покращення продуктивності в.
Коли ми працюємо з дуже важкими документами або фотографіями з високою роздільною здатністю, ми, мабуть, помічаємо, що Photoshop стає трохи важчим, ніж зазвичай. Давайте подивимося кілька порад щодо максимального підвищення продуктивності програми.
Внизу програми ми знаходимо меню з декількома опціями. Якщо ми відкриємо його, натиснувши на маленьку стрілку, ми побачимо «Ефективність".
Значення 100% означає, що Photoshop працює ефективно. Якщо ці дані менше 100%, це говорить нам про те, що ми повинні збільшити оперативну пам’ять, яка потрібна Photoshop.
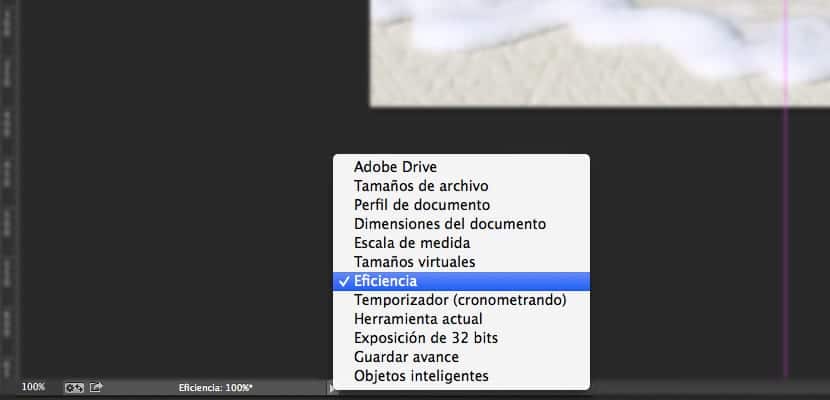
Якщо ми заходимо на панель налаштувань (команда k або ctrl k) і натискаємо на вкладку "Продуктивність", серед інших знайдемо опції "Використання пам'яті". Тут ми можемо виділити більше оперативної пам’яті для Photoshop, щоб її продуктивність була вищою.
Внизу ми маємо "скретч-диски". Настійно рекомендується використовувати диск віртуальної пам'яті, відмінний від того, на якому встановлені програми та операційна система. Якщо у нас є можливість, SSD-диск - це гарна ідея використовувати його як віртуальну пам’ять, що значно підвищить продуктивність Photoshop.
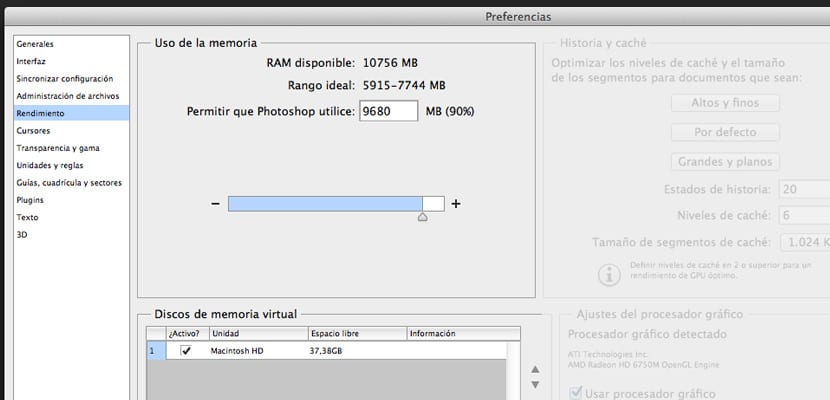
Встановлення Photoshop на твердотільний диск (SSD) дозволяє Photoshop швидко запускатися, можливо, менш ніж за секунду. Але швидший запуск - це єдина тимчасова перевага, яку ви отримуєте. Це єдиний раз, коли з SSD читається багато даних.
Щоб отримати максимум від твердотільного накопичувача, використовуйте його як скретч-диск. Використання цього диска як скретч-диска забезпечує значне покращення продуктивності, якщо у вас є зображення, які не поміщаються повністю в оперативну пам’ять. Наприклад, обмін сегментами між оперативною пам’яттю та твердотільним диском відбувається набагато швидше, ніж обмін сегментами між оперативною пам’яттю та жорстким диском.
Частина "Історія та кеш" пропонує кілька варіантів. Це залежить від того, як ми його використовуємо, деякі варіанти будуть кращими для нас чи інших. Наприклад, для роботи у веб-дизайні будуть корисними значення "за замовчуванням". З іншого боку, якщо ми працюємо з дуже великими документами, але з декількома шарами, краще вибрати "Великий і плоский".
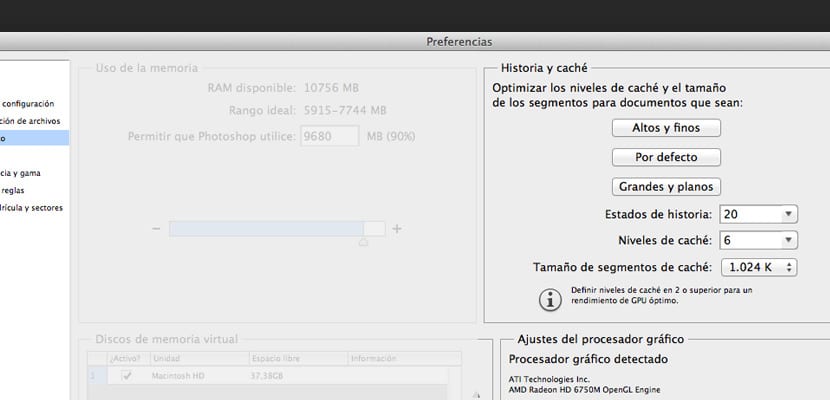
Номер історії також впливає на продуктивність, оскільки менша кількість статей відповідає меншому споживанню Photoshop.
Кожен знімок або стан історії на панелі "Історія" збільшує кількість скретч-простору, який використовує Photoshop. Чим більше пікселів змінюється операція, тим більше місця віртуальної пам'яті буде споживати відповідний стан історії.
Нарешті, на цій панелі ми маємо налаштування графічного процесора. У розширених налаштуваннях ми знаходимо три режими малювання. Справа в тому, щоб спробувати кожного з них і вибрати той, який найкраще нам підходить. Однак якщо у нас є старий чи не надто сучасний комп’ютер, рекомендується зняти прапорець біля графічного процесора. Таким чином, ми помітимо трохи більше плавності при використанні програми.
Також ми можемо заощадити трохи оперативної пам’яті, перейшовши в меню «Текст» -> «Розмір попереднього перегляду шрифту» -> Жодного. Це особливо корисно, якщо у нас встановлено сотні типів (не рекомендується, для цього призначені менеджери типів).
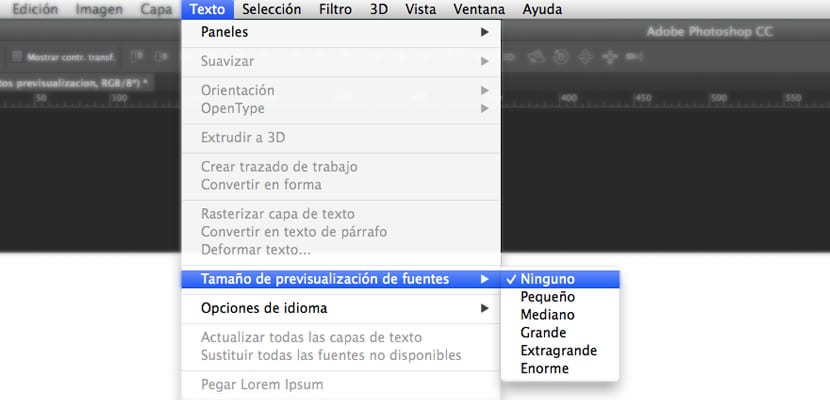
На додаток до описаного дотепер корисно закривати відкриті документи у вкладках, які ми маємо, але не використовуємо. Таким чином ми також отримаємо віртуальну пам'ять і помітимо, що Photoshop стає легшим.
Останньою порадою перед закінченням, і це слід застосовувати як повсякденне правило, є спорожнення пам’яті, яку Photoshop зайняв під час виконання деяких дій. Це досягається в меню «Редагувати -> Очистити ->« все ». Таким чином ми очищаємо віртуальну пам’ять і спорожняємо її, залишаючи готовою для Photoshop продовжувати виконувати нові завдання.
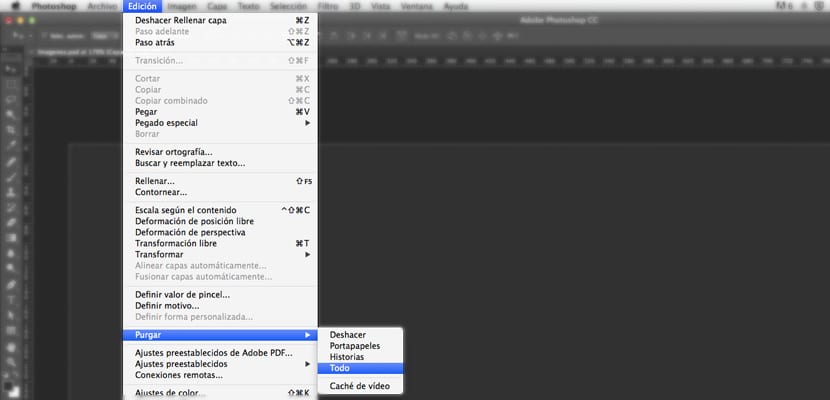
Якщо ми дотримуватимемось цих дрібних деталей, ми помітимо, що Photoshop поводиться краще з кожним днем, і ми уникнемо проблем із продуктивністю при роботі з програмою.