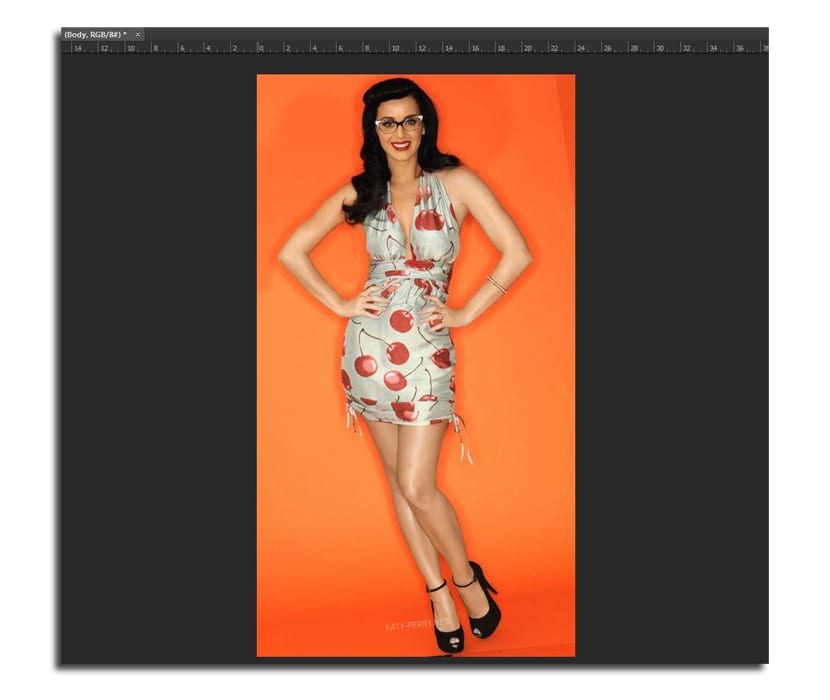Перед фотографами іноді виникає дилема: вибрати між двома фотографіями, які мають ідеальну позу, а інше - майже магічним виразом. Тож виникають сумніви щодо вибору остаточної фотографії. Але завдяки Adobe Photoshop ви можете виконати невелику магію і обмінятися головами на двох фотографіях, які мають певну схожість у композиції.
У цьому підручнику з Photoshop ви дізнаєтесь, як це робити поміняти місцями голови легким способом виконувати той самий раунд поз, оскільки інакше це може бути досить складно. Ось чому ми збираємось використовувати Photoshop CC, який має деякі інструменти, які полегшать ситуацію при обміні "обличчями".
Як поміняти місцями голови в Adobe Photoshop CC
Довелося шукати дві фотографії того ж раунду зображень на яких фотографії досить схожі, особливо в позі тіла, оскільки це буде здаватися більш природним. Ви можете завантажити два зображення нижче:
- Вибираємо два зображення, які хочемо і ми відкриваємо їх у Photoshop. Неважливо, що вони однакового розміру.
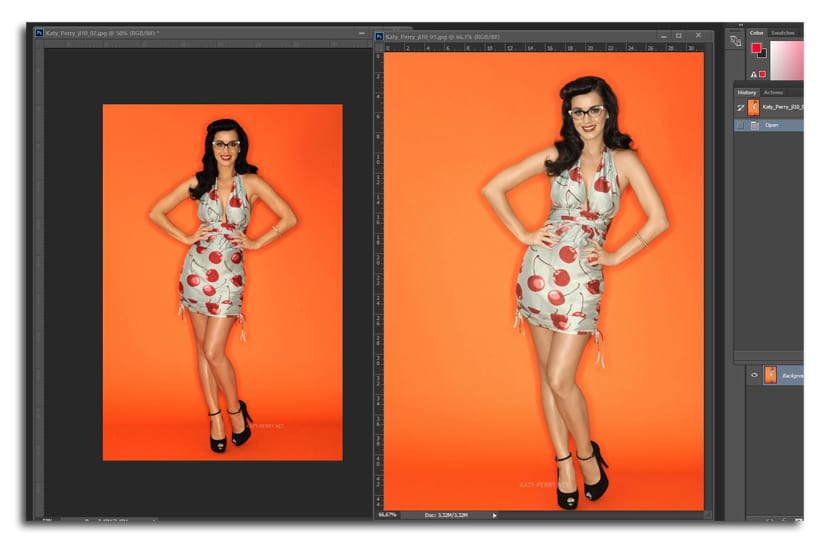
- За допомогою інструменту переміщення (V), ми клацаємо і утримуємо зображення, щоб перенести його в інший документ як додатковий шар. Якщо ми утримуємо клавішу Shift, це буде зроблено вирівняно
- Ми розблоковуємо фоновий шар клацнувши на піктограму замка у відповідному шарі
- Зараз ми обираємо два шари одночасно і ми йдемо до Правка> Авто вирівнювання шарів (вирівнювати шари автоматично)
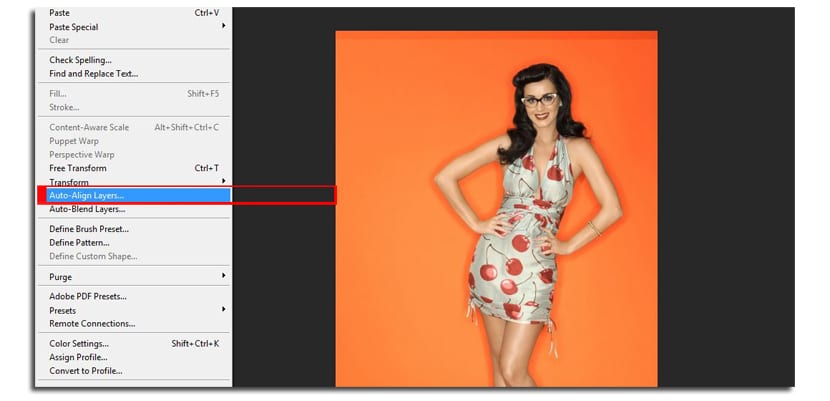
- Photoshop дозволить вам вибрати один із декількох варіантів вирівнювання зображень, включаючи обертання та розмір. Ми відбираємо Автоматичний режим
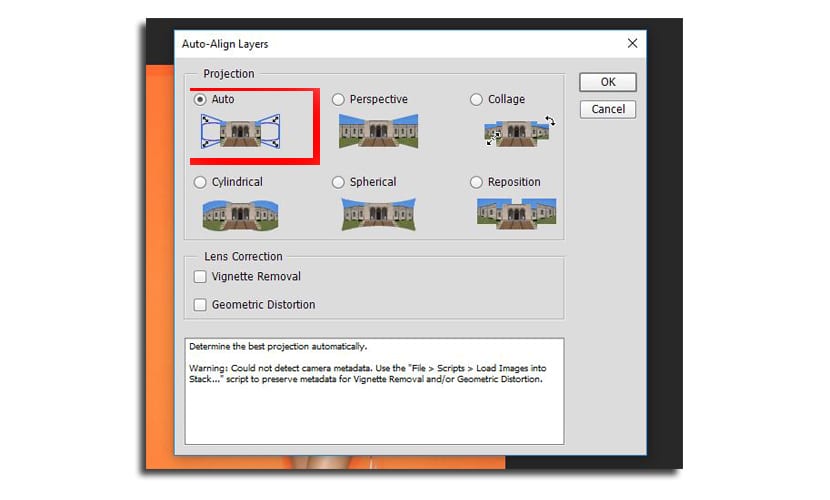
- Ми міняємо назву від шарів відповідно до "Голова" та "Тіло". Унизу буде «Голова».
- Вибираємо шар «Body» і ми натискаємо на кнопку «Додати нову маску шару», яку ми знайдемо у вікні тих самих шарів внизу
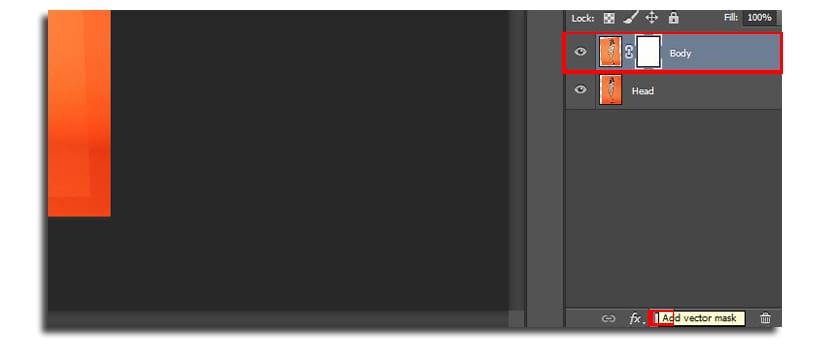
- Ми вибираємо щітковий інструмент (B) із розміром 160 пікселів, 100% непрозорістю, і ми вибираємо чорний колір для фарбування
- Зараз малюємо на голові щоб розкрити той, що нижче. Через кілька 5 або 6 клацань ми отримаємо нове обличчя

- Ми змінюємо розмір пензля до 45 пікселів, ми збільшуємо масштаб і розкриваємо саме ту частину обличчя, щоб вона мала якусь природність. Особливо в тому, що таке шия та сукня. Тут кращий результат буде залежати від нашого терпіння та мистецтва.
- Ви можете вибрати білий колір намалювати ту частину обличчя, яку ви стерли
Рекомендується, щоб фон фотографій рівнийОскільки в моєму прикладі, коли тон апельсинів трохи змінюється, оцінюється невелика різниця, яка змушує нас використовувати пензлик із більшим розміром і половинною непрозорістю, щоб мати змогу доторкнутися до цих більш виражених частин.