
Сьогодні я пропоную вам це просте і в той же час корисне підручник де ви можете навчитися створювати Flash-анімації, використовуючи лише Illustrator для нього. Illustrator - це векторна програма для малювання та дизайну, яка належить так само, як Photoshop до програм, з якими Adobe працювала, і одна з тих, що призвела компанію до того, щоб стати стандартом у графічній галузі сьогодні.
Набір Adobe стає дедалі ширшим і пропонує нам нові додатки для нових галузей створення на рівнях, про які багато років тому ми могли тільки мріяти, із програмами, присвяченими створенню форм для аудіо- та відеоредакторів. Програми Adobe зазвичай сприяють інтеграції різних платформ, які пропонує пакет, включаючи, наприклад, інструменти від однієї до іншої або передачу функцій від однієї програми до іншої. Сьогодні як зразок цього ми збираємося показати вам, як зробити простий анімація з Illustrator та експортуйте його у Flash. Сьогодні я приношу вам, Підручник з Illustrator : Як зробити анімації з Illustrator.
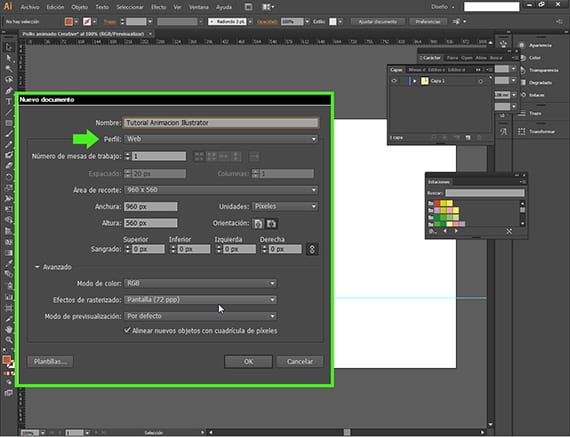
Відкрийте новий документ
Ми збираємося зробити анімацію для Інтернету в спалах (SWF), проте ми збираємось створити його за допомогою Adobe Illustrator. Для початку ми збираємося відкрити новий документ у шляху Файл - Новий документ і ми отримаємо діалогове вікно з меню, де ми розмістимо ім’я та переконаємося, що вибраний нами профіль призначений для Інтернету.
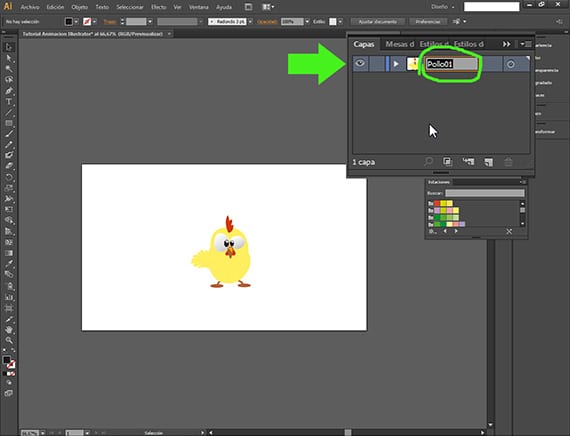
Давайте розвеселимо цю курку
Вже в новому документі ми почнемо над ним працювати. Для цього анімація Я вибрав векторизований малюнок, який завантажив з Інтернету, зі сторінки, про яку ми говорили в попередньому дописі,Freepik, безкоштовна пошукова система для фотографій та векторів, і я це трохи адаптував. Ми переходимо до вікна Шари і називаємо його правильно. Дуже важливо з самого початку бути впорядкованим з шарами. Полло01.
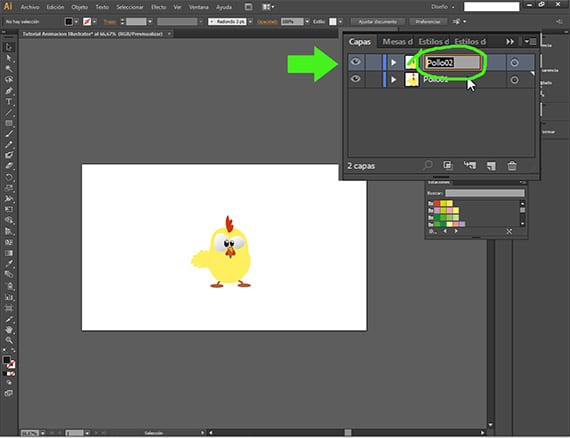
Виведемо декілька курей
La анімація Це буде щось просто, ми проведемо пташеня з одного боку екрану на інший і надамо його очам деякий рух. Перше, що потрібно, продублюйте шар у вікні «Шари», клацнувши шар і помістивши його, наприклад, на піктограму нового шару. Важливе перейменування шару.
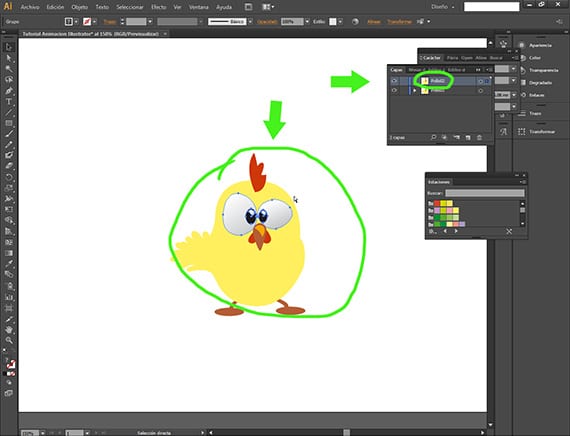
Рух очей
Ми виділимо два ока курки, яка знаходиться в шарі Полло02, а потім ми відберемо курячі очі.
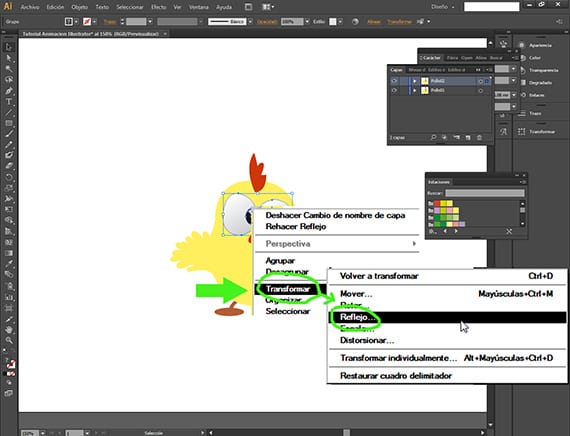
Переводячи очі.
Очими курячого вектора у шарі вище, Полло02, вибраний, ми натискаємо праву кнопку і відповідне діалогове вікно, ми йдемо по шляху Перетворити-відобразити.

Закручуючи очима
Опинившись всередині опції Рефлекс, натисніть параметр Вертикальний, і все готово. Тепер у нас буде малюнок курки вгорі з очима в один бік, а внизу один на інший.
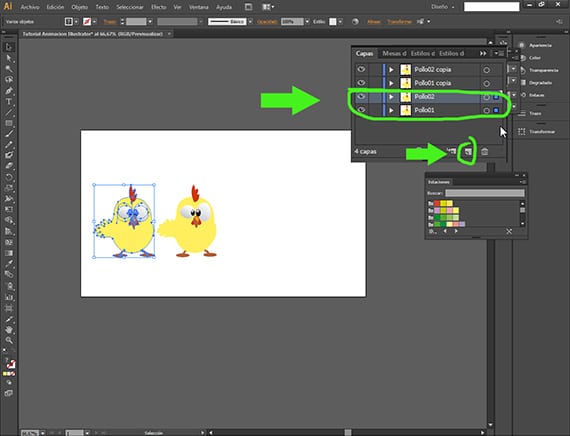
- А тепер давайте ще вдвічі більше курей
Ще раз, щоб дублювати шари, ми будемо використовувати кнопку Новий шар з меню "Шари". Клацання по шарах Курка01 і Курка02 утримуючи клавішу Shift і перетягуючи кнопку Новий шар.
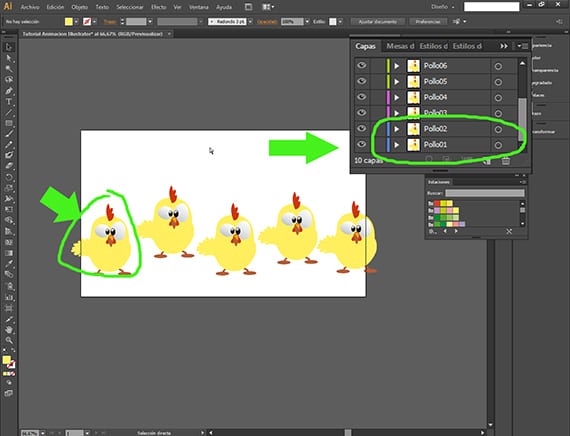
Ще кілька курей
Ми повинні перейменувати всіх курей, обов’язково стежачи за серією таким чином, щоб курка, яку вони утворюють Курка01 і Курка02 знаходиться ліворуч від робочого столу, і відповідно до їх числового порядку курка, яка утворює шари Курка03 та опитування04, це буде справа, і так далі, не відстаючи від порядку шарів у вікні Шари. Це дуже важливо, оскільки ви повинні знати, що анімація Він завжди буде в порядку шарів, приймаючи перший шар як перший кадр, а останній - як останній.
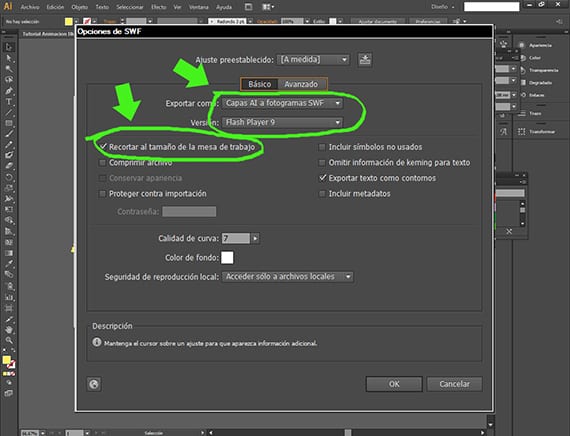
Експорт у SWF
Після того, як усіх курчат буде розміщено правильно (згідно з попереднім поясненням), ми увійдемо у вікно Експорт документів, дотримуючись шляху Експорт файлу, і опинившись там, виберемо розширення файлу як формат експорту SWF o спалах. Звідти ми отримаємо інше діалогове вікно, в якому ми налаштуємо останні кроки. З варіантом Басіка вибраний, ми вирішимо експортувати як Шари AI до кадрів SWF та версію спалах що ми оберемо, буде останнім, що він нам запропонує, що з Adobe Flash Player 9. Ми також позначимо опцію Обрізати розмір монтажної області. У ньому є ще кілька цікавих варіантів, які ми проаналізуємо в іншому посібнику.
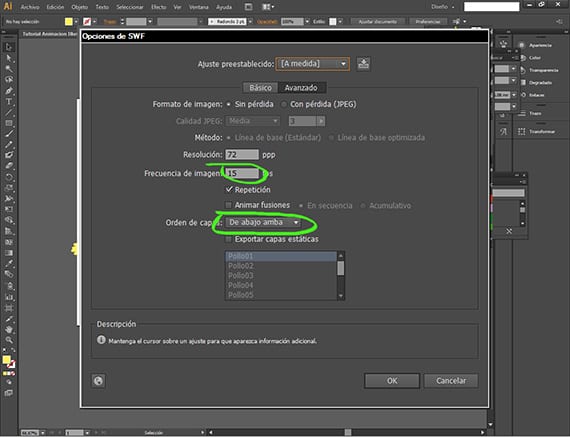
Експорт
Потім позначте в тому ж діалоговому вікні опцію Розширений, ми виберемо роздільну здатність та частоту зображень, в які ми будемо її розміщувати 15. Як ви можете бачити тут, ми можемо вибрати порядок шарів, який, як я вже говорив раніше, ми налаштовуємо таким чином, щоб анімація йшла від нижнього (1-го шару) до верхнього (останнього шару) вікна шарів вашого інтерфейсу. Після експорту подивіться на результат у будь-якій програмі відтворення відео.
Більше інформації - Freepik, безкоштовна пошукова система для фотографій та векторів
Чи можна використовувати остаточний swf в післяефекті ??