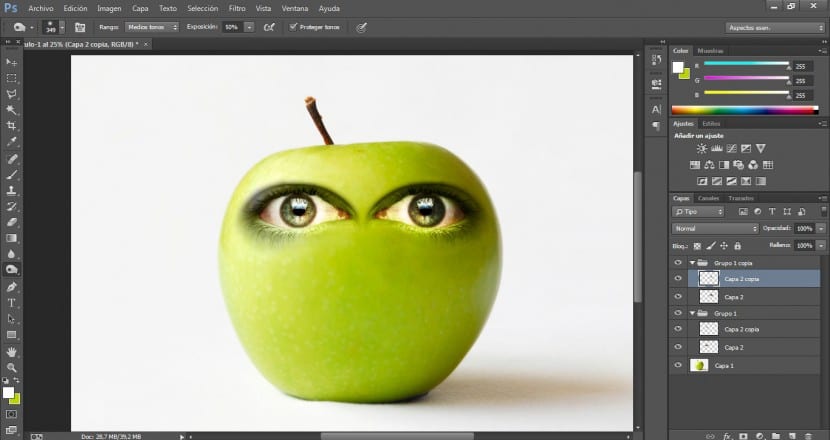У цьому підручнику ми побачимо це дуже простим способом як персоніфікувати яблуко беручи до уваги основні аспекти створення реалістична інтеграція і професійний. Для цього ми будемо використовувати різні документи: зображення нашого яблука, зображення для різних простих особливостей, фотографію з листом, який увінчує персонажа, а з іншого боку - фотографію хробака.
Найважливішими інструментами для виконання композицій цього стилю є: LІнструменти вибору, режими накладання, рівні, криві, гумка та палець Якщо необхідно. Ми почали!
Спочатку ми імпортуємо базову фотографію, над якою ми будемо працювати, в даному випадку наше яблуко, хоча, очевидно, ви можете використовувати елемент, який ви хочете уособлювати, метод був би дуже схожий.
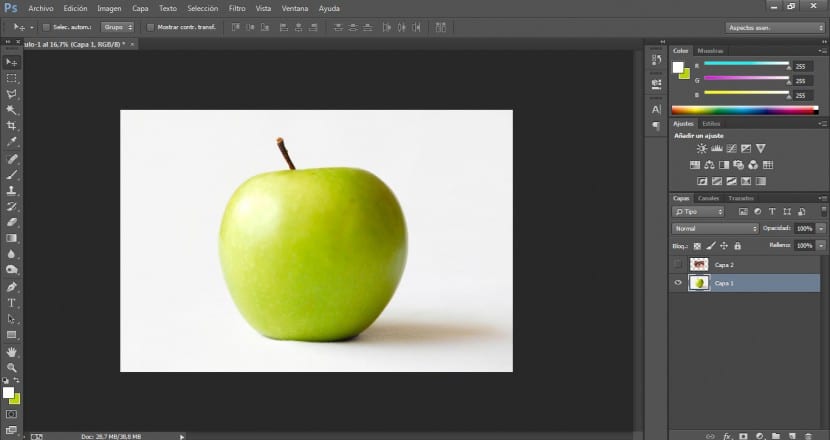
Тоді ми імпортуємо око, яким будемо працювати. Ми гарантуємо, що він має чудову роздільну здатність. Для нанесення очей, рота та носа я буду використовувати різні фотографії.
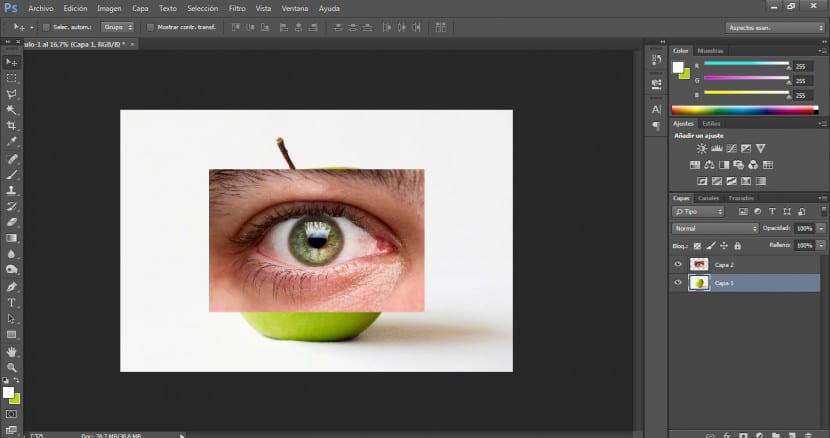
Ми перейдемо до інструменту вибору в меню інструментів і виберемо той, який найкраще нам підходить. У цьому випадку ми будемо використовувати інструмент полігонального виділення. Після того, як ми вибрали межі нашого ока (включаючи лінії вираження), ми перейдемо до меню Виділення> Інвертувати і ми натиснемо клавішу Delete, щоб видалити область, яка нас не цікавить.
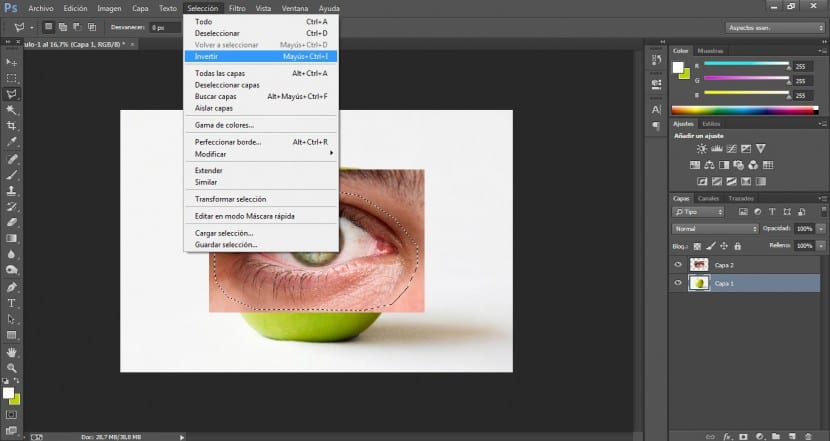
Зараз ми будемо працювати над основними моментами та контрастом для нашого ока. Ми перейдемо до меню Зображення> Налаштування> Криві.
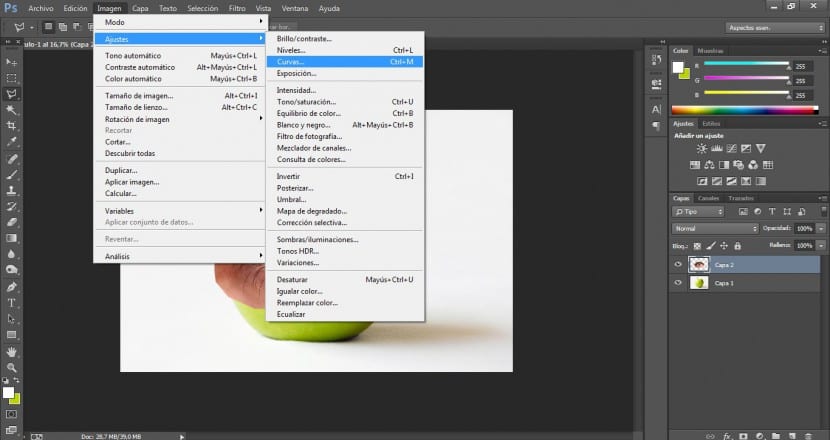
Ми будемо шукати найбільш підходящий варіант, ми маємо намір виділити контрастні області, щоб мати можливість легше інтегрувати наше зображення на блок. У цьому випадку ми навели значення 180 з і 175 дюймів, хоча це залежить від вашого проекту.
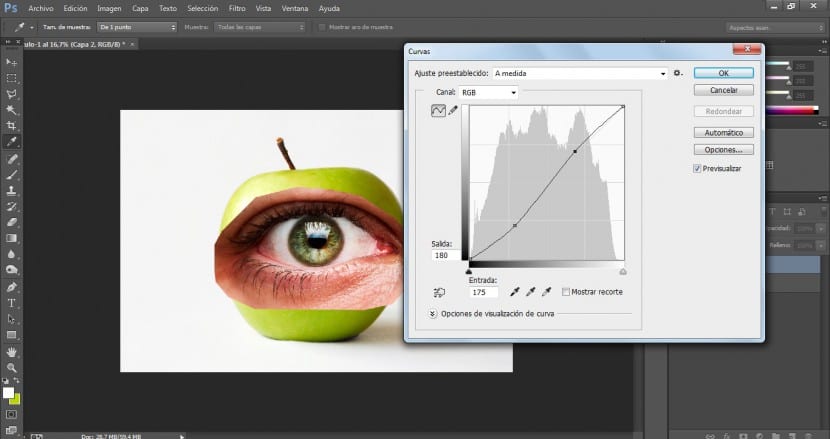
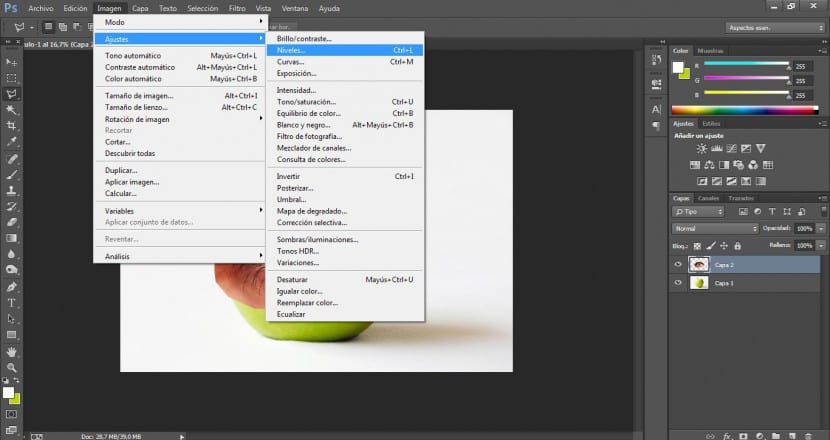
Ми перейдемо до меню Зображення> Налаштування> Рівні. Ми будемо шукати найбільш вдале рішення, щоб виділити найсвітліші і найтемніші ділянки, але з великою обережністю, щоб не спалити зображення. У цьому випадку ми змінили вхідні значення в 7 / 1,15 / 226.
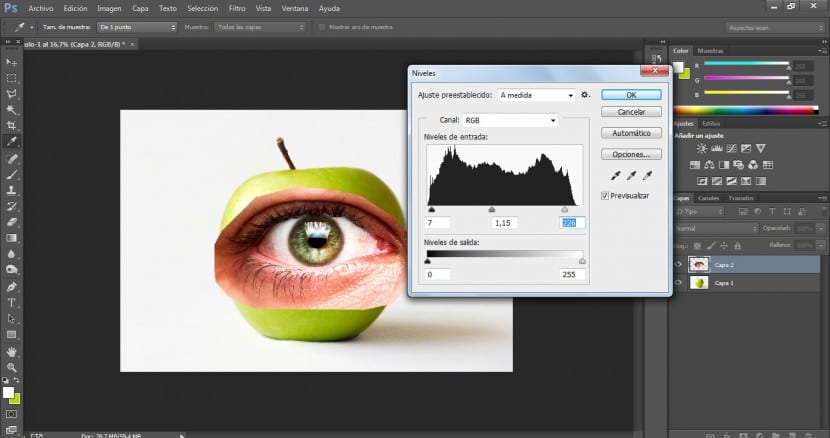
За допомогою інструмента «Перетворення» (у меню Edit> Transform або за допомогою Ctrl + T) ми будемо змінювати розмір і розташування нашого ока, поки не будемо задоволені.
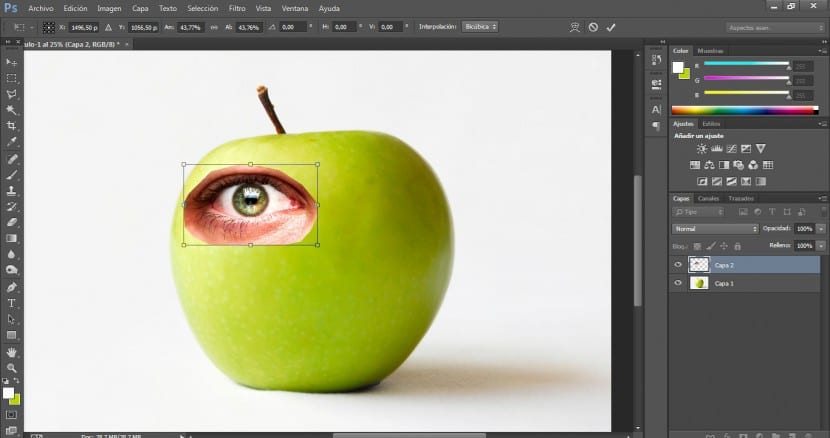
Як тільки ми це зробимо, ми перейдемо до гумка інструмент (Е) і ми виберемо дуже дифузну кисть, ми також змінимо розмір, щоб мати змогу працювати в найбільш підходящому масштабі. Що ми зробимо, так це переглянути межі цього ока, щоб пом’якшити їх і змусити їх плавніше поєднуватися з поверхнею яблука.
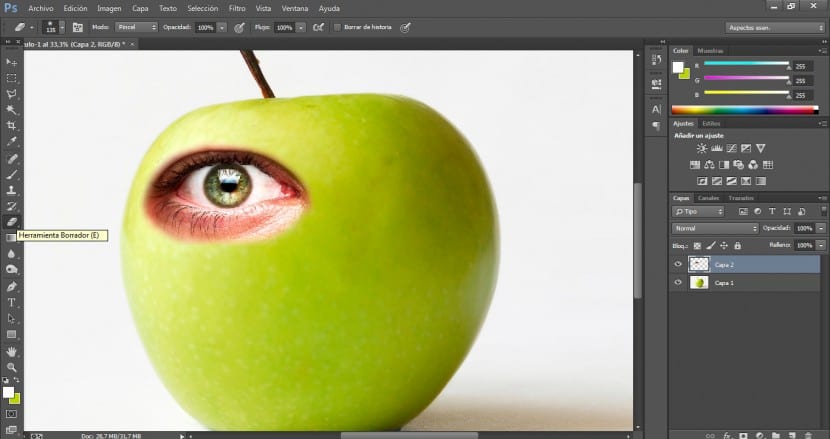
Далі, в меню шарів (і вибравши око) ми змінимо режим змішування, вибравши Режим яскравості.
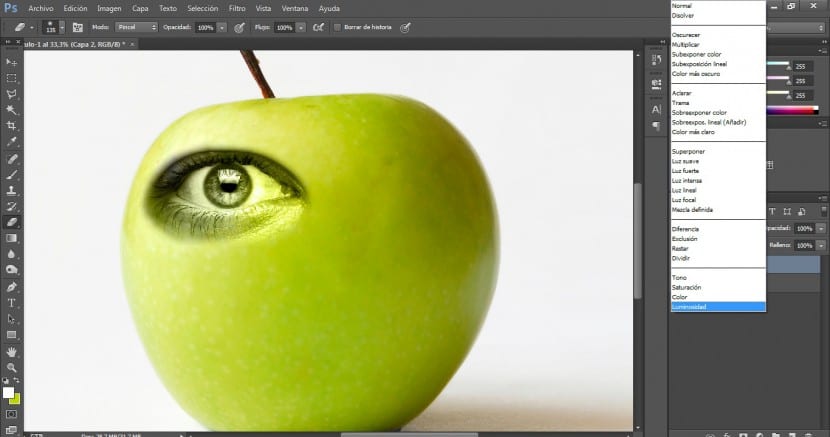
Як тільки це буде зроблено, ми будемо використовувати гумка інструмент і з меншої відстані ми вдосконалимо виріз.
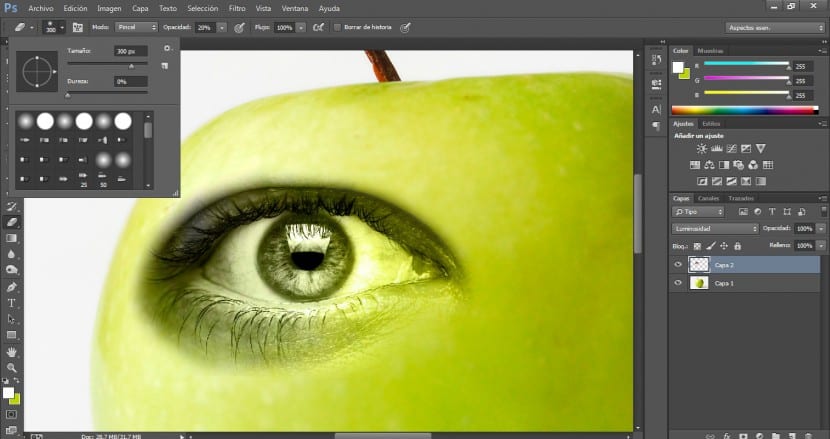
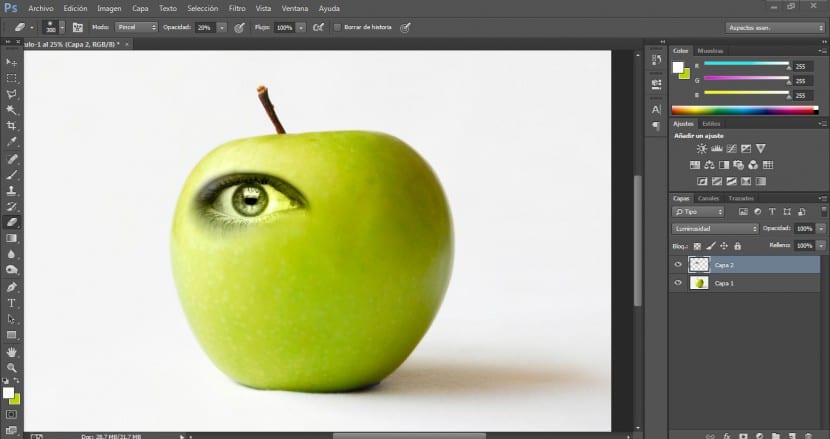
Оскільки ми маємо намір зберегти кольори інтер’єру очної ямки, не впливаючи на зовнішню область, ми будемо дублювати наш шар ока, щоб працювати над ним та інтегрувати його з оригіналом.
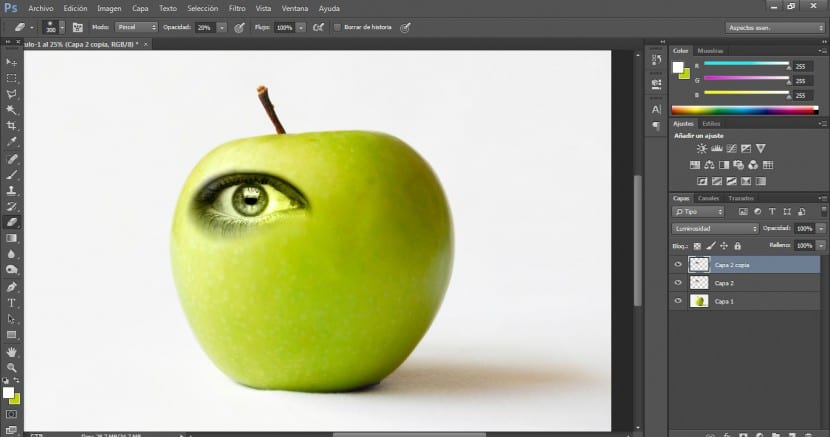
Ми застосуємо режим накладання до цього шару в Нормальний.
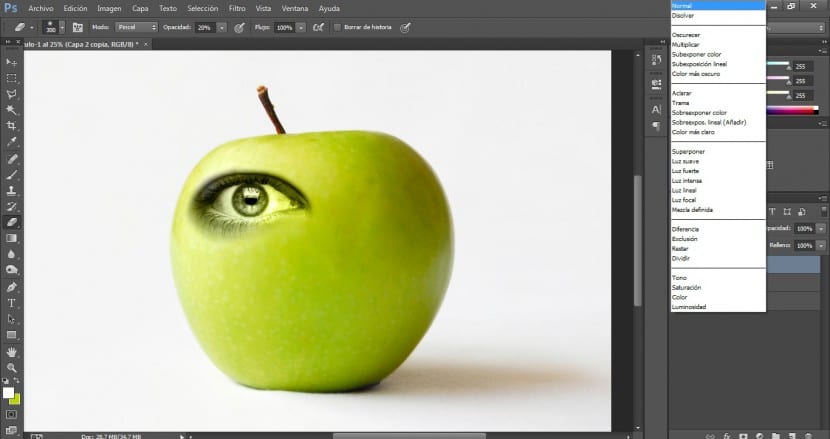
Ми перейдемо до інструменту відбору (у цьому випадку Магнітна петля) і виберіть потрібну деталь.
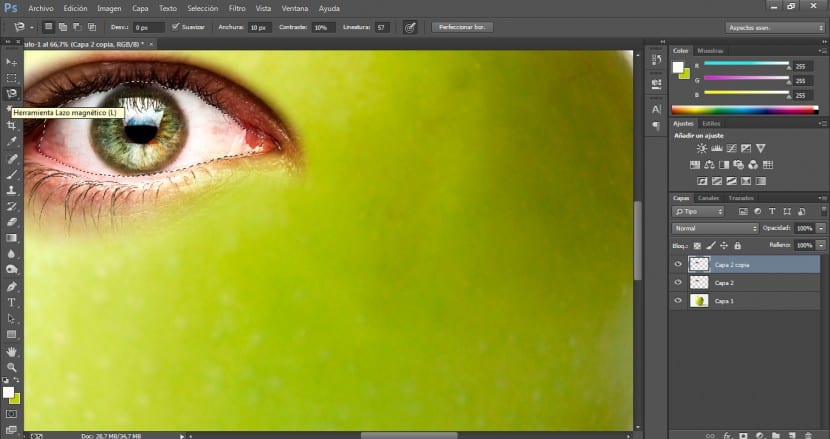
Ми вдосконалимо цей вибір за допомогою полігонального ласо, якщо потрібно, додаючи виділену область або віднімаючи (для додавання ми натиснемо на Shift в той же час, що ми вибираємо, і щоб зменшити, ми натиснемо на інший одночасно ми обираємо).
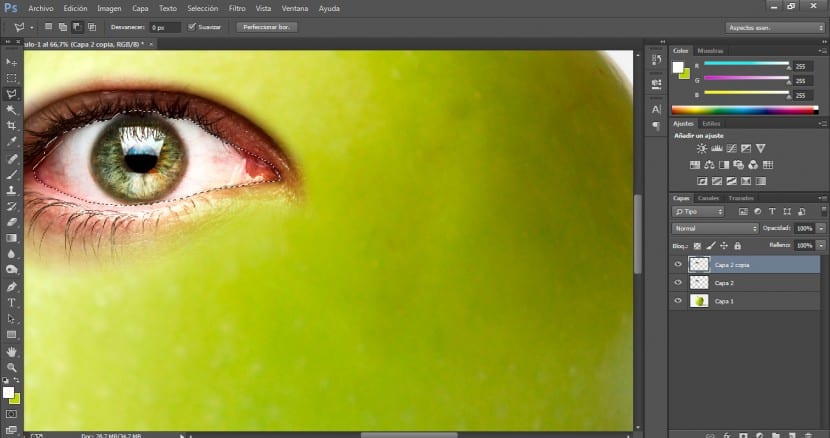
Потім натисніть на меню Виділення> Інвертувати, і ми видалимо зовнішня область, яка нас не цікавить, кнопка Видалити.
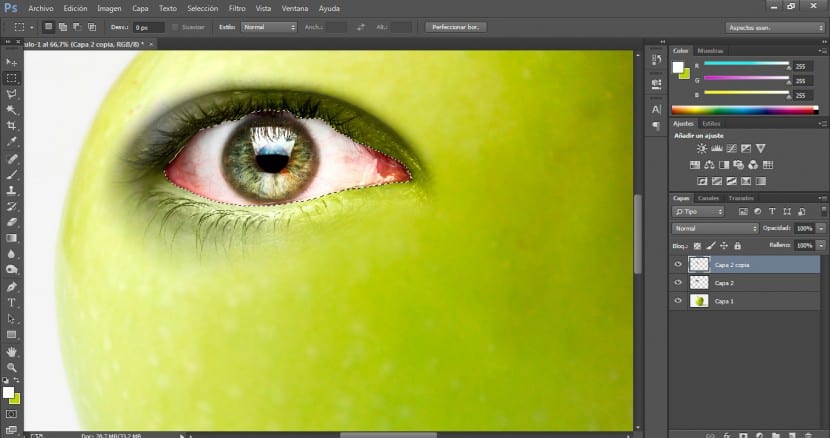
Ми вдосконалимо цю інтеграцію між двома шарами ока, працюючи гумкою на верхньому шарі a розмір 300 а Непрозорість 20%.
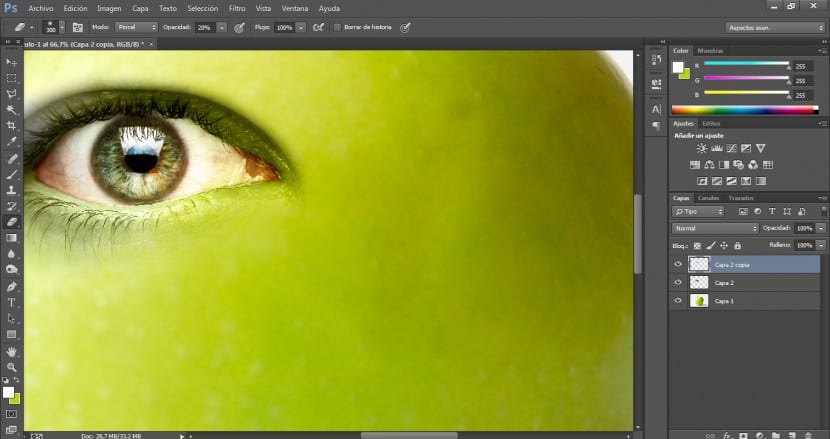
Ми виділимо обидва шари, і на панелі шарів ми натиснемо кнопку створити нову групу.
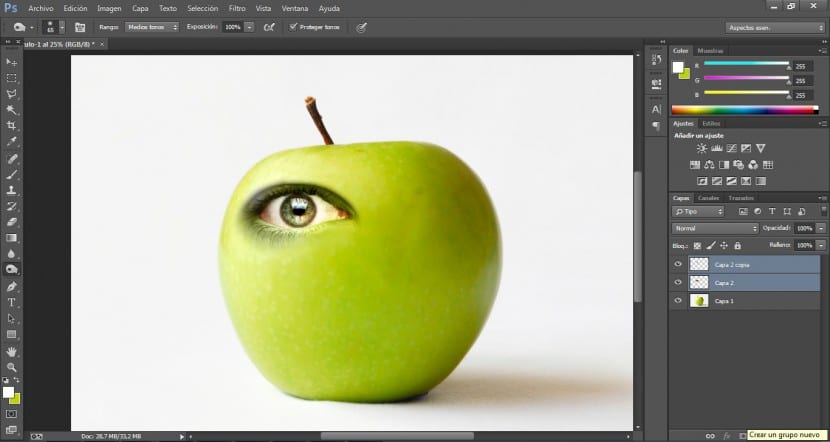
Для нас буде створена група, і нам залишиться лише перетягнути наші два шари по новій папці групи, і вони негайно будуть включені до неї.
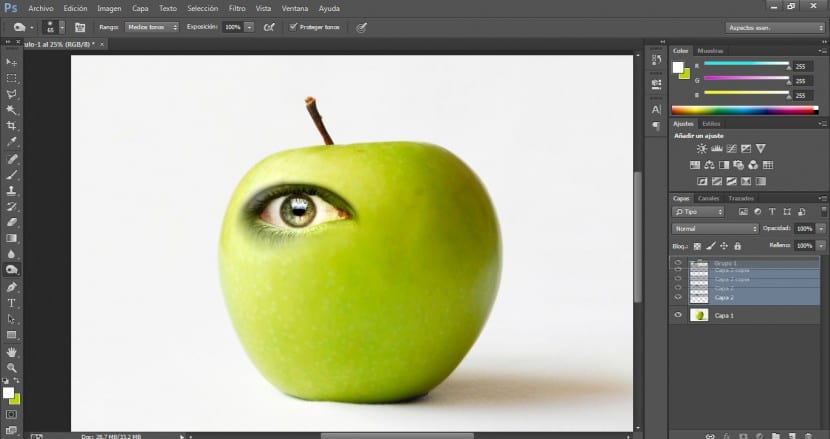
Далі ми продублюємо групу мати наше праве око.
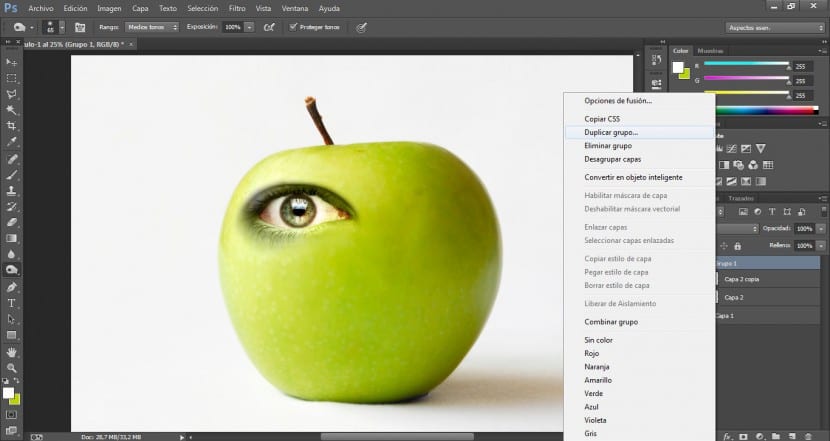
Вибравши обидва шари цієї нової групи, ми перейдемо до меню «Редагувати»> «Трансформувати»> «Перевернути горизонтально».
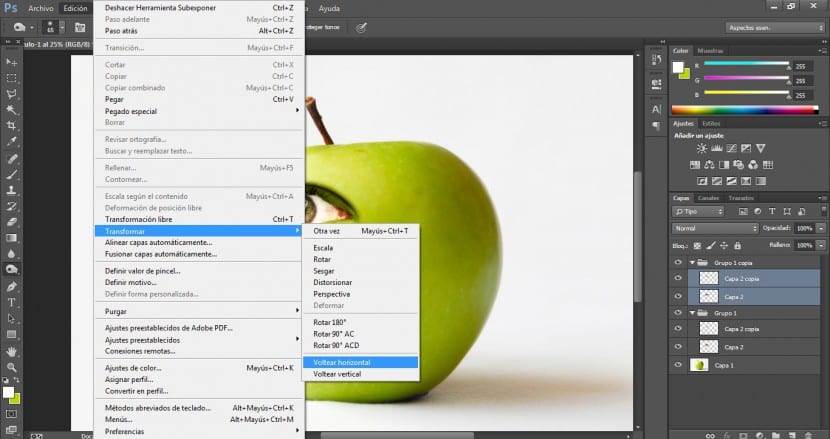
За допомогою кнопки перетягування ми розташуємо його в найбільш підходящій області.
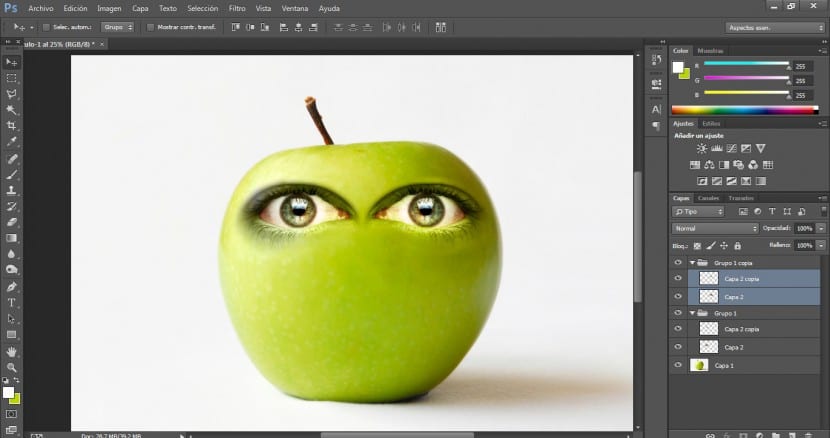
Щоб зробити це набагато природнішим, нам доведеться звернути увагу на ділянки тіней та світлих тонів. Як ви можете бачити, з правого боку блоку є темніша, затінена область. Щоб вирівняти та інтегрувати поверхню правого ока, ми перейдемо до інструменту Недоосвітлення і з Непрозорість 50%, розмір кисті 350 та дуже дифузна щітка Ми почнемо переглядати цю область.
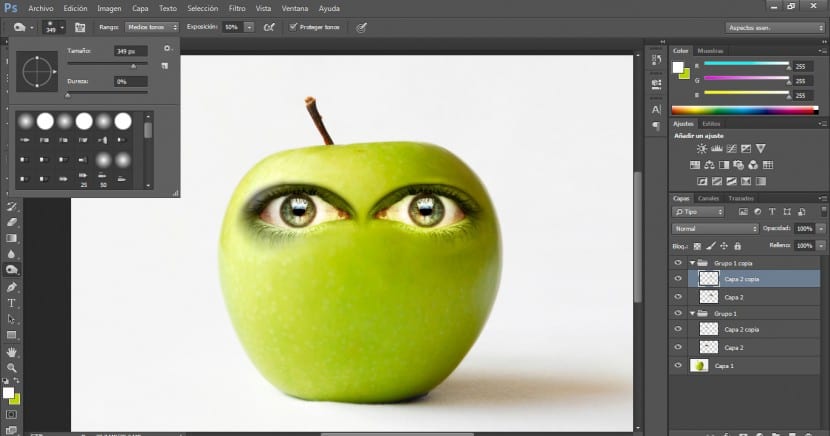
Результат повинен бути приблизно такий. Майте на увазі, що найбільш важливими факторами для надійної інтеграції цього типу є освітлення, пароль та збіги кольорів між усіма елементами.