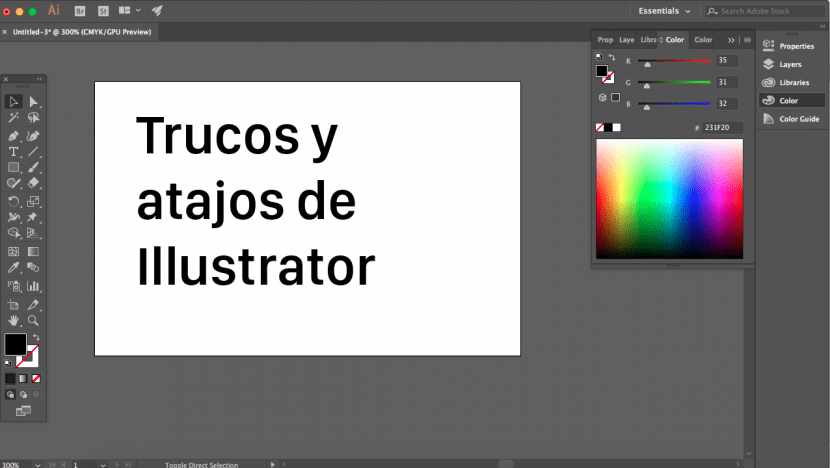
Ми знаємо, що для ефективного проектування необхідно мати широкі знання комп'ютерних програм, якими ми користуємось. Однак, як би ми не вважали себе експертами в програмі, вони завжди знайдуться відкривати нові речі.
Ось як ми склали кілька Прийоми та ярлики Abobe Illustrator які не задокументовані в статтях, пропонованих програмним забезпеченням. Ми сподіваємось, вони допоможуть вам спростити та впорядкувати робочий процес.
Змініть налаштування одиниці
Ви можете змінити налаштування одиниці виміру робочого аркуша, виконавши клацніть правою кнопкою миші на лінійці.
Попередній перегляд пікселів
Однією з проблем, яку ми маємо найбільше, є те, що при роботі з векторними зображеннями ми вважаємо, що визначення нашої роботи є оптимальним. Проблема цього полягає в тому, що під час експорту у формат JPG або PNG ми отримуємо піксельні зображення, а отже і якість роботи може знизитися порівняно з тим, який ми візуалізуємо, працюючи у векторі.
Отже, щоб отримати попередній перегляд зображення в пікселях, ми можемо натиснути Cmd + Optn + Y
Використовуйте розпилювач символів для створення текстур
Ви можете створювати текстури у своїх дизайнах, використовуючи sмолитися символами (Shift + S). Для цього потрібно спочатку намалювати потрібну текстуру, потім відкрити вкладку символів і, вибираючи створену вами текстуру, потрібно натиснути на піктограму "Новий символ", вкажіть параметри текстури, а потім виберіть інструмент «Розпилювач символів» і використовуйте його на ділянках, які потрібно затінити або текстурувати.
Швидко виберіть усі елементи кольору
Цей трюк важливий для полегшення робочого процесу під час проектування однотонних елементів, піктограм чи знаків. Для цього потрібно лише натиснути на чарівна паличка (Y) і розмістіть його на кольорі, який ми хочемо вибрати. Таким чином ми будемо вибирати елементи, згруповані за кольором, щоб мати можливість швидко модифікувати всю групу. Ми можемо використовувати його, якщо хочемо змінити розмір, колір, розташування, товщину ліній або інші властивості. Це також працює, якщо ми хочемо усунути елементи.
Налаштуйте свої інструменти
Залежно від виду роботи, яку ви виконуєте, ви можете вибрати необхідні інструменти під рукою. У цьому сенсі ви можете налаштуйте робочу область відповідно до діяльності, яку ви збираєтесь розвивати. Illustrator покаже заздалегідь визначені інструменти стосовно різних видів діяльності, в яких зазвичай працює дизайнер, але ви також можете створити власний простір для підвищення ефективності.
Для цього вам просто потрібно натиснути на кнопку "Основи" у верхньому правому полі. Потім виберіть «нова робоча область».
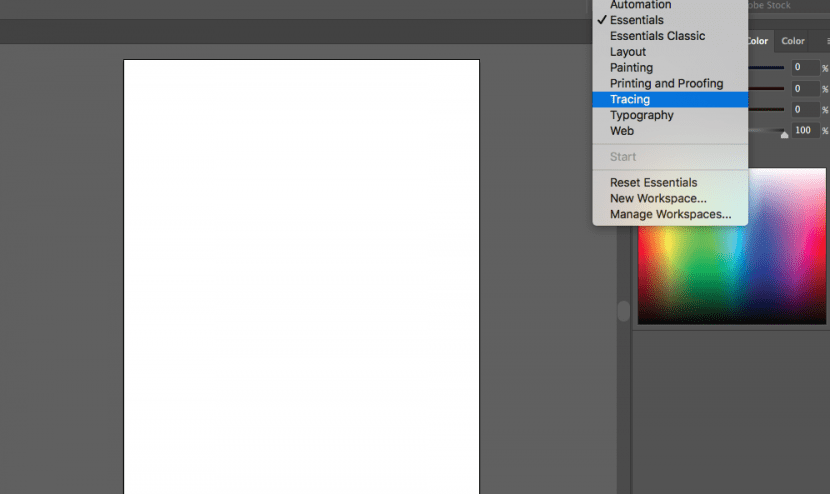
Отримайте максимум користі з робочих аркушів
Справа в тому, що бувають різні робочі аркуші (Shift + O) в Illustrator це спрощує наше життя. Це тому, що це допомагає нам пропонувати різні альтернативи проекту, який ми можемо дуже легко змінити. Особливо, якщо ми робимо дизайн іконок, оскільки це дозволяє нам економити експортуйте кожен із цих аркушів як окремий JPG або PNG.
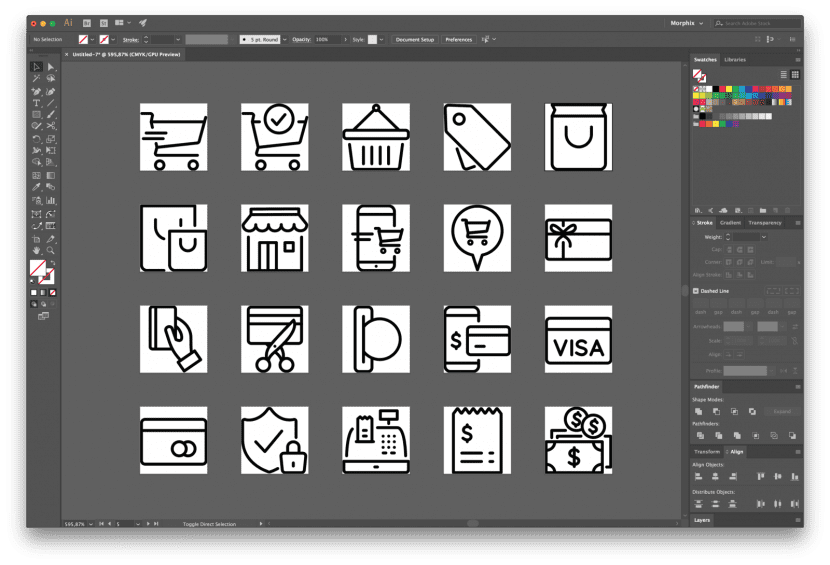
Швидко змініть колірний профіль
Це ще один ярлик, який майже невідомий, просто натисніть Shift + клацніть на кольоровій області скільки разів потрібно перейти до потрібного профілю.
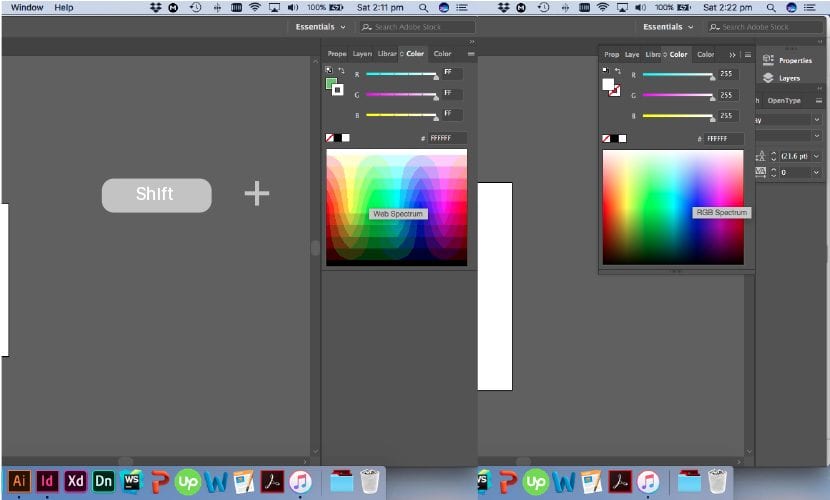
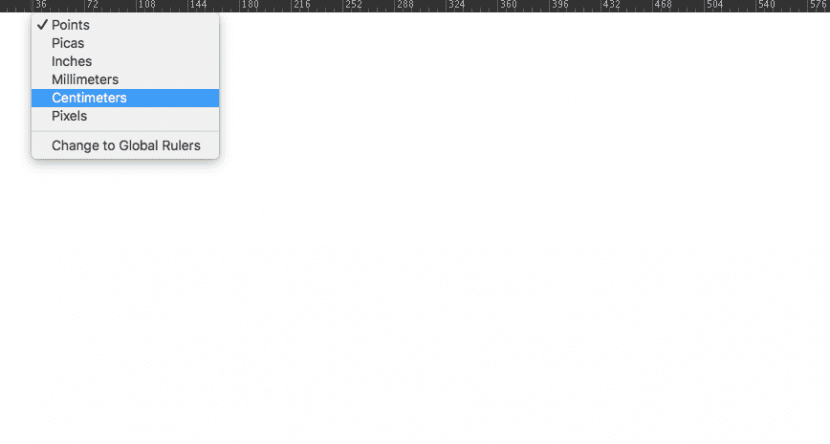
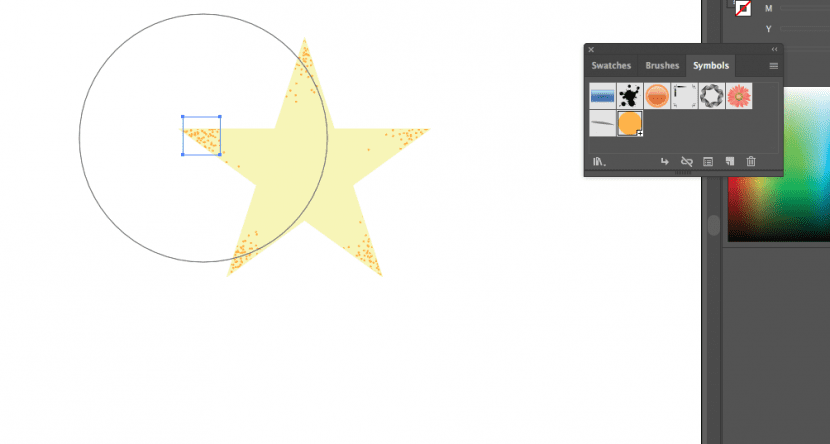
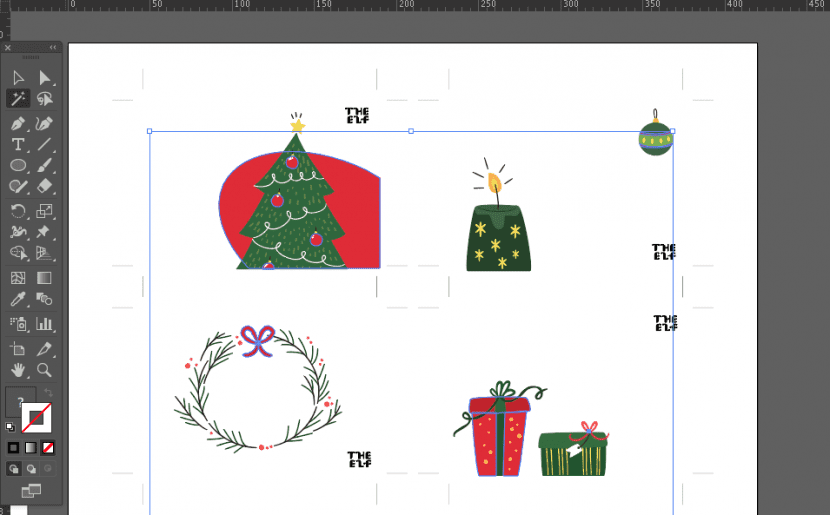
Алехандро Гарсія Коза