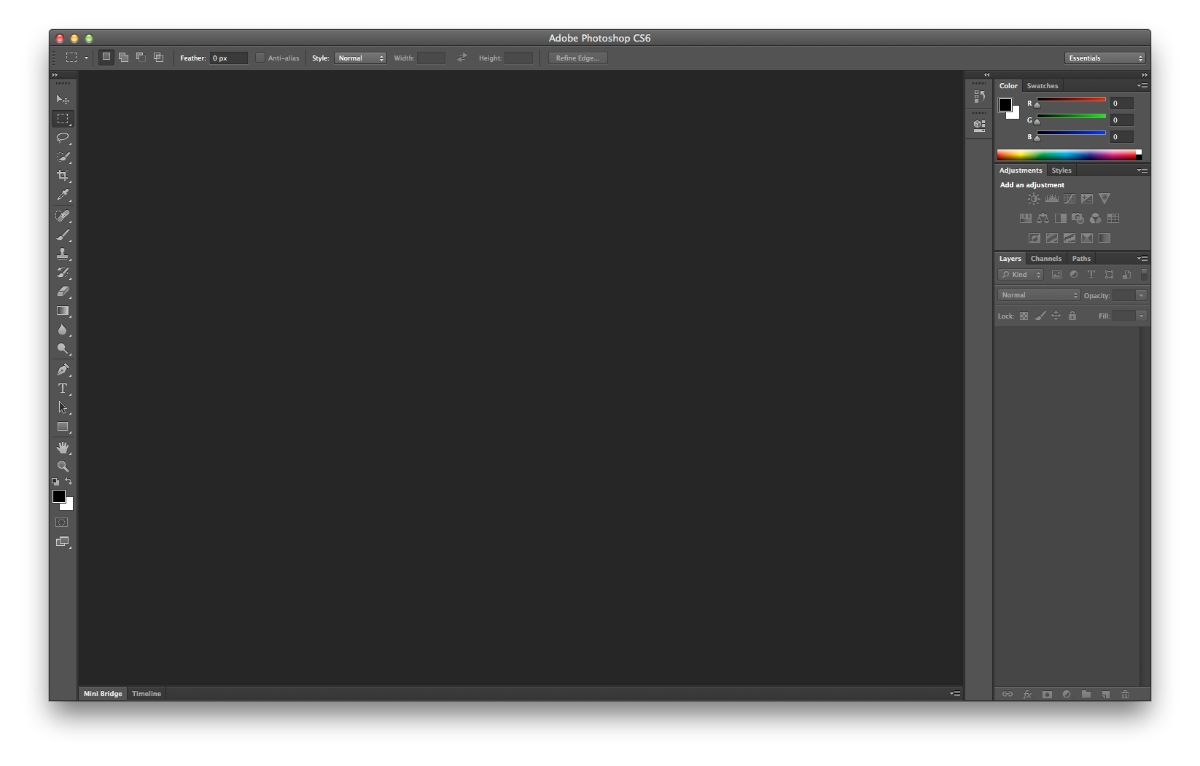
Чи знаєте ви, як використовувати тінь у Photoshop? Це один із найменш відомих інструментів Насправді, це те, що може дати вам найбільше можливостей.. Але як ним користуватися?
Далі ми допоможемо вам дізнатися, для чого використовується тінь у Photoshop, як її застосувати та які результати можна отримати. Дій?
Що таке тінь в фотошопі

Перш за все, вам потрібно зрозуміти, про що ми говоримо з тінню в Photoshop. Цей інструмент застосовується до тексту, хоча це не означає, що ви не можете зробити це за допомогою зображень. Однак це не зазвичай. І що воно робить? В основному це надає певної послідовності та глибини тексту. Але це також дозволяє йому більше виділятися.
Це один із найпростіших для застосування фільтрів, і ви, можливо, час від часу стикалися з ним.
Для чого ти це використовуєш
паралельна тінь дозволяє надати глибини тому, що є у 2Dтобто це не виглядає справжнім. Тепер, з тінню, ми додаємо нову перспективу, завдяки якій об’єкт, який вона проектує, виглядає більш реалістичним, глибоким і вражаючим.
У текстах часто використовується для їх виділення але також щоб їх можна було відрізнити від фону. Тобто, якщо ви розміщуєте фон із великою кількістю зображень і кольорів, це нормально, що коли ви щось пишете, є частини, які не видно. Щоб уникнути цього, тінь може допомогти чіткіше побачити літери. Насправді вони виглядатимуть трохи тьмяніше (через чорну тінь, колір якої до речі можна змінити), але насправді це дозволяє їм краще читати.
Візьмемо приклад. Уявіть неоново-жовтий фон. А ти слово скажи. Білий дім. Нормально, що ви можете його прочитати, але вам це важко через «світовий» фон. Тепер, якщо ви використовуєте тінь у Photoshop, ви трохи приглушите цей жовтий колір і водночас білі написи. Результат? Що ви зможете прочитати його швидше і легко зрозуміти, не напружуючи очі.
Очевидно, що це не тільки служить для підвищення чіткості слів на тлі чи яскравих кольорах, але також також надає перспективу буквам та/або зображенням, які несуть цю тінь.
Але як ним користуватися? Ми пояснюємо це нижче.
Як використовувати Drop Shadow у Photoshop
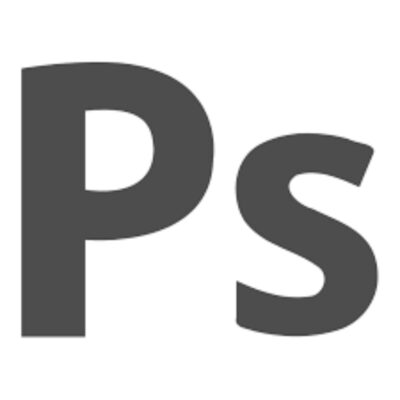
Використовувати тінь у Photoshop дуже просто. Настільки, що лише за кілька кроків ви зможете його застосувати. як?
Перше, що ми збираємося зробити, це отримати новий документ. В поставити червоний фон, а також інструментом «Текст». напишіть трохи довге слово. Тепер, вибравши цей шар, ви повинні перейти до розділу шарів (який буде невеликим у частині редактора. Тут ви повинні натисніть на fx, який ви знайдете внизу цієї панелі.
Що робить fx? Відкриється меню, у якому ви знайдете параметри змішування, скосу та тиснення, обведення, внутрішньої тіні, внутрішнього світіння, атласу, накладання кольорів, градієнта... та в кінці всього вийде паралельна тінь. Клацніть там.
Ви перейдете на нову вкладку, де ви матимете різні варіанти створення спеціальної тіні для того, що ви шукаєте. Що ви знаходите?
Режим змішування
в цій коробці ви зможете вибрати, як ваша тінь буде поєднуватися з цими буквами. За замовчуванням ви отримуєте можливість множити, але якщо вам трохи цікаво і перегляньте інші параметри, ви можете виявити, що тінь змінюється.
Тут вам доведеться переглянути, який тип злиття ви хочете. Але, також, колір тіні, яка є прямокутником, який з’являється поруч. Ви можете нанести будь-який колір, необов’язково чорний.
Непрозорість
Непрозорість дозволяє налаштувати вигляд тінірізко чи прозоро. Якщо ви виберете 0% або подібне, воно буде прозорим, тоді як якщо це значення, близькі до 100, воно буде непрозорим.
Ви можете вибрати значення від 0 до 100.
Ángulo
У цьому варіанті у вас є можливість розмістити тінь під кутом від 170 до -170º. У цьому випадку ви також можете встановити прапорець «Використовувати глобальне світло». Що ви робите? Він дає команду Photoshop, щоб була природна проекція цієї тіні. Звичайно, цей параметр стосується всього документа, а не окремої частини, тому багато хто вважає за краще не вказувати на нього і мати можливість переміщати тінь вручну, поки не знайдуть ідеальну точку.
Відстань

Відстань Це пов’язано з тим, наскільки далеко чи близько ми хочемо отримати цю тінь від слів або предмет, який ми маємо. Ви можете помістити його в дужку від 0 до 30000 пікселів
Розширення
В даному випадку розширення вказує на довжину тіні, тобто якщо ви бажаєте, щоб він поширювався на весь об’єкт або бажаєте, щоб він був лише ледь помітним.
Tamano
Останній фактор у цій групі — це розмір, і тут, від 0 до 255, ви можете встановити розмір тіні.
якість
Останній блок на цій вкладці «Тінь» — це блок «Якість». У ньому ви зможете знайти наступне:
- Структура. Це пов’язано з непрозорістю самої тіні. За замовчуванням ви побачите піктограму квадрата, розділеного навскіс. Але якщо ви натиснете на нього, ви побачите, що ви отримаєте більше варіантів. Змінюючи їх, ви побачите, що тінь трохи трансформується. Мета полягає в тому, щоб ви знайшли той, який відповідає вашим бажанням.
- Шум. Під шумом слід розуміти «розсіювання». Чим більше ви накладете його, тим більш розкиданим він буде виглядати. Ви можете розмістити його в діапазоні від 0 до 100.
Як ви побачите, в кінці встановлюється речення, яке говорить: «Шар покриває тінь». За умовчанням він буде вибраний, але що станеться, якщо ми його видалимо? Спробуйте і побачите.
Залежно від того, як ви поставите кожне зі значень, які ми вказали раніше, ваша тінь у Photoshop буде змінюватися і виглядати так чи інакше. Це залежатиме від роботи та мети, яку потрібно досягти. Але якщо ви освоїте цю вкладку, у вас не виникне проблем створювати справжні витвори мистецтва.
У вас є запитання щодо використання тіні у Photoshop? Тоді скажіть нам, і ми спробуємо вам допомогти.