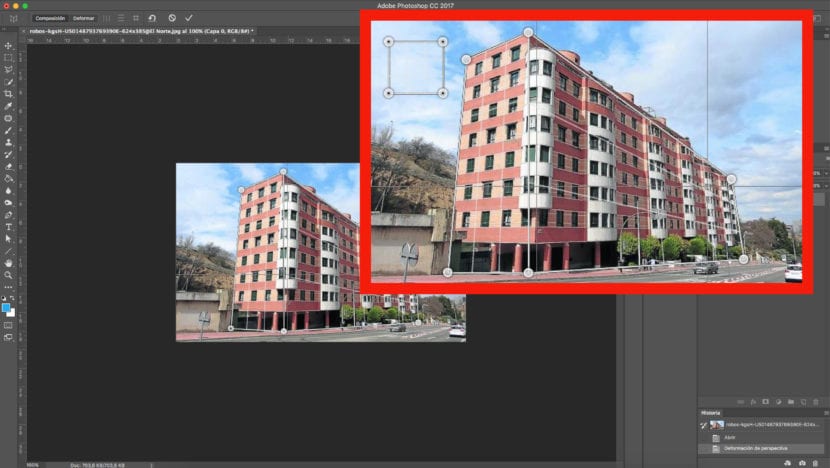Коли фотографуємо, особливо будівлі, ми знаходимо дещо спотворений результат, який не відповідає дійсності.
Якщо у нас немає можливості зробити ще одну фотографію або ви просто хочете скористатися наявним у нас матеріалом, вам буде цікаво знати, як це вирішити. Adobe Photoshop дозволяє нам змінювати перспективу зображення.
Проблеми з цифровими рішеннями
Однією з найпоширеніших ситуацій, коли ми виявляємо цю проблему, є покращення фотографії фасад висотної будівлі, а отже, ми повинні зробити знімок під нижчим кутом. Це ми змушує спотворювати кути.
Технологія дозволяє нам модифікувати та ретушувати зображення за допомогою набору інструментів, які дадуть нам абсолютно реалістичний результат.
Ми змінюємо перспективу будівлі
Далі ми навчимо вас через підручник, крок за кроком, до навчитися змінювати перспективу будівлі.
За допомогою різних зображень робочого столу та застосовуючи його до практичного випадку ви навчитесь простим та наочним способом ретушувати перспективу будівлі. З трюками, які ми покажемо вам нижче Ви можете застосувати цей ефект до будь-яких обставин, що вимагають подібних характеристик.
Зображення
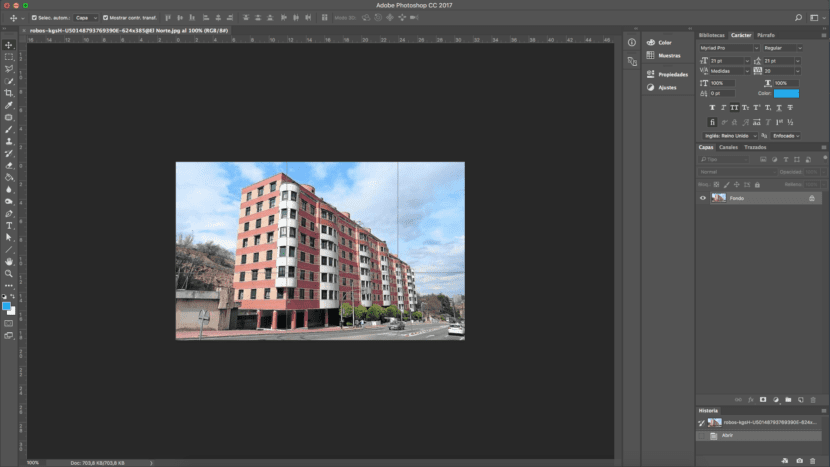
Перш за все ми повинні, ми повинні відкрити зображення що ми хочемо ретушувати у Photoshop. У нашому випадку ми ретушуємо будівлю. Якщо придивитися, то завдяки оригінальній перспективі фотографії та спотворенням, які зміг створити об’єктив, фасад будівлі виглядає дещо деформованим, набагато вищим, ніж інші. Ми збираємося навчіться максимально згладжувати та виправляти цей ефект.
Візуальні путівники
Якщо нам це потрібно, ми можемо намалюйте кілька опорних ліній які слугуватимуть орієнтирами, щоб переконатися, що ми виправляємо кути, і уникнути спотворення зображення ще більше. Щоб увімкнути цей інструмент, ми повинні пройти такий шлях:
- Вид - Правила, або ми можемо скористатися комбінацією клавіш, натиснувши: cmd + R.
З тих пір ми можемо намалювати стільки ліній, скільки нам потрібно їх не видно, коли ми зберігаємо файл.
Спотворення зображення
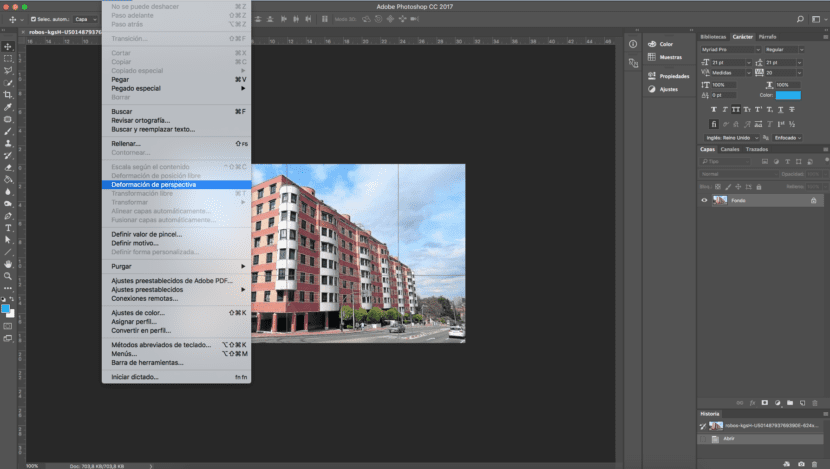
Наступним кроком, і перш за все, ми продублюємо зображення. Тоді ми почнемо перетворити образ. Ми перейдемо до верхнього меню і дотримуємось наступного маршруту:
- Редагування - Перспективна деформація.
Перевіряючи цю опцію, ми повинні клацнути та перетягнути, щоб визначити площини. Ми відрегулюємо мінімум дві площини щоб мати можливість визначити вершини будівлі в цьому випадку.
Після того, як ми визначили елемент, ми будемо шукати кнопка "деформувати" у верхній частині робочого столу, щоб мати можливість рухати положення. Це означає що ми можемо маніпулювати перспективою будівлі на наш погляд.
Застосувати модифікацію
Коли ми вирішимо, що ми закінчили нашу модифікацію, ми натискаємо "enter". Тоді буде застосована корекція. Як бачимо, кінцевим результатом є набагато уніфікованіша будівля. Єдиний проблема з якими ми можемо дізнатися, це, мабуть, при корекції перспективи наша фотографія з дірками навколо. Найпростішим рішенням, якщо ви не знаєте, як множити ці частини, є переробка. Цей варіант можливий, якщо у вас достатньо запасу.
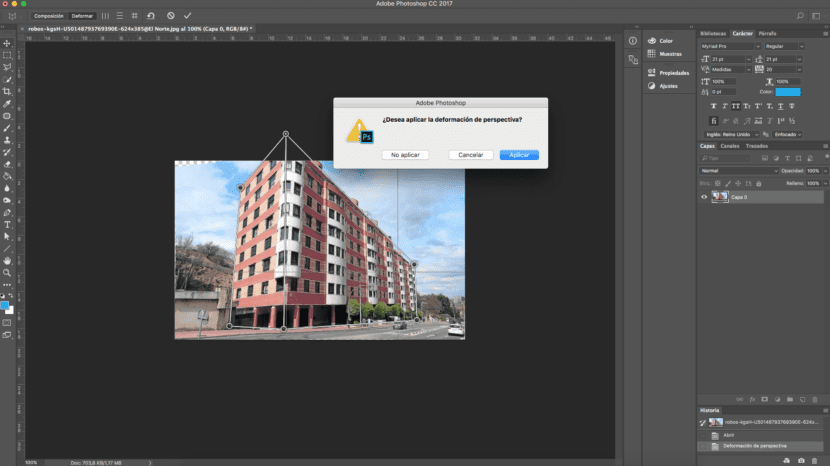
Заповніть відповідно до змісту
Якщо у нас немає можливості вирізати зображення, Photoshop надає нам можливість заповнювати ці прогалини автоматично.
Нам доведеться вибрати ті порожні місця, які були на фотографії, і ми підемо таким шляхом: Редагувати - заповнити. З'явиться вікно, в якому ми виберемо варіант "Заповнити відповідно до змісту". Беручи решту зображення в якості посилання, програма автоматично заповнює місця, які ми мали без вмісту.
Результат "до" та "після ретуші" можна побачити нижче.