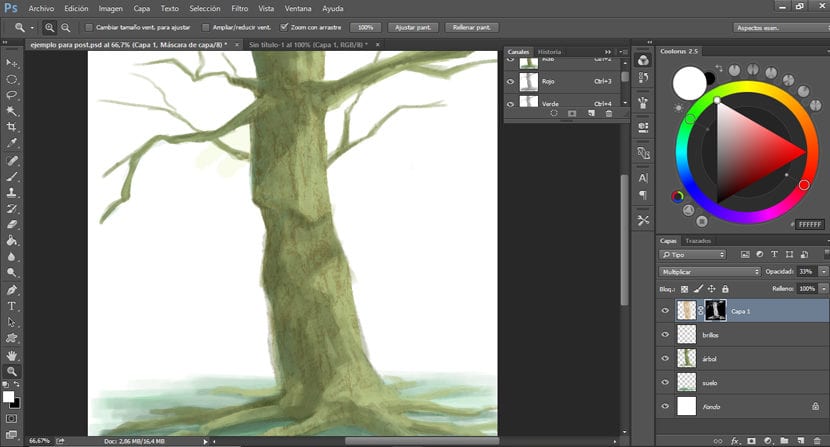
На наших ілюстраціях ми можемо вибрати представити текстури, які внесуть більшу виразність у наші роботизробить їх візуально цікавішими, створюючи нові відчуття та збагачуючи твір.
Для застосування текстур у Photoshop ми маємо різні варіанти залежно від ефекту, якого ми хочемо досягти.
Ось два способи нанесення текстур на наш дизайн.
Опція 1
Ми вибираємо текстуру, яку хочемо використовувати, і вставляємо її у файл, де є наша ілюстрація.
Ми вибираємо колір, який хочемо застосувати до текстури і тепер ми переходимо до Зображення> Налаштування> Карта градієнта. Відкриється вікно, яке показує нам смужку кольорів, які ми вибрали, та білого кольору тла (інструмент карти градієнта завжди застосовує кольори, які ми маємо на лицьовій і задній панелях). Тепер ми двічі клацаємо на градієнті і рухаємо градієнтні смуги, створюючи більший контраст, якщо хочемо, для цього рухаємо їх у напрямку до центру.
Як тільки ми отримаємо текстуру на свій смак ми можемо змінити режим шару, непрозорість або стерти області, які нас не цікавлятьзалежно від того, як ми хочемо дати свою ілюстрацію.
Якщо ми хочемо нанести шар лише на одну область, ми вибираємо область, яка нас цікавить, ми розміщуємось на шарі, де знаходиться текстура, і тепер ми застосовуємо до неї маску шару, клацнувши на третій значок внизу, починаючи зліва у вікні шарів, як видно на приклад.
Опція 2
Ми вибираємо текстуру, яку хочемо розмістити, і змінюємо її на градацію сірогоДля цього ми переходимо до шару, де є текстура, і переходимо до Зображення> Налаштування> Змішувач каналів> Монохромний.
Ми повинні вставити текстуру в той самий файл, де ми маємо наш дизайн, і розмістити її там, де ми хочемо її застосувати.
Ми переконуємось, що кольори переднього та заднього планів - чорно-білі. Тепер ми повернемося до Зображення> Коригування та виберіть> Карта градієнта. Двічі клацніть на градієнт, щоб редагувати його. Відкриється ще одне вікно, куди ми повинні перемістити решітки до центру трохи збільшити контраст.
Після того, як це буде зроблено, ми приховуємо всі шари, які має наша ілюстрація, крім текстури. Зараз ми зробимо вибір нашої текстури, ми переходимо на вкладку Вікно> Канали. Ми натискаємо на піктограму, яку ми знаходимо внизу ліворуч, яка має форму круга з ламаними лініями, і це зробить вибір. Тепер ми можемо приховати текстурний шар і активувати решту шарів нашої ілюстрації.
Щоб вибір не турбував нас під час фарбування, ідеал є приховати, натиснувши клавіші Control + H.
Ми створюємо новий шар і починаємо фарбувати колір на свій вибір де ми хочемо застосовувати текстуру. Гарна річ цього способу нанесення текстур полягає в тому, що він дозволяє нам контролювати колір і прозорість.