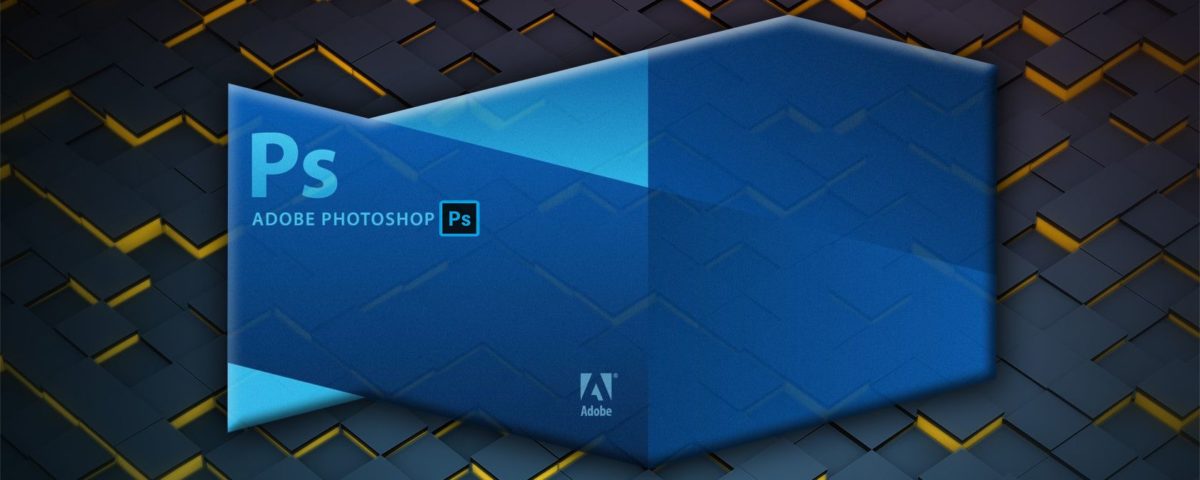
Джерело: Mac Repair
Коли ми присвячуємо себе фотографії або вивчаємо зображення повністю, ми можемо оцінити кількість пікселів, з яких воно складається, і не очікується, що в якийсь момент нашої роботи нам знадобиться внести важливі зміни в будь-який елемент або зображення..
Ось чому в цій публікації ми прийшли, щоб поговорити з вами про зміни або модифікації, але цього разу про зображення, які ми створюємо або завантажуємо з Інтернету. Ми збираємося говорити про Photoshop як про основний інструмент, який здатний змінювати розмір зображення, без необхідності повторювати вибірку зображення або пошкоджувати його.
Починаємо?
Photoshop: основні можливості та функції

Джерело: БР Ацит
Photoshop є однією з програм Adobe, яка призначена для ретушування або редагування зображень. Це програма, яка широко використовується дизайнерами та фотографами, де більшість із цих користувачів використовують її на таких пристроях, як комп’ютери чи навіть планшети.
Багато компаній і секторів запустили цю нову програму, оскільки вона вважається найкращою програмою для виконання основних функцій, про які ми згадували вище. Що найбільше дивує в цій програмі, так це те, що вона була розроблена як для систем Windows, так і для IOS.
Загальна характеристика
- Photoshop - це програма, яка працює з растровими зображеннями і шарами. крім того, також дозволяє керувати іншими форматами, тому ми можемо працювати комфортно, оскільки у нас є такі формати, як JPG, PNG, PDF тощо.
- Він має широкий спектр інструментів, які допоможуть вам краще працювати та досягати чудових результатів. Наприклад, якщо ви подивитеся на панель інструментів ліворуч від початкової панелі, ви побачите, як це зробити Було розроблено два типи ящиків для інструментів, перший включає найпростіші інструменти, а другий — більш незвичайні інструменти.
- У Photoshop ми можемо не тільки присвятити себе фоторетуші, а й Має можливість проектування та створення з нуля, макетів. Макети – це різновид моделювання на певному об’єкті. Вони широко використовуються в брендингу або фірмовому стилі, а в Photoshop ви можете створювати їх і перетворювати на розумні об’єкти, щоб маніпулювати та редагувати ними.
- Також можна створювати анімовані шпалери, крім того, в ньому є більш інтерактивна частина. Де можна створювати навіть GIF-файли. Ви також можете створювати презентації, як-от ті, які ми розробляємо в Power Point.
- Ще одна деталь, яку завжди варто знати про цю програму, полягає в тому, що ви також можете створювати різні рекламні засоби для своєї кампанії. Наприклад, якщо ви створили кампанію, пов’язану з навколишнім середовищем, ви можете створити медіа, які збираєтеся використовувати, оскільки Photoshop дає вам можливість вибрати власні вимірювання.
- І якщо ми продовжимо говорити про розмір, він також має розміри екрана, крім того, що ми зазвичай приймаємо як друк, він також має різні формати для мобільних телефонів і планшетів.
- Нарешті, у Photoshop ви можете редагувати зображення за допомогою своїх фільтрів або деяких стандартних.
Підручник: зміна розміру зображення в Photoshop

Джерело: Алекс Мартінес Відал
Для наступного уроку, ми підготували різні способи змінити або змінити розмір зображення в Photoshop. Для цього підручник складається з чотирьох різних фігур.
Усі вони характеризуються тим, що за своєю функцією та метою використовується різний інструмент. Ви можете використовувати той, який, на вашу думку, легший у використанні.
Варіант 1: Інструмент розміру зображення
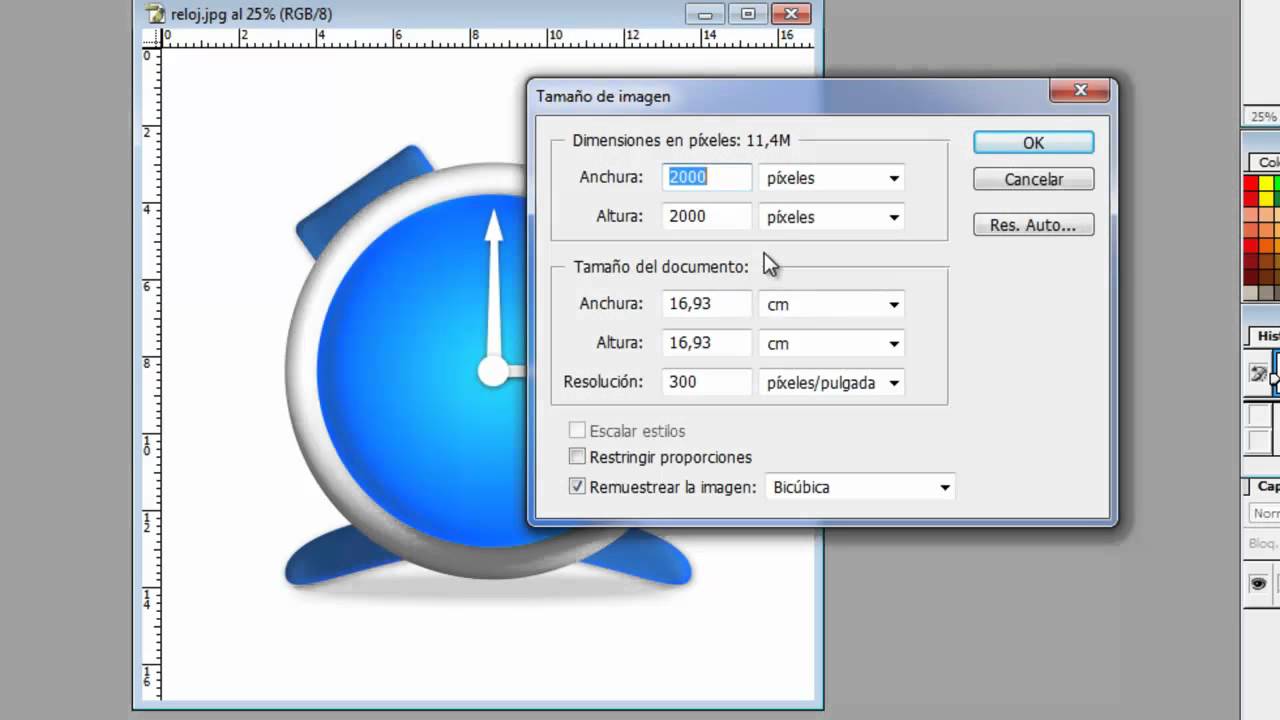
Джерело: YouTube
- Перше, що ми збираємося зробити, це запустити Photoshop, коли ми вже запустили його, нам залишиться лише шукати зображення, відкрити його і перейти на верхню панель і Натискаємо на опцію зображення
- У варіанті зображення З’явиться наступний варіант, який є розмір зображення.
- Відкриється вікно, де буде показано зображення, яке ми хочемо змінити, і відповідний розмір у різних форматах, він може бути в пікселях, см або дюймах. Було б найкраще, якби у вас був варіант пікселів.
- Відкривши вікно, нам залишиться лише вказати розміри, які ми хочемо мати наше зображення., і ми даємо йому прийняти.
За допомогою цього інструменту ми також можемо змінити вибірку зображення, хоча в деяких ситуаціях це не найкраще.
Варіант 2: Розмір полотна
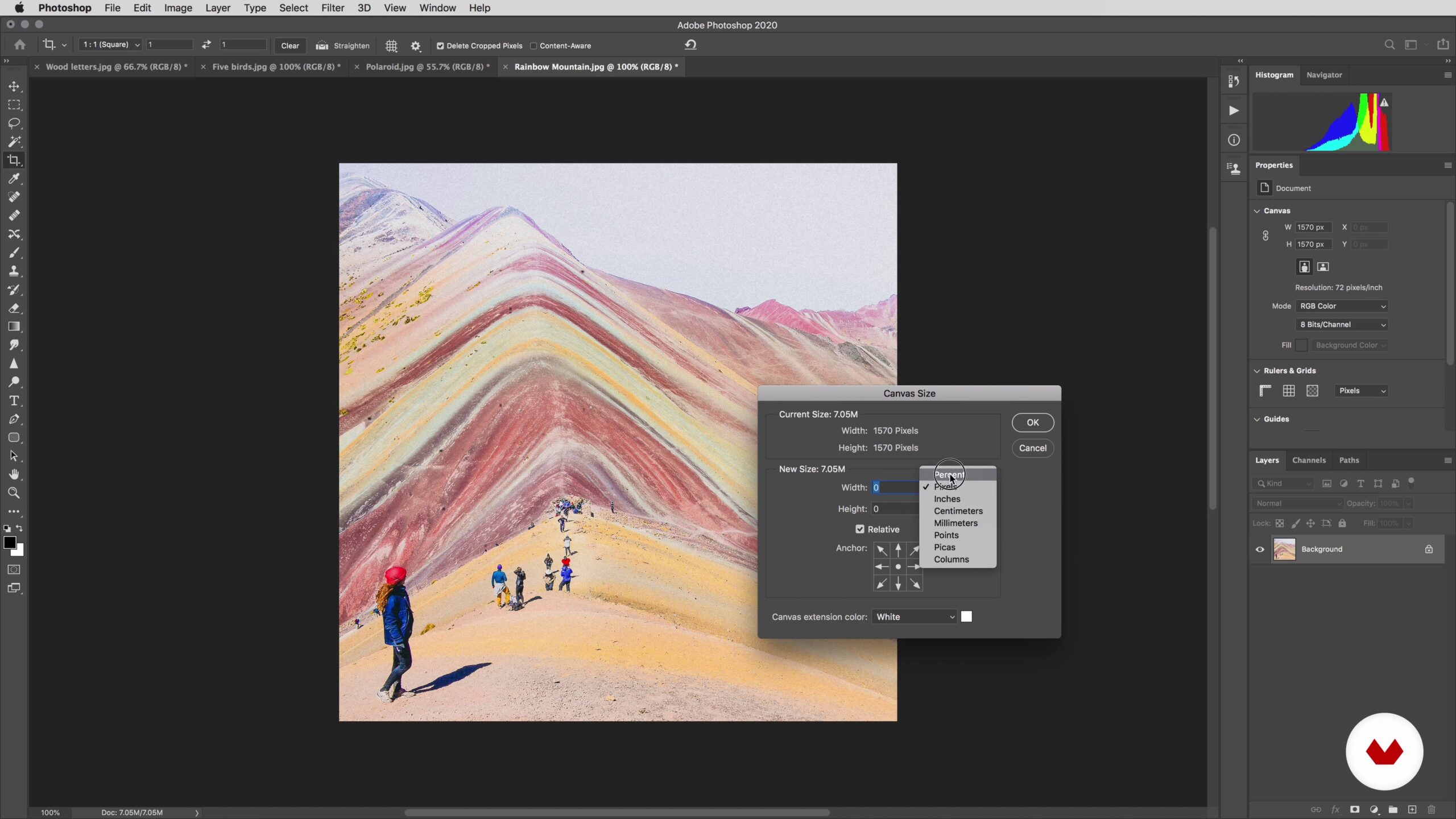
Джерело: Domestika
- Інший варіант – зробити це за допомогою інструмента розміру полотна, щоб активувати його, ми перейдемо до того ж параметра, що й раніше, параметр зображення та потім ми натиснемо на розмір полотна.
- Знову з’явиться вікно, подібне до попереднього, але вже не те. Різниця між цим інструментом і попереднім полягає в тому, що з розміром полотна ми не змінюємо розмір зображення, а ми можемо додавати або видаляти пікселі залежно від розміру полотна.
- За допомогою цього інструменту ми можемо зменшити зображення, наприклад, у гіпотетичному випадку, якщо воно більше за розмір полотна.
Параметр розміру полотна дуже корисний, і він також є одним із найбільш використовуваних параметрів. Крім того, він також повідомляє вам ширину та висоту вашого зображення в дюймах. У вас також є можливість змінити колір екстенту полотна. Зазвичай полотно зазвичай повністю білого кольору, але якщо ви хочете змінити його, ви можете вибрати з багатьох інших варіантів. Це, безсумнівно, один з ключових інструментів для багатьох дизайнерів.
Варіант 3: інструмент обрізання
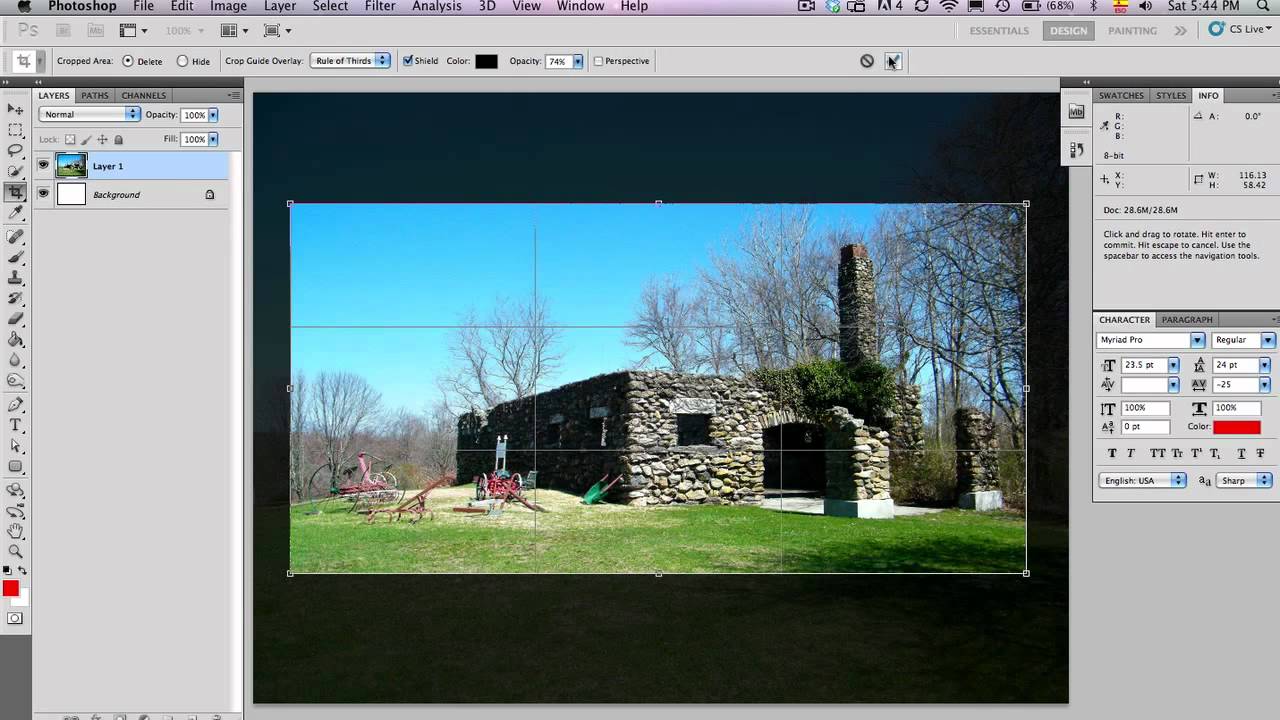
Джерело: YouTube
- Щоб змінити розмір зображення за допомогою інструмента обрізання, нам потрібно буде лише відкрити зображення і безпосередньо, перейти до варіанту вирізати.
- Для цього ми перейдемо до панелі інструментів і будемо шукати значок у вигляді квадрата, де виділяються лінії. Це варіант обрізки.
- Після активації наше зображення змінить свій вигляд і з’явиться кілька розмірів, щоб можна було обрізати зображення як по ширині, так і по висоті.
- Коли ми вже вибрали обробку, нам залишиться лише завершити дію з опцією прийняти.
Варіант 4: інструмент «Трансформувати зображення».

Джерело: YouTube
- Нарешті, у нас також є можливість використовувати інструмент трансформації зображення. Для цього відкриваємо зображення в Photoshop, і переходимо до варіанту ЕРедагувати > Трансформувати > Масштаб.
- Безпосередньо при натисканні з’явиться ряд параметрів для вибору, ці параметри є точками, які з’являються в кожній вершині фотографії. Нам залишиться лише перетягнути ці точки за допомогою миші в напрямку де ми хочемо, щоб зображення повністю змінилося.
Інструмент трансформації – це швидкий і простий спосіб змінити розмір зображення.
Сайти для завантаження зображень
Pexels
Pexels — одна з найкращих веб-сторінок, де можна знайти зображення всіх видів. Крім того, це зображення, які виділяються своєю високою якістю. Вони абсолютно безкоштовні, і не тільки це, у вас також є можливість завантажувати відео. Вам просто потрібно увійти на веб-сторінку, і в пошуковій системі написати потрібне слово, і відразу ж з’явиться велика кількість зображень тієї ж самої теми, яку ви шукали, і навіть схожих.
Фотографії характеризуються досить професійними та природними.
Freepik
Freepik – це другий варіант, який виділяється найбільше і той, який користувачі найчастіше використовують для безкоштовного завантаження зображень. Ви можете завантажувати зображення без реєстрації або реєстрації на сторінках, хоча це правда, що у вас є обмеження на завантаження.
Ви знайдете не тільки дуже цікаві та різноманітні зображення, а й У вас також є різні зображення у форматах PSD, щоб ви могли редагувати їх у Photoshop всіма способами, які ви хочете. Коротше кажучи, варіант, який ви не можете пропустити, і який залишає вас повністю без виправдань для того, щоб не отримати неймовірні та цікаві зображення.
Shutterstock
Shutterstock є одним з найбільш використовуваних банків зображень усіма користувачами Інтернету. Він має широкий спектр клієнтів, які продають свої фотографії через цю онлайн-платформу.
Це один із способів оплати, який зараз є більш модним, тому якщо вам потрібен конкретне зображення від фотографа, ви можете знайти його на цьому сайті. Без сумніву, це один з варіантів, який привертає найбільшу увагу тих, хто входить до такого типу банків іміджів.
Крім того, кожне з цих зображень має дуже гарні технічні деталі, такі як якість зображення, освітлення та колір.
Висновок
У Photoshop можна не тільки ретушувати зображення, але й змінювати їх розміри. Ви більше не матимете технічних проблем щодо розміру ваших фотографій із підручником, який ми вам запропонували.
Крім того, ми сподіваємося, що надані нами веб-сайти стануть вам у нагоді у великому пошуку зображень. Ви також можете увійти, подивитися та захопитися різними категоріями зображень, які вони мають.
Тепер ваша черга спробувати різні інструменти, які ми запропонували, і ви точно станете професіоналом у світі ретуші фотографій.