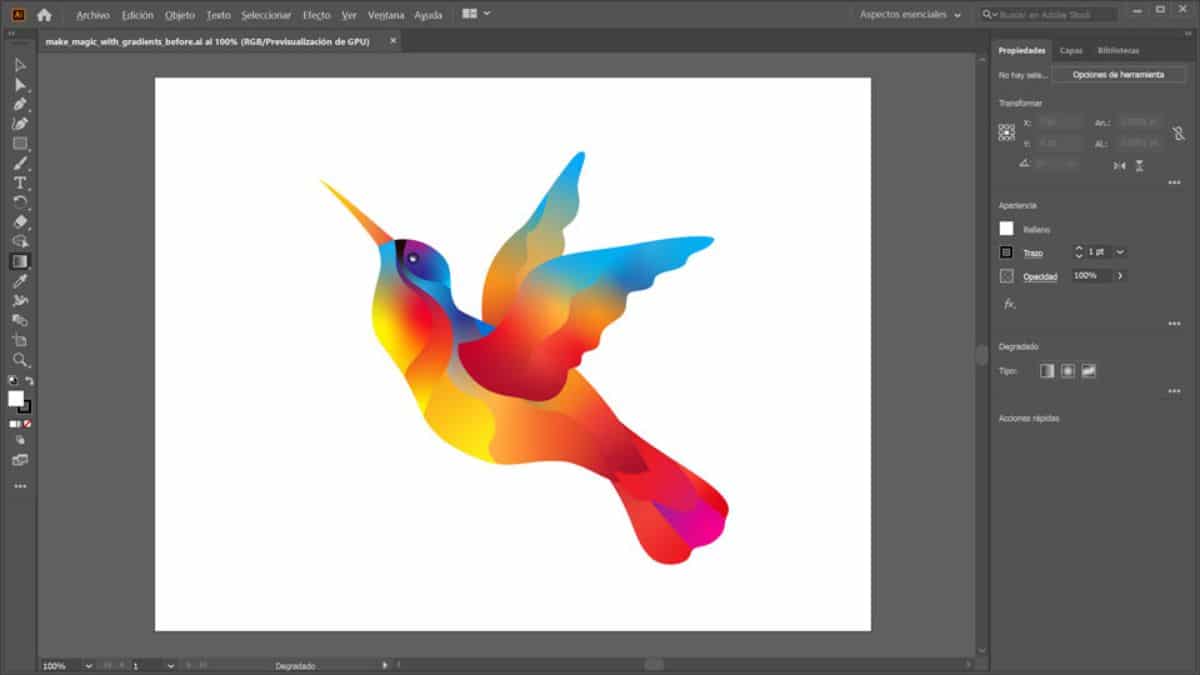
Шабля як зробити градієнт в Illustrator Це може бути одним з найосновніших знань, які можна засвоїти за допомогою програми, але це також одне з тих, що може дати вам найкращі результати. Тому, якщо ви ще не освоїли його досконало, цей посібник може допомогти вам вивчити все, що вам потрібно знати про програму та інструмент градієнта.
Якщо ви новачок в Adobe або ви його вже знали, але хочете глибше заглибитися в нього та відкрити для себе все, що ви можете зробити за допомогою інструменту, то ми дамо вам ключі, щоб ви чудово його зрозуміли. Ми будемо возитися?
Що таке Adobe Illustrator

Перш ніж зробити кроки для створення градієнта в Illustrator, ви повинні спочатку знати, що таке програма Illustrator.
Adobe Illustrator - це насправді програма для редагування зображень. Нормальним є те, що під час встановлення Photoshop також встановлюється Illustrator, і це тому, що, на відміну від Photoshop, він орієнтований на векторну графіку. Тобто, хоча ви можете працювати з усіма видами зображень, насправді його застосування працює з векторною графікою.
Він відрізняється від Photoshop тим, що має більш простий доступ до інструментів, що дає вам універсальність, а також дозволяє створювати рухомі зображення та вектори, а також логотипи, малюнки, значки та ілюстрації.
Як бачите, він насправді дуже схожий на Photoshop, але зосереджений насамперед на графічному дизайні та векторах.
Що таке градієнт в Illustrator
Тепер, коли ви знаєте, до якої програми ми маємо на увазі, і що вона робить, наступний крок - дізнатися, що таке градієнт в Illustrator.
У цьому випадку градієнт (будь то в Illustrator, Photoshop, Gimp ...) відноситься до поєднання двох або більше кольорів або відтінків таким чином, що вони поступово зливаються, що призводить до результату, в якому здається, що колір природним чином змінює свій відтінок.
Ця композиція досягає ефекту, який робить спостережливу публіку нерухомою на зображенні, і йому вдається надати більшу глибину цілому (оскільки повідомлення, яке ви хочете виділити, здається, буде виділятися з його основи).
Ось чому багато хто використовує його як перехід кольору, досягаючи більш природного вигляду і в той же час чарівнішого.
Але, щоб досягти цього, ви повинні знати, як ним користуватися, в даному випадку, в Illustrator.
Що таке інструмент градієнта
І полягає в тому, що інструмент градієнта в Illustrator дуже легко знайти, але він має більше «крихт», ніж ви могли б подумати спочатку.
Для початку ви повинні це знати це на панелі інструментів Illustrator, тобто ліворуч від програми. У ньому ви повинні знайти кнопку, яка є квадратом, який переходить від чорного до білого як градієнт. Якщо натиснути, ви активуєте його.
Однак справа не в тому, що при її активації ви отримуєте спеціальну панель з написом "Градієнт", яка є панеллю "Градієнт".
У ньому вам надається багато інформації, але легко не знати, що це означає, тому в довідковому блозі Adobe вони пропонують нам зображення, у якому вони пояснюють кожну з кнопок, які з’являються, і для чого вони потрібні.
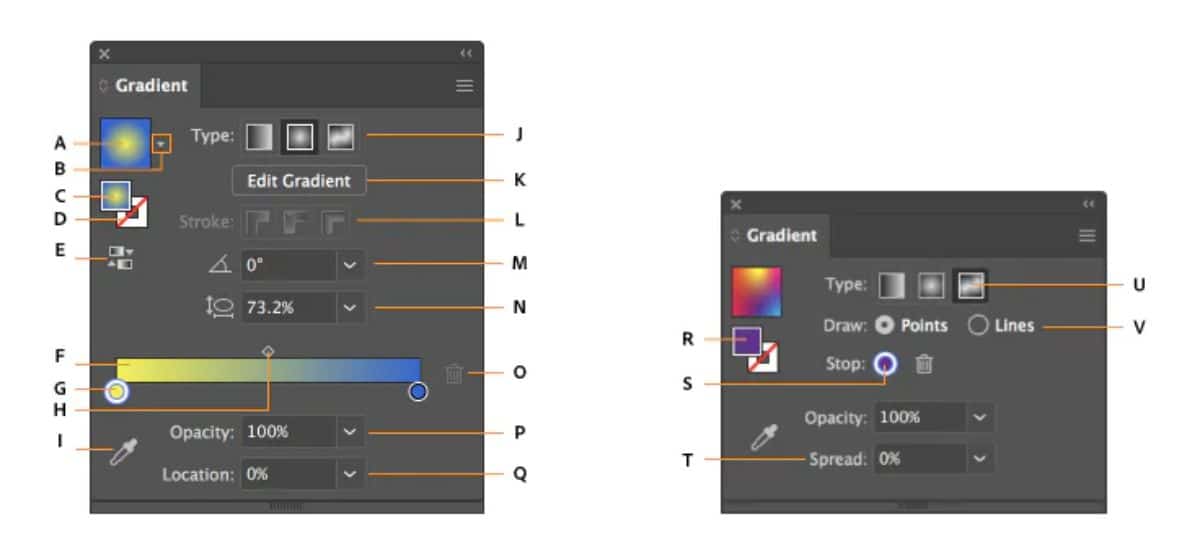
- A. Активний або раніше використовуваний градієнт.
- B. Перелік існуючих градієнтів.
- C. Колір заливки.
- D. Колір штриха.
- E. Інвертований градієнт.
- F. Анотатор градієнта.
- G. Зупинка кольору.
- H. Проміжна точка.
- I. Засіб вибору кольору.
- J. Відображення або приховування параметрів.
- К. Типи градієнта.
- Л. Види інсульту.
- М. Кут.
- N. Співвідношення сторін.
- О. Видалити зупинку.
- П. Непрозорість градієнта.
- Q. Розташування.
- R. Заливка або штрих (у кольорі).
- S. Зупинка кольору.
- Т. Розширити.
- У. Градієнт із вільною формою.
- V. Режими градієнта вільної форми.
Види градієнтів
Одним з найважливіших варіантів градієнтів є той, який дозволяє змінювати цей градієнт, тобто зливати кольори по -різному. Зокрема, в Illustrator у вас є:
- Лінійний градієнт. Це звичайне і перше, що зазвичай виходить. Для переходу від одного кольору до іншого використовуйте пряму лінію.
- Радіальний градієнт. У цьому випадку кольори починаються з центру зображення, простежуючи певну окружність при зміні між відтінками.
- З вільною формою. Він дозволяє створювати власний колірний сплав, застосовуючи точки або лінії.
Як зробити градієнт в Illustrator поетапно
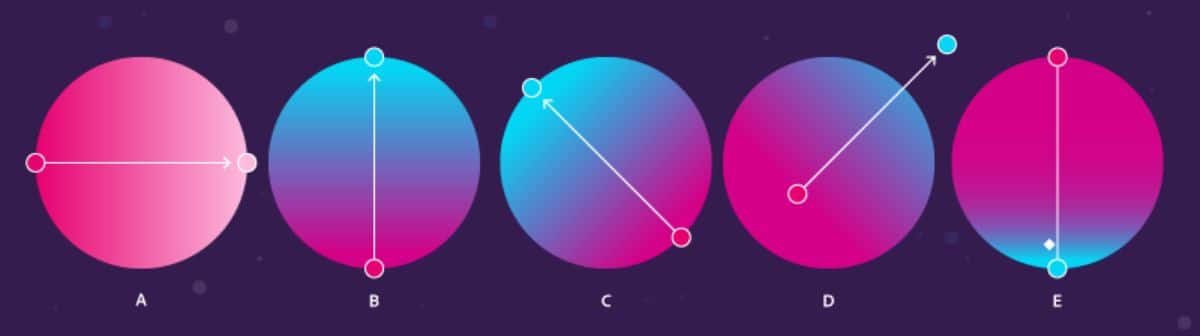
Зробити градієнт в Illustrator дуже просто. Все, що вам потрібно зробити, це виконати наступні кроки:
- Відкрийте програму Illustrator і всередині неї новий файл.
- Далі на панелі інструментів натисніть на інструмент градієнта. Якщо ви не використовували його раніше, ви отримаєте лінійний градієнт.
- Перемістіть курсор на новий документ і натисніть на точку. Не відпускаючи, перемістіть курсор до іншої точки. Ви побачите, що виходить пряма лінія, яку ви можете рухати за власним бажанням (праворуч, ліворуч, довше чи коротше).
- Якщо відпустити кнопку миші, градієнт буде виконано автоматично.
І це все!
Так, для зміна кольору градієнта, найкраще, що на панелі інструментів унизу ви побачите два кольори (основний та другорядний). Якщо ви натиснете на них, ви можете вставити ті, які вам потрібні, і таким чином градієнт буде зроблений з цими кольорами.
Що робити, якщо ви хочете застосувати до зображення різні градієнти? У такому разі наша порада полягає в тому, що ви використовуєте "шари", щоб визначити, як кожна частина зображення буде поводитися окремо.
Тепер, коли ви знаєте, як створити градієнт в Illustrator, наша найкраща рекомендація - це витратити трохи часу на ознайомлення з інструментом та спроби створити різні дизайни. Таким чином, ви зможете спробувати все, що ми вам сказали, і навіть зможете створювати власні творіння, комбінуючи або використовуючи інші інструменти. Яким буде кінцевий результат? Ми хотіли б почути про це.