
Джерело: Центр дизайну
Малювання доступне кожному щодня, завдяки новим винаходам та розробці додатків та інструментів, які полегшують роботу. Раніше у нас був лише простий папір і олівець чи ручка для малювання, ми не могли оцифрувати все, що створювали.
Але з часом з’явилися такі інструменти, як Procreate, здатні підвищити наші ручні можливості малювання а також здатні проектувати, як нам заманеться, не залишаючи нічого позаду.
Саме з цієї причини в цій публікації, ми пропонуємо вам новий розділ Procreate, інструмент для малювання, який увійшов в моду останніми роками. Ми розповімо вам про це, а крім того, ми покажемо вам короткий підручник де ми пояснимо, як малювати, особливо деревоподібні форми.
Чи підбадьорюєте?
Procreate: функції та особливості
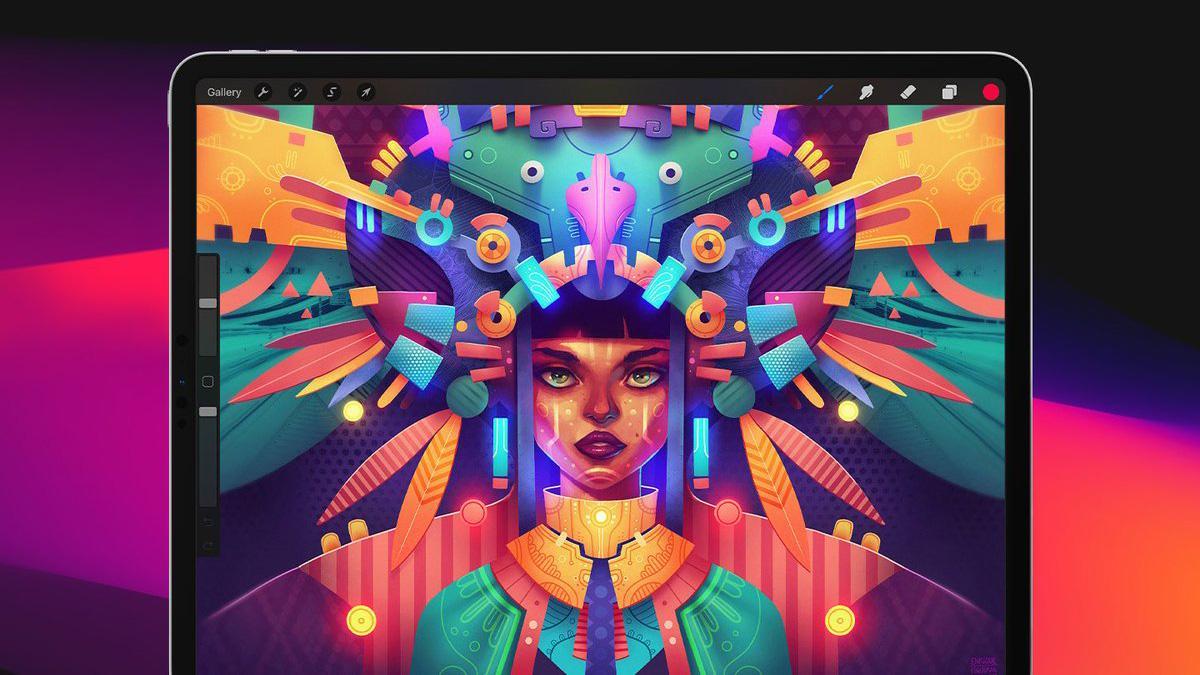
Джерело: Digital Arts
Щоб краще зрозуміти цей розділ, важливо враховувати, що таке Procreate. Для цього ми збираємося швидко переглянути невеликий вступ до програми. Візьміть аркуш паперу і ручку і візьміть до уваги те, що ми вам розповімо, адже це буде вам досить цікаво і стане вашим найкращим другом в дизайні.
Виробляти потомство визначається як одна з програм чи інструментів для малювання. Він був розроблений для Savage Interactive і був створений у 2011 році. За цей час Procreate став інструментом широко використовується як художниками, так і дизайнерами, підкреслюючи використання його найбільш використовуваних і корисних елементів або інструментів, таких як пензлі, кольори та інші інструменти, які допоможуть вам професійно виконувати малюнки.
Це розроблений інструмент для використання на таких пристроях, як IPad, оскільки він має точні розміри та через якість, яку пропонує зображення.
Загальна характеристика
- Як і з такими інструментами, як Photoshop, у Procreate ви працюєте з шарами. Шари допомагають розподілити всі дії, які ви виконуєте під час малювання. Наприклад, ви можете організувати кожну використану обведення або кожен елемент від тіней до фігур у кожному з шарів, які ви можете створити. Ці шари не тільки допоможуть вам організувати ваш проект і завжди знати, де знаходиться кожен елемент, але вони також є частиною системи програми і є важливим ресурсом для правильної розробки або проектування.
- Має широкий асортимент кистей і гумок. Пензлі завжди допоможуть вам краще розвивати все, що ви ілюструєте. Крім того, у вас також є можливість завантажити сотні безкоштовних пензлів з багатьох веб-сайтів і швидко встановити їх у Procreate. У вас більше немає приводу не малювати.
- Він також має анімаційна частина, є невеликою інтерактивною частиною самої програми, де ви зможете швидко малювати і оживити свої малюнки та візуалізувати їх.
- Колір також виділено як основний інструмент цієї програми, де можна знайти різні діапазони, від найхолодніших до найтепліших.
Підручник: Як намалювати дерево в Procreate

Джерело: YouTube
Крок 1: Створіть полотно
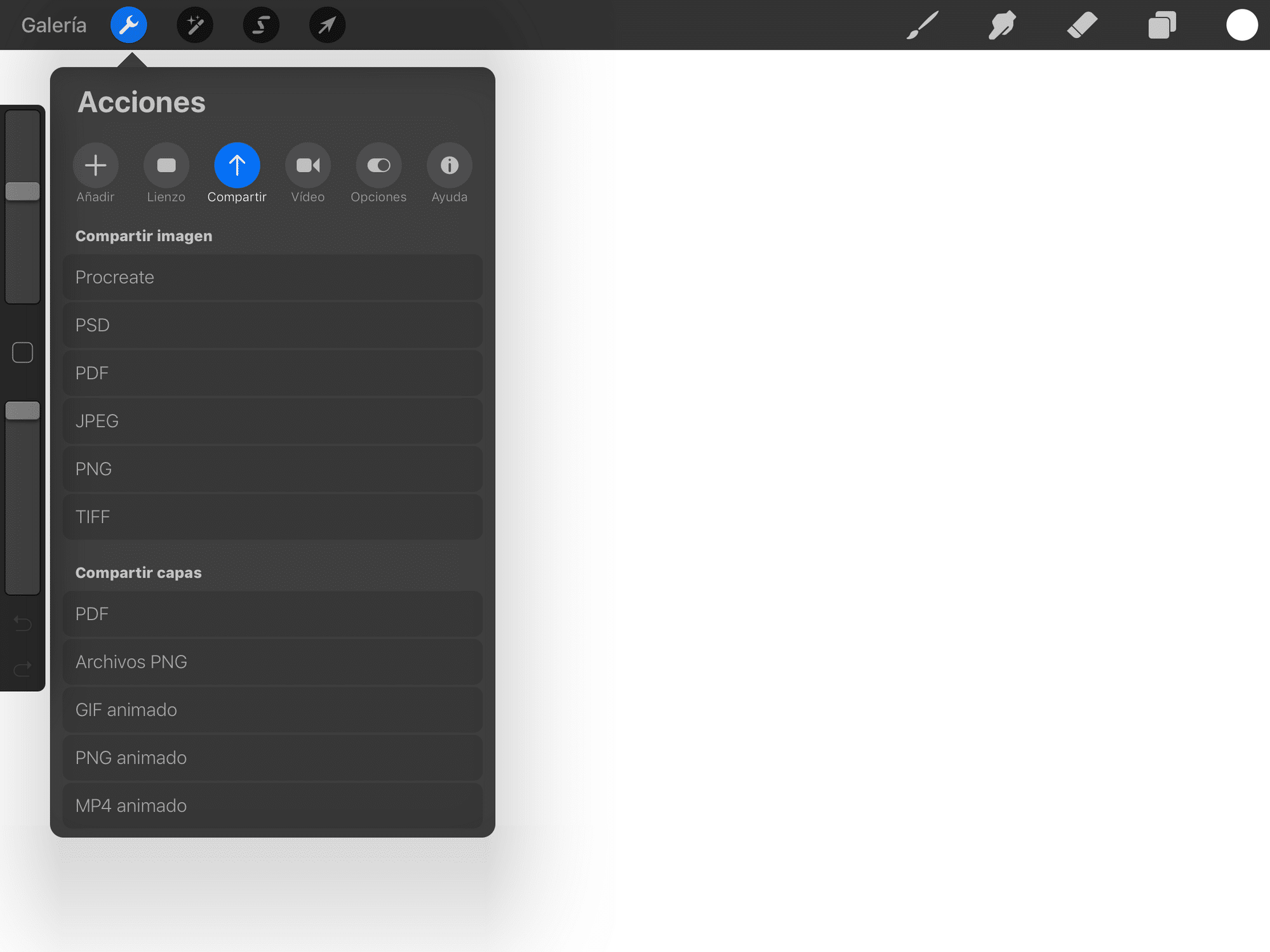
Джерело: Tech Tutorials
- Перше, що ми збираємося зробити перед початком, це створити полотно, на якому ми збираємося зробити нашу ілюстрацію або малюнок. Для цього ми запустимо програму і Ми натиснемо на значок + розташований у верхньому правому куті екрана. Це значок, який вказує на те, що ми збираємося розпочати новий проект, тому ми почнемо з нуля і з абсолютно порожнім і порожнім робочим столом.
- Після того, як ми натиснемо на нього, відразу з’явиться невелике віконце з типом полотна, який прийде до нас за визначенням. Він міститиме деякі заходи, які нам пропонує сама програма, але ми ми можемо застосувати ті, які найкраще відповідають нашому малюнку.
Крок 2: Перші форми та пропорції
- Коли у нас буде готовий стіл або полотно, ми виберемо пензлик, який буде максимально тонким. І ми почнемо намалюйте на полотні хвилинне коло. Для цього ми будемо застосовувати такий колір, як чорний.
- Далі ми намалюємо інші пропорції дерева, частину стовбура і кілька гілок. Важливо спочатку зробити невеликий попередній ескіз, де показані лише ті пропорції, які ми знаємо від природи.
- Коли ми вже створили ескіз, ми переходимо до створення нового шару, де ми будемо наносити чорнилом те, що буде частиною кожної з пропорцій. Для нього, виберемо пензлик, де будемо додатково посилювати форми що ми створили, а потім нанесемо текстуру за допомогою того ж пензля до нашого дерева.
- Ми також пограємо з товщиною лінії, від тонших до товстіших. Таким чином ми можемо запропонувати вам знайому нам текстуру та зробити її більш реалістичною.
Крок 3: Намалюйте ілюстрацію

Джерело: Clip studio paint
- Щоб намалювати малюнок, ми створимо новий шар, і для цього ми виберемо пензлик. Це товстіша кисть, ніж інші, і набагато сильніша.
- Спочатку зробимо частину світильників. Для світильників ми повинні вибрати зеленуватий відтінок, максимально схожий на жовтий. І таким чином, почнемо малювати один з куточків нашого дерева. Ми поєднаємо три різні кольори, більш глибокий жовтий, охру, що зменшується, і, нарешті, білий, який пропонує необхідну яскравість.
- Коли у нас є світло, ми переходимо до фарбування тіней. Для тіней ми створимо новий шар і зробимо свого роду градієнт, але з темними кольорами. Цими кольорами можуть бути: сірий, чорний і білий. Ми також можемо зменшити непрозорість та інтенсивність наших кольорів, щоб таким чином вони виглядали більш реалістичними.
- Як тільки ми маємо світло й тіні, ми продовжили вибирати мазок досконалості кольору, ці пензлики зазвичай заповнюють ту частину, яку ми вже пофарбували в темно-зелений колір, або частину, яку ми не заповнили. Ця частина буде заключною частиною цього процесу.
Крок 4: нанесіть блиск і готово
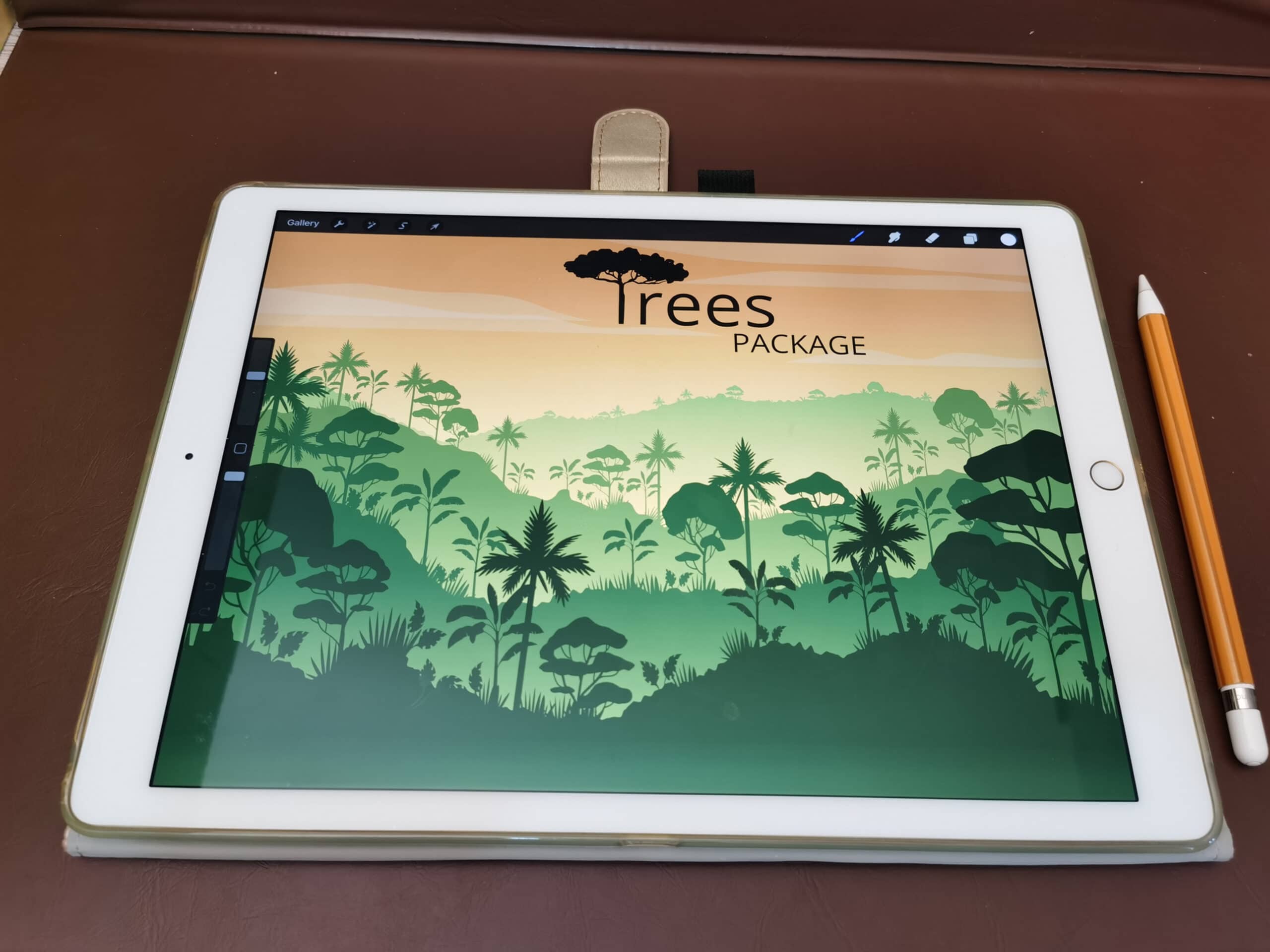
Джерело: Інстарт
- Коли ми вже намалювали наше дерево, нам залишиться лише додати до нього трохи яскравості.
- Для цього ми виберемо нову кисть і створимо те, що буде останнім шаром. За допомогою найм’якшої кисті ми виберемо білий колір і ми будемо знижувати силу або непрозорість пензля, поки він не стане ледь помітним.
- Після того, як ми налаштували колірну гамму та інтенсивність, ми продовжимо наносити малюнок над ним за допомогою пензля. Важливо, щоб ми зробили лише невеликий пас, оскільки якщо ми зробимо кілька, білий колір буде посилений, і у нас залишиться величезна безглузда біла пляма на нашому малюнку
- Готово, ваше дерево вже ідеально намальовано.
Інші альтернативи
Adobe Illustrator
Adobe Illustrator є одним із програм, що є частиною Adobe, і є ідеальним інструментом для створення творів мистецтва, векторів та ілюстрацій. Він містить інструменти, які здатні створювати вектори та маніпулювати ними з метою створення позначок або інших елементів, що представляють інтерес у дизайні. Як і Procreate, він також має широкий спектр пензлів, за допомогою яких ви можете розвивати свої малюнки. Він також має можливість вибору між різними колірними діапазонами, від Pantone до найпростіших.
Без сумніву, Illustrator — це програма, яку вам потрібно встановити на своєму пристрої. Це платна послуга, оскільки містить річну та місячну ліцензію. Але у вас є 7-денна безкоштовна пробна версія, щоб спробувати її. І ніби цього було недостатньо, купуючи ліцензію, ви не тільки отримуєте Illustrator натомість, але також можете спробувати різні програми, з яких складається Adobe. Ви можете не тільки малювати, а й ретушувати свої фотографії, створювати макети, створювати веб-сторінки, створювати бренди, створювати журнали чи плакати та багато іншого.
Спробуйте цей інструмент безкоштовно, який ви не зможете пропустити.
GIMP
Якщо Adobe Illustrator вас не переконав, GIMP, безсумнівно, переконає. Це безкоштовна неліцензійна версія Photoshop та Illustrator. З його допомогою можна не тільки створювати чудові ілюстрації, але й ретушувати зображення.
Він має набір пензлів, які також допоможуть вам у ваших проектах та дизайні. Крім того, це інструмент, який доступний як для Windows, так і для Mac. Безсумнівно, він дає змогу встановлювати різні кольорові градієнти, щоб ваші ілюстрації та видання не були недостатніми.
Ідеальний додаток для вільного малювання, без витрат і зв’язків.
Крита
Нарешті, у нас є Krita. Krita — один із найпопулярніших інструментів для проектування та створення ілюстрацій у Windows. Має широкий асортимент кистей, щіток, гумок і кольорів, щоб ви могли наповнити свої малюнки життям.
Він також працює пошарово, тому працювати з ним буде дуже зручно. І наче цього було замало Він має можливість відкривати та переглядати власні файли Photoshop (PSD). Інструмент, який підірватиме вашу уяву і з яким ви можете почувати себе вільно.
Один недолік – це в якийсь момент у вас можуть виникнути проблеми із зарядкоюs оскільки він має деякі проблеми, але в іншому це ідеальний інструмент.