
Якби ми просто завантажили чудовий набір пензлів, і на наш подив його формат не такий, як очікувалося. і ми хочемо знати, як ми можемо імпортувати цей формат у Photoshop і як ми можемо перетворити його на .abr, ми пояснимо вам це нижче.
Щоб імпортувати наш набір пензлів у форматі .TPL в Adobe Photoshop, перше, що нам потрібно зробити, це мати наш пакет пензлів у папці, відокремленій від інших файлів Або ми можемо зберегти їх у папці програми, якщо нам зручніше, коли ми вирішимо їх шукати в майбутньому, зробити цю копію та вставити наші файли таким шляхом:
Програмні файли> Adobe> Adobe Photoshop (той, який у вас є)> Попередні налаштування
Потім відкриваємо Adobe Photoshop і переходимо на вкладку Редагувати> Пресети> Експорт / Імпорт пресетів.
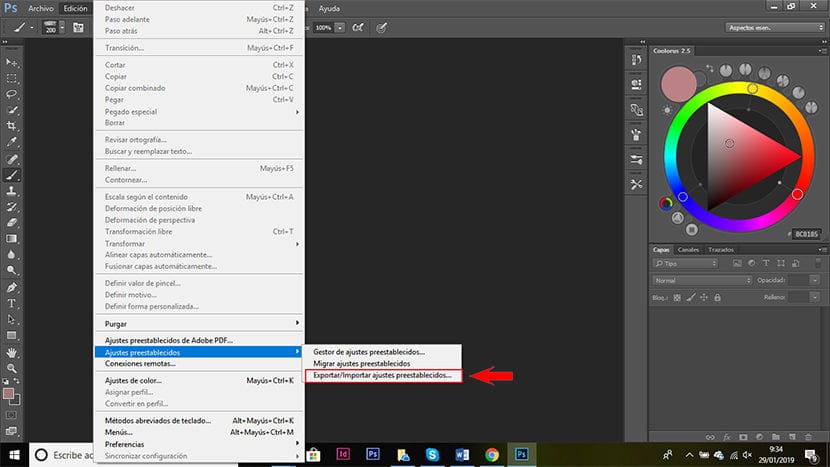
Клацнемо тут, і відкриється вікно, подібне тому, яке ми бачимо на зображенні. Клацаємо по вкладці > імпортувати пресети.
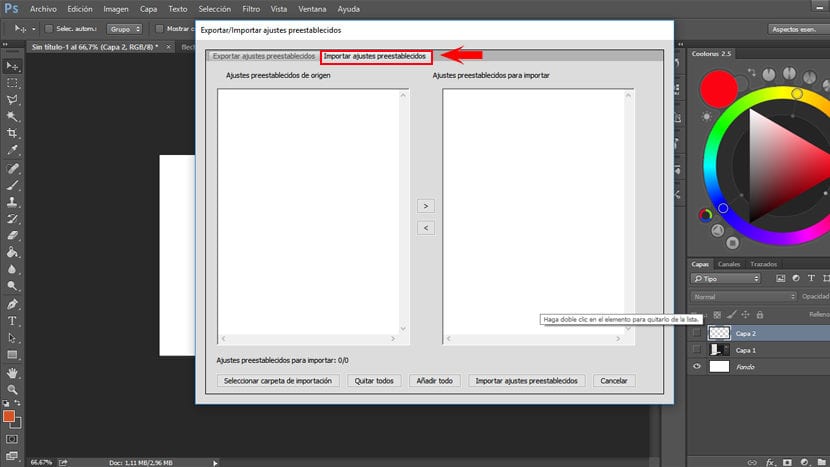
Потім переходимо в нижній лівий кут і натискаємо на > виберіть папку імпорту, відкриється нове вікно, де ми повинні шукати папку, що містить наш набір пензлів у форматі tpl.
Після того, як ми його виділимо, він з’явиться, як видно на зображенні, у лівій області. Якщо у нас є лише один, як у моєму випадку, ми натискаємо на > додати все або ми виділяємо файл і натискаємо на центральну стрілку вправо, щоб перемістити набір в потрібну область. Якщо у нас є кілька наборів, і ми не хочемо додавати їх усі, ми повинні вибрати ті, які ми хочемо, і натиснути ту саму центральну стрілку, яка вказує праворуч.
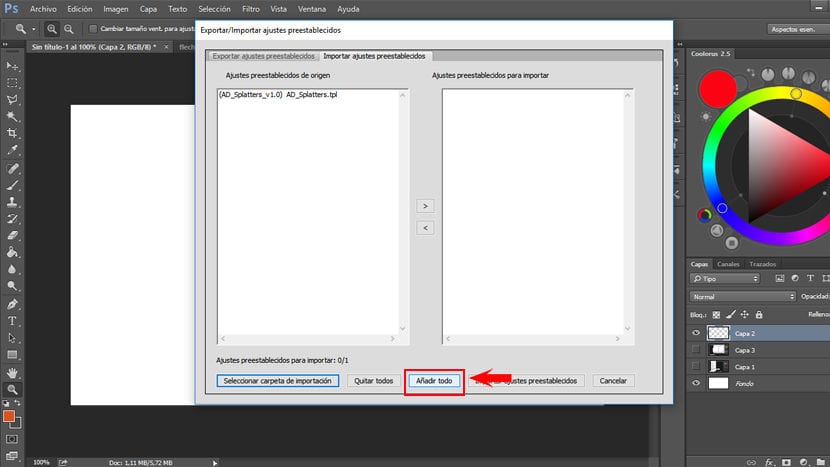
Коли ми вже додали їх, ми натискаємо на > імпортувати пресети.
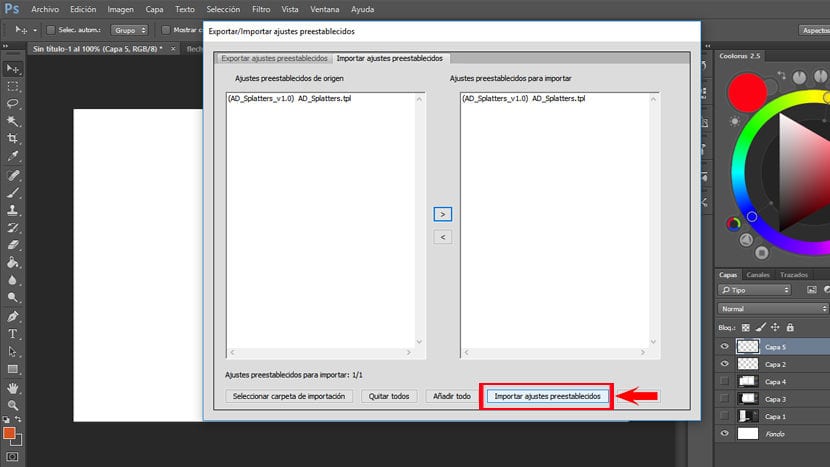
Тепер ми повинні закрити Photoshop і відкрийте його знову, щоб завантажити імпортовані файли.
Тепер переходимо до вкладки > Вікно і ми шукаємо > попередньо встановлені інструменти і ми натискаємо на цю опцію. Потім відкриється панель попередньо встановлених інструментів.
Щоб побачити наші пензлі на панелі попередньо встановлених інструментів, необхідно, щоб інструмент кисті був активним. Ми можемо змінити набір пензлів у попередньо встановлених інструментах або додати більше наборів, натиснувши на верхній правий кут попередньо встановлену панель інструментів та вибір набору щіток, які ми хочемо додати.
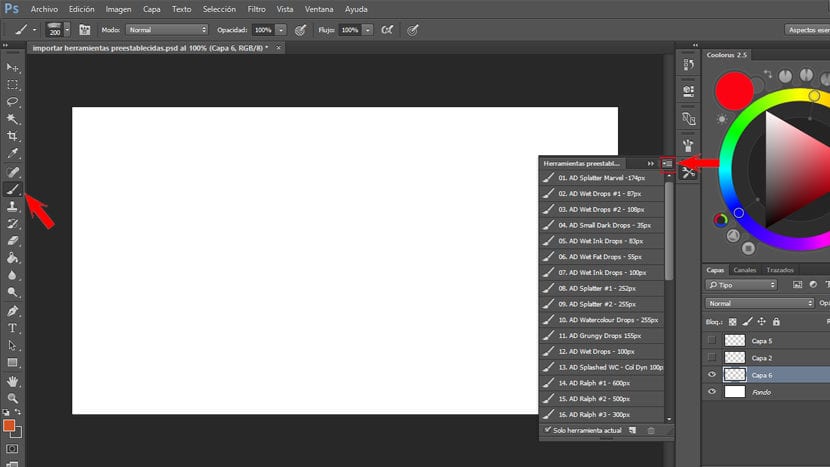
Ми вже можемо використовувати наші пензлі у форматі .tpl, але якщо ми хочемо мати свої пензлі на панелі пензлів, тобто як .abr, ми повинні виконати кроки, описані нижче.
Як перетворити TPL на щітки ABR
Ми видаляємо всі щітки, які є на нашій панелі щіток (.abr), якщо не хочемо приєднати нові щітки до іншої упаковки щіток. Але, якщо ми хочемо мати таку ж упаковку пензлів. Tpl у .abr, найкраще видаліть усі щітки з панелі щіток і починайте додавати по черзі щітки у форматі .tpl, який ми маємо на попередньо встановленій панелі інструментів.
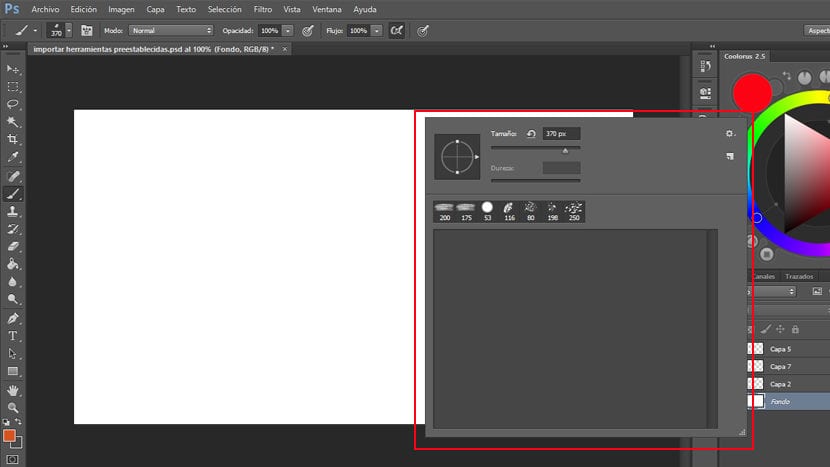
Ми звільняємо вікно пензлів, щоб створити новий пакет.
Для цього ми переходимо до панелі> попередньо встановлені інструменти та з активним інструментом пензля ми вибираємо першу кисть.
Тепер ми натискаємо на панель> пензлик (Якщо у нас його немає відкритого, щоб відкрити його, ми переходимо до> Вікно> пензлик і позначаємо його) ми переходимо у правий верхній кут і ми натискаємо на піктограму додаткових опцій і в меню, що відкривається, позначаємо> нове значення пензля. Відкриється вікно, де ми зможемо перейменувати пензель, якщо хочемо, і ми клацнемо > Добре.
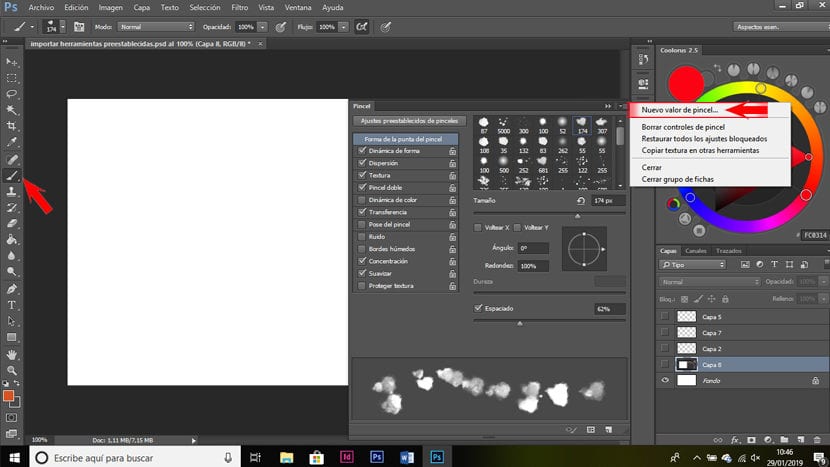
Таким чином ми маємо Ми щойно перетворили наш brush.tpl у формат .abr. Хоча якщо у нас достатньо пензлів, нам знадобиться деякий час, щоб пройти їх усі, це спосіб зберегти наш пакет .tpl у .abr.
Як тільки ми перетворимо всі щітки на .abr, ми зможемо їх лише зберегти. Для цього на панелі, де є наші кисті, ми клацаємо у верхньому правому куті, шукаємо можливість збереження пензлів і натискаємо на неї. Відкриється вікно, де ми зможемо перейменувати наш пакет і вибрати, де його зберігати.
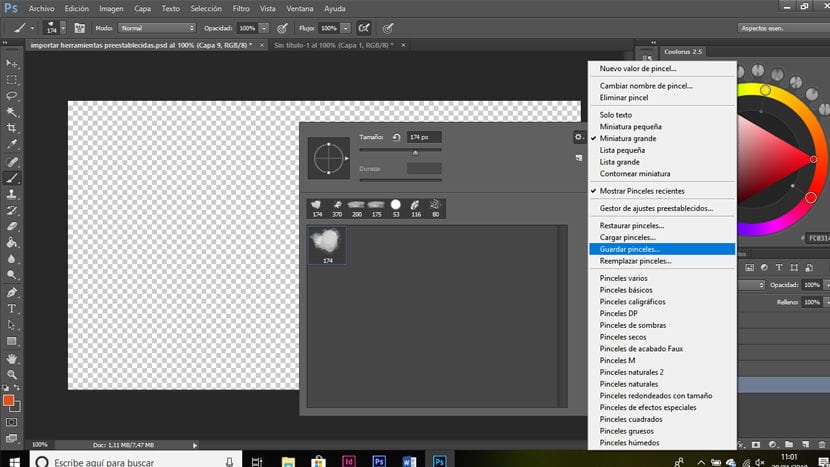
Це було мені дуже корисно, дякую !!