Знання того, як обробляти шари, є важливим для початку роботи в Adobe Photoshop, не тільки тому, що це допоможе вам бути більш організованими, а й тому, що це дозволить вам отримати більше від цього інструменту проектування. У цьому підручнику ми пояснюємо, як працюють шари в Adobe Photoshop, поетапно і без ускладнень. Якщо ви починаєте використовувати програму, ви не можете пропустити цю публікацію!
Що таке шари в Adobe Photoshop?
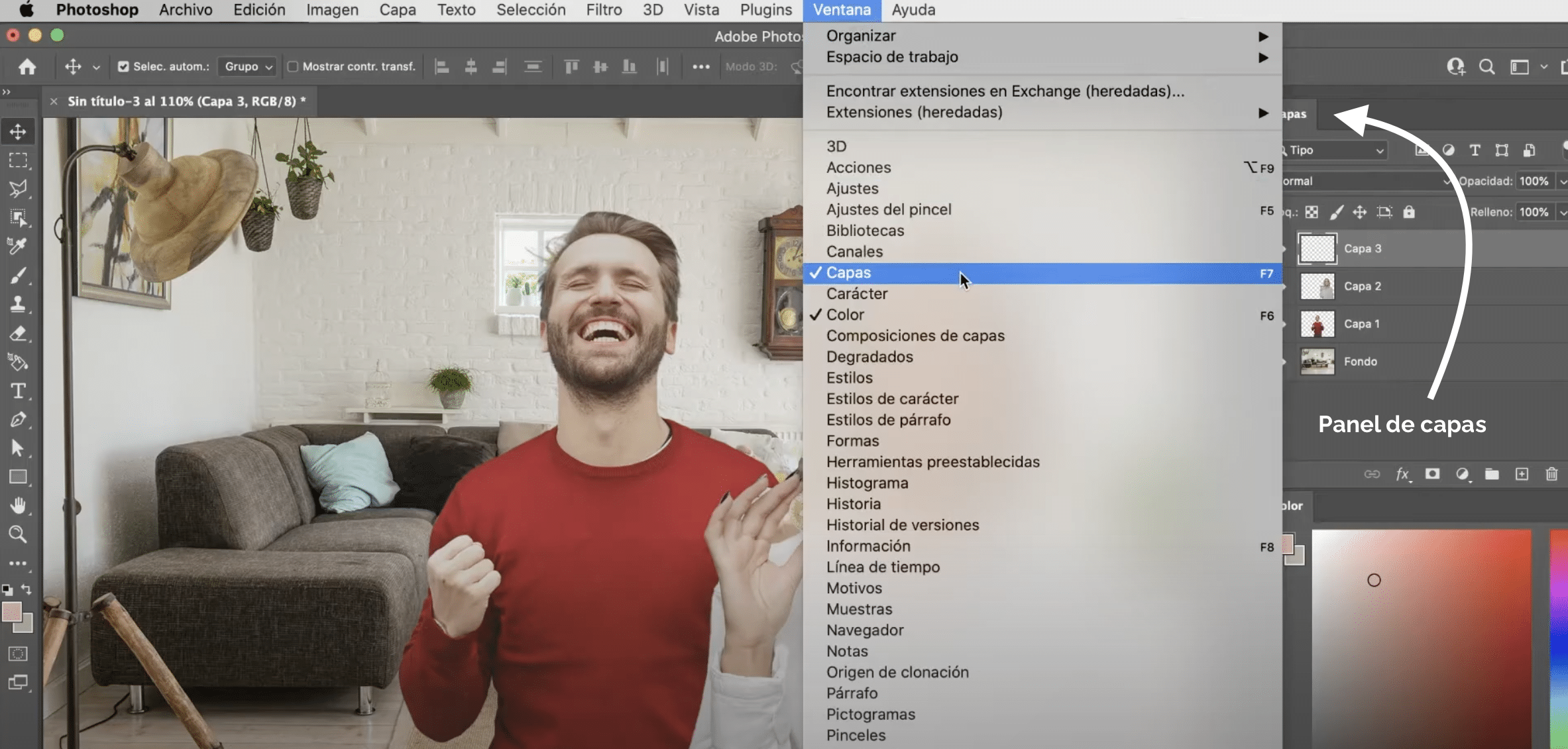
Шари вони схожі на прозорі сторінки, які складені одна на одну і в який ви можете додавати вміст. Сіро-білий картатий фон вказує на прозорість цієї області. Коли ви залишаєте області без вмісту, видно шар внизу.
Шари відображаються на панелі "шари" який зазвичай відображається в правій частині екрана. Якщо ви не можете знайти його там, ви завжди можете активувати його на вкладці «Вікно» (у верхньому меню), натиснувши «шари».
Як працюють шари в Adobe Photoshop?
Коли ми натискаємо шар на панелі, ми працюємо над ним. Все, що ми робимо в документі, буде застосовано до цього шару, а не до інших. Так дуже важливо переконатися, що ми працюємо над правильним шаром.
Приховування, створення, копіювання та видалення шарів у Photoshop
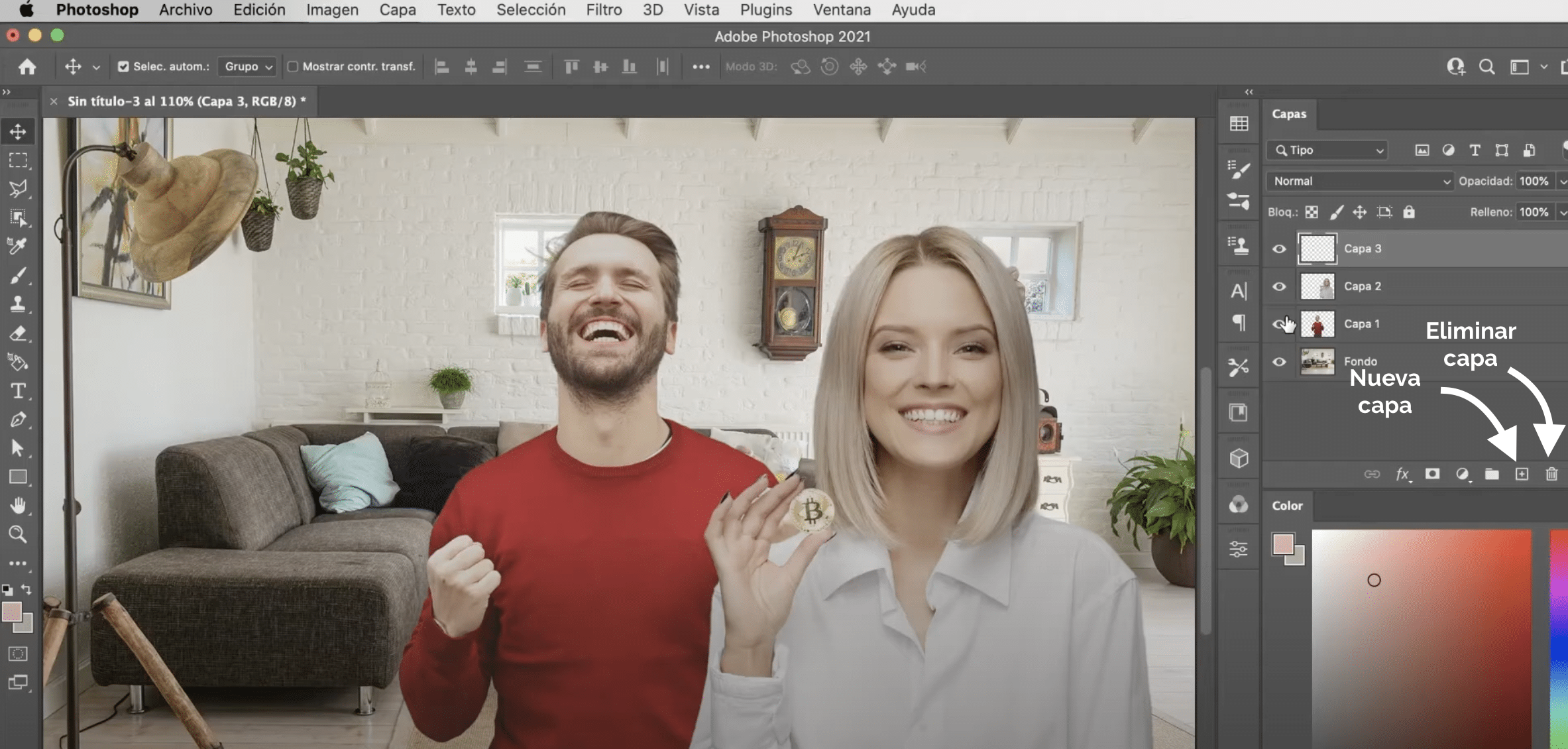
Щоб приховати шар, клацніть на піктограму ока що з'являється зліва від вас. Якщо, натискаючи на око, ти тримаєш натисніть опцію (Mac) або alt (Windows) на клавіатурі комп'ютера, всі шари будуть приховані менше того.
Ви створюйте нові шари, натискаючи на знак плюса доступний у нижньому лівому куті панелі шарів. Якщо ви віддаєте перевагу Ви можете продублювати шари вже наявний, вам просто потрібно розташуватися на ньому, утримувати натиснутою праву кнопку комп’ютера і у спадному меню, що відкриється, клацнути на «повторювані шари». Щоб видалити шари, натисніть смітник внизу панелі. Ви також можете зробити це, натиснувши клавішу повернення або видалення.
Порядок шарів та спосіб створення груп шарів у Photoshop
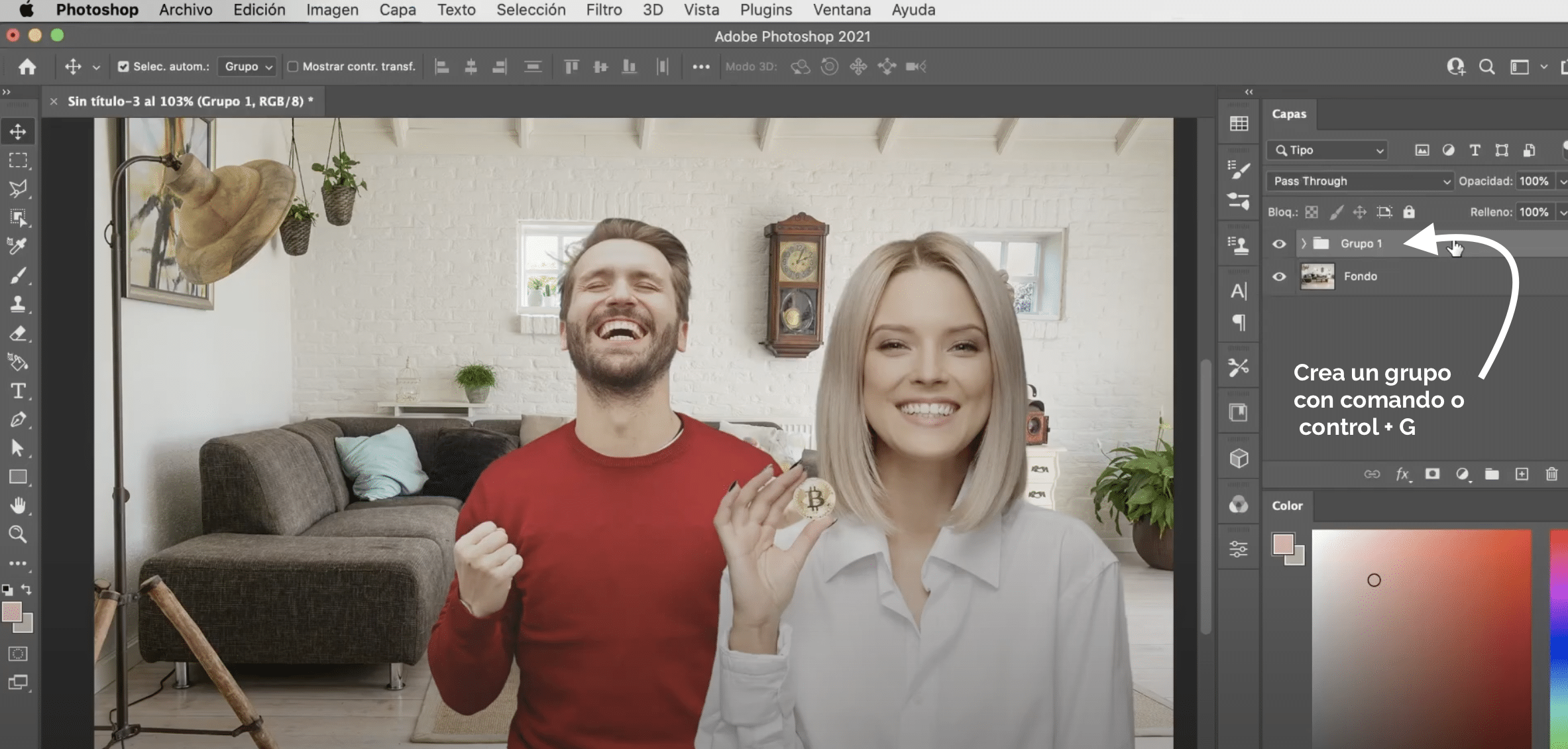
Порядок шарів можна змінитиФактично, таким чином ми обираємо спосіб накладання вмісту. Переміщати їх дуже просто, просто потрібно утримуйте його на панелі та перетягуйте до позиції, де ви хочете його розмістити. Що ще, Ви можете створювати групи шарів виділення всіх шарів, які потрібно згрупувати, та натискання на клавіатурі комп’ютера command + G (Mac) або control + G (Windows). Групи дозволять застосовувати ефекти, текстури та режими накладання до всіх шарів однієї групи, змушуючи ці ефекти діяти на всі, як на стикуванні, не впливаючи на інші.
Переміщення та перетворення вмісту шарів
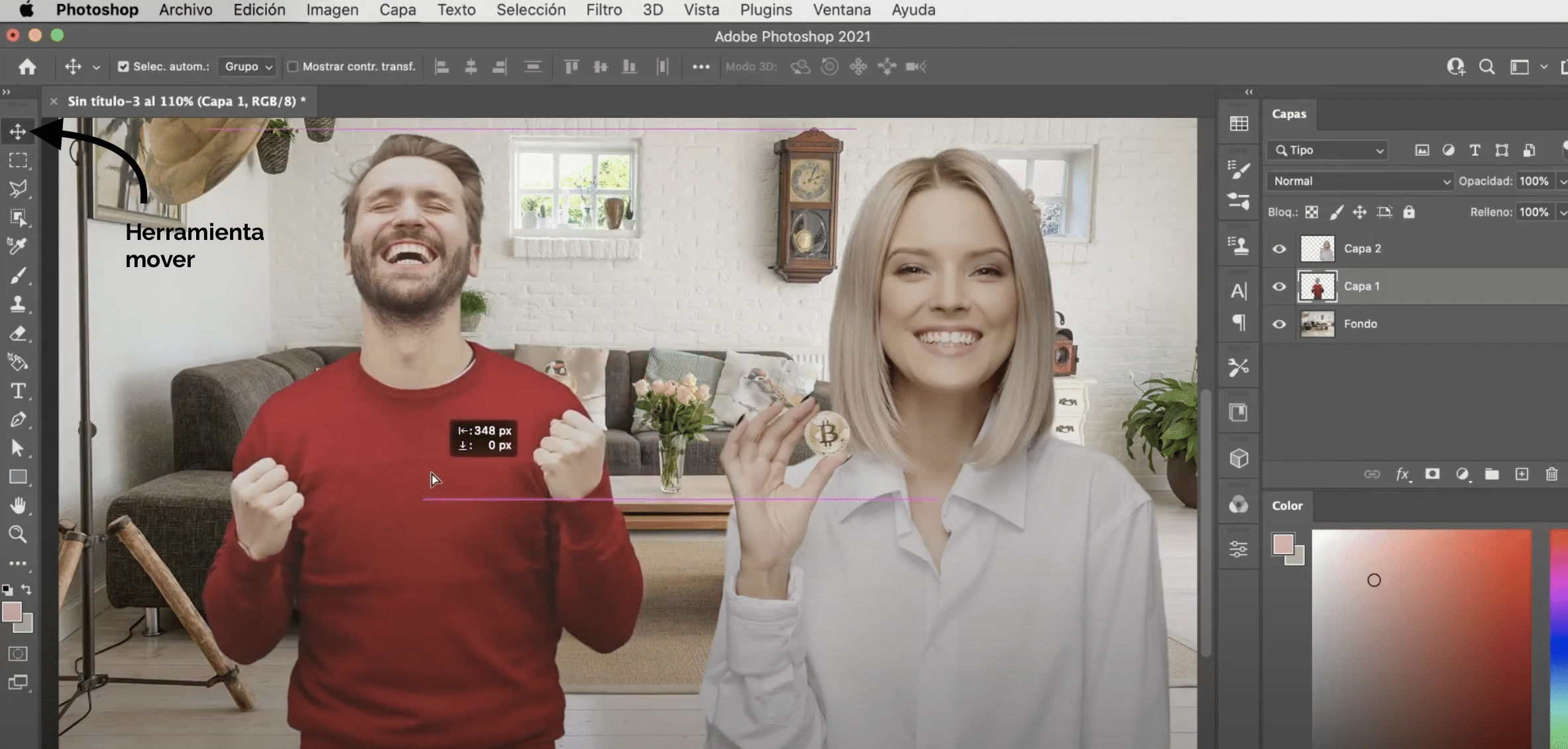
з інструмент «переміщення», доступний на панелі інструментів, ви можете переміщати вміст одного шару, не змінюючи решту. Якщо хочете перетворення цього вмісту, натисніть на клавіатурі комп'ютера command + T (Mac) або control + T (Windows). Пам'ятайте, що якщо ви збираєтеся змінити розмір, ви повинні утримуйте клавішу вибору (Mac) або alt (Windows) щоб запобігти його деформації.
Об'єднати шари
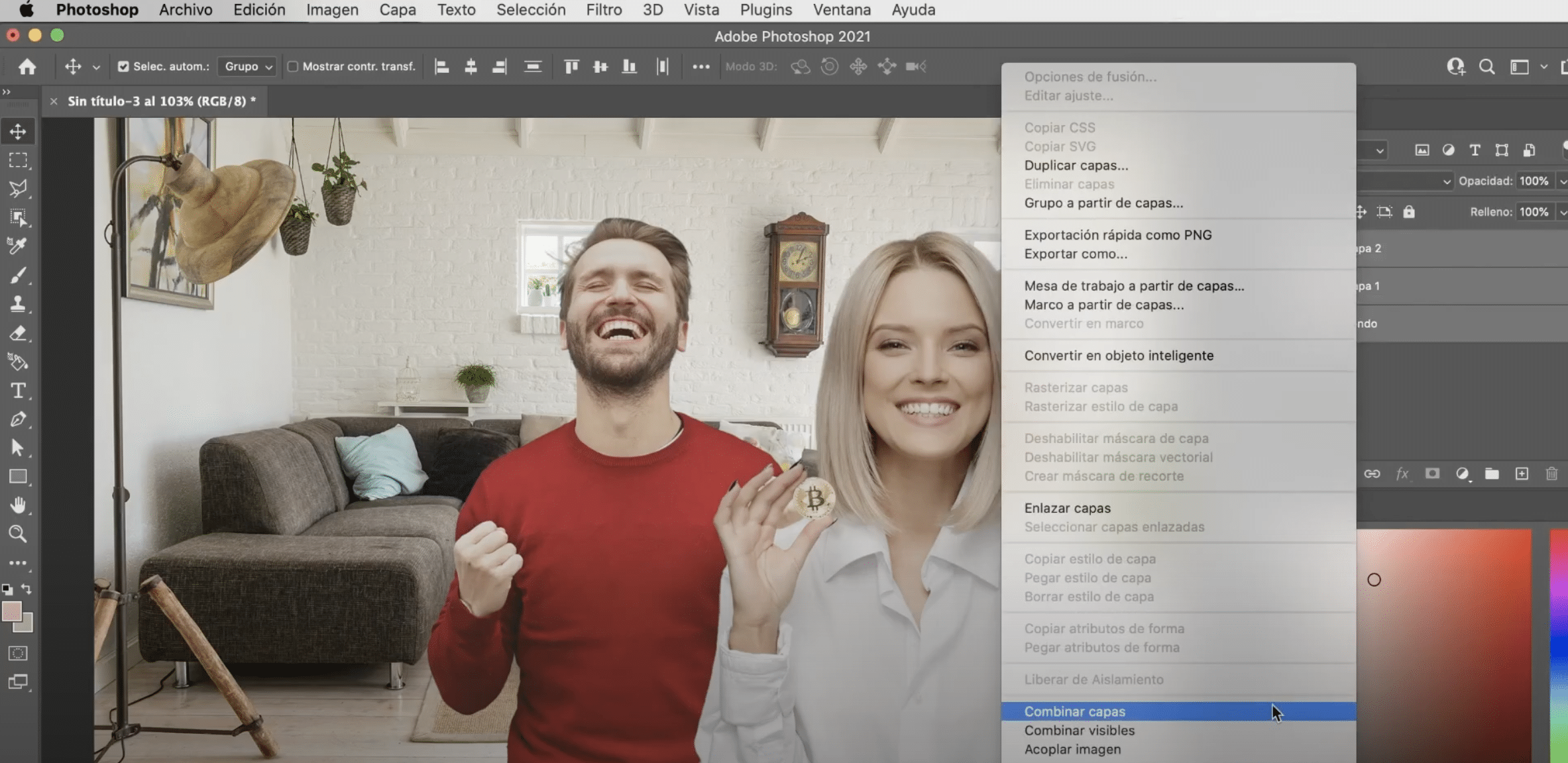
Ви об'єднати різні шари, щоб створити єдиний. Виберіть шари, які потрібно поєднати, та утримуйте праву кнопку миші. У спадному меню це дасть два варіанти "об'єднати шари" або об’єднати лише видимі шари. Якщо замість того, щоб вибрати кілька, ви виберете лише одну, це дасть вам можливість "злиття вниз" (щоб відповідати шару трохи нижче).
Те, як ви бачите роботу зі шарами, дуже просте і значно полегшує будь-яке завдання, вам просто потрібно зрозуміти, як вони працюють, і почати їх використовувати. Якщо ви новачок в інструменті, Рекомендуємо скористатися нашими підручниками для початківців, в них ви навчитеся використовувати найосновніші функції програми, наприклад як застосувати розумні фільтри у.