
Швидко підготувати файл УФ-лаку в Photoshop не складно. Щоб досягти унікального та професійного результату, надаючи вашим дизайнам той магічний наліт блиску, який зуміє надати йому більшої візуальної привабливості, переходячи від простого дизайну до більш професійного дизайну, тоді ми пояснимо, як це зробити поетапно.
UVI-лак - це покриття, яке широко використовується в графічному мистецтві для контрастування однієї області з іншою завдяки застосуванню прозорої плівки, яка перетворює конкретні ділянки матового дизайну в блиск. Навчіться підготувати свої файли з лаком UVI професійно, швидко і практично.
Перше, що ми повинні знати при нанесенні лаку UVI - це знати, що таке лак і чому ми будемо його застосовувати, ідеально - застосовувати його з урахуванням певної потреби: дизайн, естетика, контраст ... тощо. Залежно від того, що нам потрібно, ми застосуємо обробку в тій чи іншій області нашого друкованого дизайну.
Якщо ми подивимося на зображення нижче, то побачимо нанесення лаку UVI у друкованому форматі. Як бачимо, лаку вдається надати яскравість і контрастність дизайну, виділяючи в цьому випадку типографіку фону. Лак UVI перетворює дизайн з матовою поверхнею в глянсову поверхню.

Тепер, коли ми знаємо, що таке UVI Varnish, ми збираємось навчитися підготувати файл UVI у Photoshop простим і досить швидким способом. Ця обробка друку використовується багато в друці, і система, яку ми навчимося використовувати, допоможе нам підготувати інші обробки, такі як: золоте листя, срібне листя ... тощо.
Ми повинні вирішити в яких областях ми збираємось застосовувати лак UVI, як тільки ми це зрозуміємо, ми почнемо працювати з файлом у Photoshop.
Перше, що ми зробимо у Photoshop - це робота пошарово всі елементи дизайну, необхідно мати лише контур елементів, які ми збираємося заповнити лаком UVI. Ідеальним є упорядкована робота за допомогою шарів та груп, які всі мають належну назву.
Наступне, що нам слід зробити, це створити групу де ми покладемо лише шари, які матимуть лак UVI, таким чином ми отримаємо оригінальний дизайн з одного боку, а лак UVI з іншого.

Після того, як ми продублюємо шари, які матимуть UVI Varnish, і ми помістимо їх до групи, наступне, що ми зробимо, - це заповнити шар 100% чорним.
Для заповнення шару ми повинні натиснути на верхнє меню Photoshop в цій області редагувати / заповнювати.
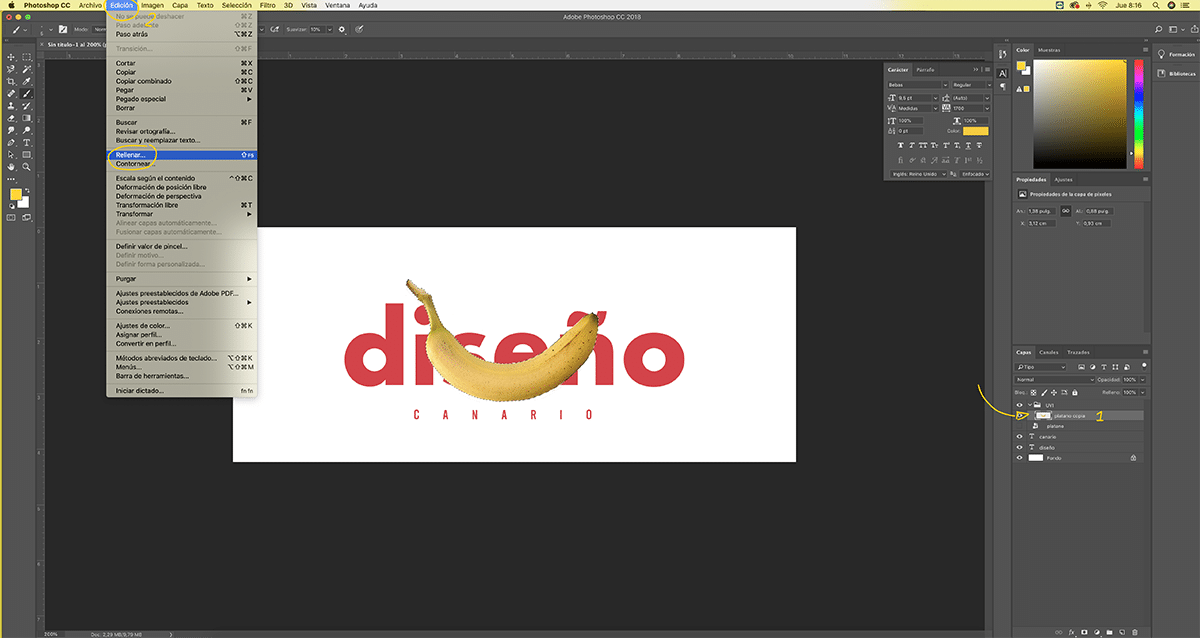
Додаємо 100% чорний в областях, де ми збираємось застосовувати лак UVI. Щоб мати можливість робити вибір, ми повинні натиснути на control + клацнути на шар, який ми збираємось заповнити.
На зображенні нижче ми бачимо нове вікно, яке відкривається під час заповнення зображення, ми повинні покласти 100% К еn область кольорів CMYK. Цей крок є важливим для того, щоб ділянки лаку UVI могли бути правильно розміщені в пресі.
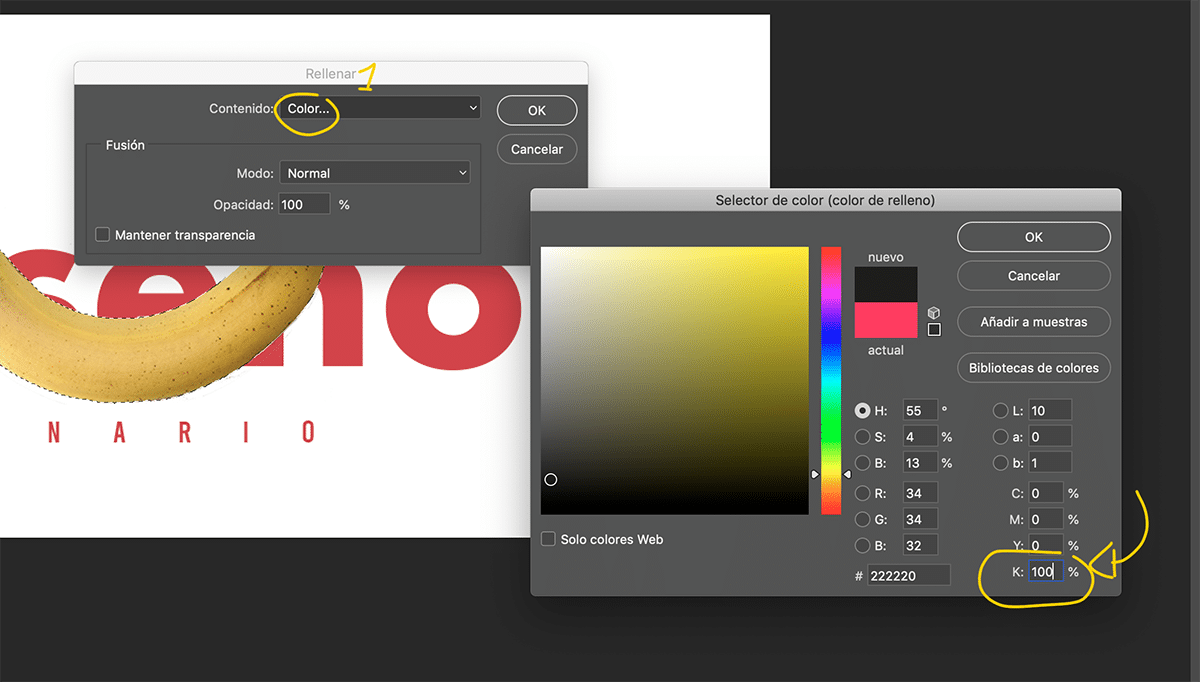
Якщо все пішло правильно, ми повинні мати щось на зразок результату, який ми бачимо на зображенні нижче.

Останній крок складається з приховати всі шари конструкції що вони не мають UVI-лаку, залишаючи лише чорні ділянки, які матимуть лак на момент друку.
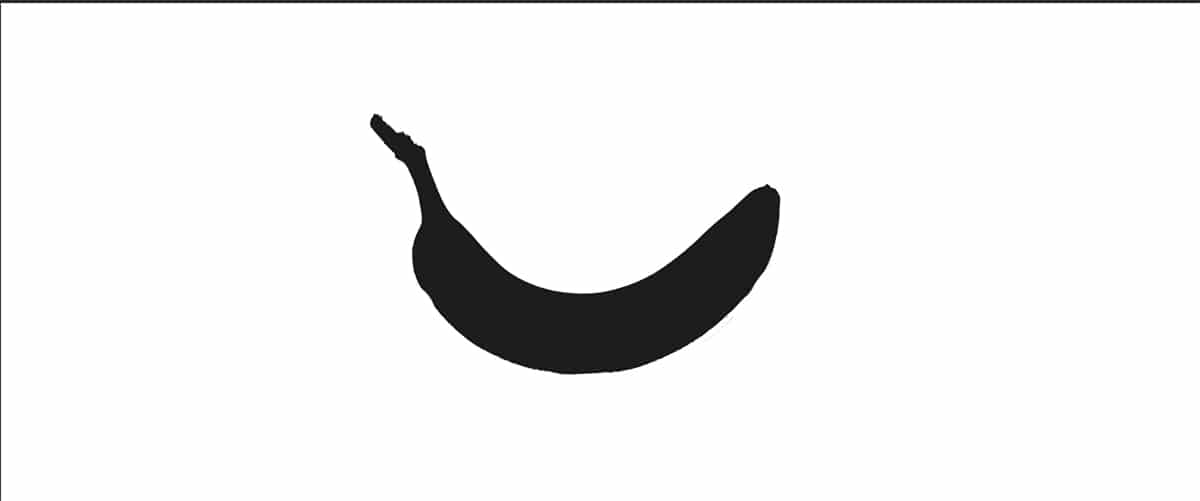
Після того, як у нас є всі ділянки з УФ-лаком, наступне, що ми повинні зробити, це переконатися, що ховаємо всі шари, які не мають лаку та залиште лише групу UVI що ми створили з самого початку. Поруч з цим ми повинні закріпити всі шари та зберегти файл у форматі PDF, ми повинні зберегти файл нормальний дизайн та версія UVI.
Файл UVI схожий на наклейку що розміщується в певних областях дизайну, ми повинні переконатися, що обидва файли поміщаються один на інший, якщо з якої-небудь причини ми перемістимо шар в одному з двох файлів, результатом буде Переміщений UVI. Якщо це трапляється з нами, це справжня сука, тому що ми будемо винні як дизайнери, і нам доведеться заплатити за можливі виправлення, які вимагає клієнт.