
Як створити розмиття у відео за допомогою Прем'єра Adobe таким чином, що ми отримуємоs керування розмиттям так само, як ми робимо це з професійною цифровою камерою. Не кожен може собі дозволити відеорефлекторну камеру створити розмиття точок це може бути дуже важкою справою.
Припустимо, що у нас є готове відео, і ми усвідомлюємо, що забули додати серію розмиття в деяких частинах відео, було б дуже важко повторно записати ціле відео, тому дуже важливо знати контролювати ці інструменти Прем'єра Adobe щоб мати можливість контролювати розмитість. Це дуже простий у використанні інструмент, який надає нам багато переваги при редагуванні відео.
Розмиття отримати розмиття нашого зображення таким чином, що втрачається видимість, таким чином досягаючи приховати вміст у відео, це може отримати надавати більше значення іншим елементам зображення Як, наприклад, текст, який може створити заголовок, де фон не фокусується, а літери повністю сфокусовані. Ми також можемо використовувати розмиття для приховати образ когось, це ресурс, який досить використовується у кіно. Що б ми не робили, ми повинні бачити розмиття поза простим ефектом.
Будемо вчитися два типи розмиття з прем'єра
- Загальне розмиття
- Розмиття плями контролюється
Загальне розмиття
Перша розмитість, з якою ми будемо вчитися робити прем'єра складається з а загальна розмитість де ми застосовуємо ефект до всієї відео доріжки, ми однаково застосовуємо той самий ефект у всьому відео. Цей тип ефектів стане в нагоді, коли наша мета - розмити фрагмент відео однаково, без необхідності створювати контрольоване розмиття.
Виріжте відео
Якщо ми хочемо застосувати розмиття в частині відео загальним чином, не потрібно сильно ускладнювати своє життя, то спочатку нам потрібно вирізати частину відео в якому ми хочемо застосувати розмиття. Для цього будемо використовувати лезовий інструмент de Прем'єра.

Щоб скористатися лезовим інструментом, нам просто потрібно виберіть його та натисніть на відео, ми автоматично вирізаємо наше відео.
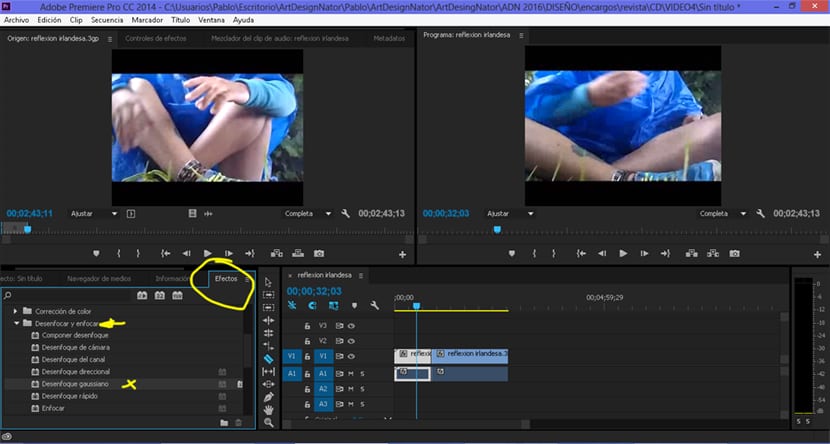
Після того, як ми підготуємо наше відео, наступне, що нам потрібно зробити, це шукати інструмент розмиття в меню відеоефектів. Щоб застосувати ефект розмиття, нам потрібно лише перетягнути Gaussian Blur до нашого відео. Після перетягування ефекту наступне, що ми зробимо, це двічі натиснути на наш фрагмент відео та натиснути на меню управління ефектами розташована у верхній частині екрана зліва.
Щоб застосувати розмиття, ми просто повинні перемістіть курсор опції розмиття.
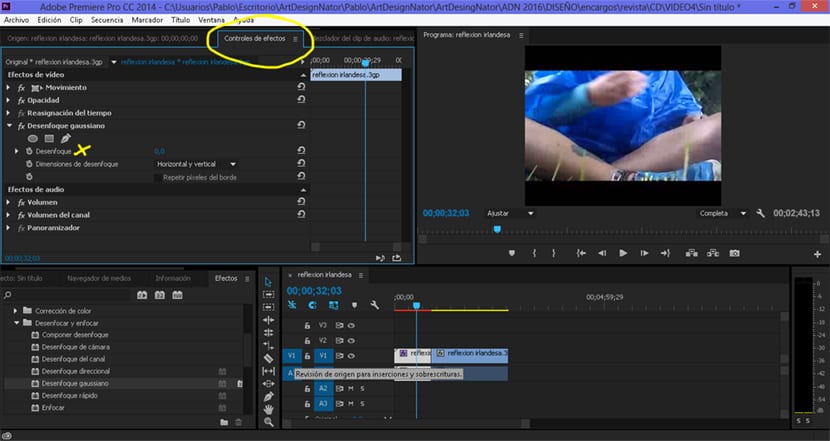
Контрольоване розмиття плям
Якщо ми прагнемо створити точніше розмиття і контролюється ми можемо зробити це з тим самим варіантом розмиття Гауса, але з маркуванням ключові моменти області, де ми хочемо застосувати розмиття. Ми можемо досягти ефекту градієнта, якщо використовувати цю техніку контрольовано.
Цього разу ми збираємось використовувати рядок вибору часу щоб позначити, де ми хочемо застосувати наш ефект розмиття.
- Вибираємо частину відео де ми хочемо застосувати ефект
- Клацаємо на годиннику для позначення цього ключового кадру
- Вибираємо параметри розмитості
Вибираємо частину відео де ми хочемо застосувати ефект розмиття, після цього ми натискаємо на годинник, щоб створити ключовий кадр, Роблячи це, ми повідомляємо програмі, що ефект починається саме в цій точці відео.
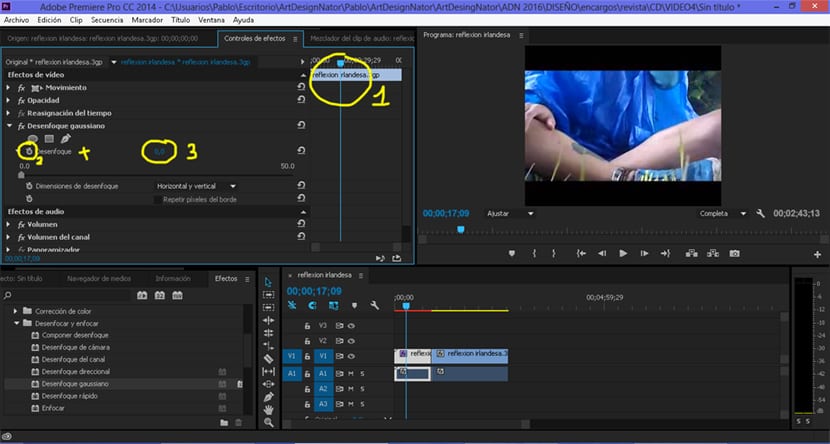
Якщо ми натиснемо на опцію додати кадр що ми досягаємо, це створити ще одну точку у відео, щоб отримати застосувати ефект саме в цій області у відео. Нормальним є перемістити курсор часу і застосовуйте ефект контрольовано залежно від потреб кожного з них.
Керування ключовими кадрами є щось принципове і дуже корисний при редагуванні відео, з цієї причини дуже цікаво починати працювати з цим типом інструментів потроху, щоб досягти вищого рівня.