
Чи хотіли б ви знати, як робити текстильні принти з ваших ілюстрацій? Не знаєте з чого почати?
Раппорт - це основний модуль повторення дизайну для створення візерунка, візерунка або модель, який можна наносити на безліч поверхонь виробів, найпоширенішим є друк на тканині (текстильний дизайн).
Ми можемо почати з різні форми зв’язку (квадратні, круглі, віялоподібні ...). Найважливішим в цьому буде його робота з іншими базовими одиницями, тобто загальна операція, коли створюється шаблон. У свою чергу, вони існують різні форми зразків, залежно від того, як ми влаштували зв’язок. Таким чином, ми можемо генерувати візерунки в сітці, цеглі, накладених, з лапкою, без лапки і довгими і т. Д. Приклад зразка:

У цій публікації ми розповімо, як розробити цю базову форму, взаємозв'язок.
Перш за все, важливо, щоб у вас був документ Photoshop, де ви розташували ілюстрації, які будете використовувати в процесі. У цьому попередньому дописі, Я детально вам це пояснюю.
Потім ми створюємо новий документ у Photoshop (Файл> Новий). Ми можемо розпочати із створення квадратного дизайну, оскільки його буде простіше використовувати, коли ми хочемо змонтувати шаблон пізніше. Таким чином, ми поставимо 30 × 30 см, наприклад, і ми піднімемо роздільну здатність до 450 dpi. Використовуючи цю високу роздільну здатність, ми зробимо так, щоб наш дизайн можна було без проблем розширити пізніше, не виглядаючи нерівним або розмитим.
Після створення документа, ми виберемо кольоровий фон, який нам сподобається і це добре поєднується з набором ілюстрацій, який ми вибрали для візерунка. Ми натиснемо на Підбір кольору і ми заповнимо фон символом Фарба горщик.
Тепер ми повертаємось до документа, де є наші креслення, які ми попередньо очистили та відретушували. Клацнемо на шар, який містить малюнок, який ми хочемо перенести в раппорт. Щоб мати можливість вирізати це, ми виберемо інструмент Полігональне ласо і ми включимо малюнок (Фон, коли він знаходиться в окремому шарі, не вийде, тому не потрібно бути точним у відсіканні). Тепер ми даємо Edit> Copy. Відкриваємо новий документ і натискаємо «Правка»> «Вставити». Ми робимо те саме для різних ілюстрацій, які ми хочемо розмістити у звіті.
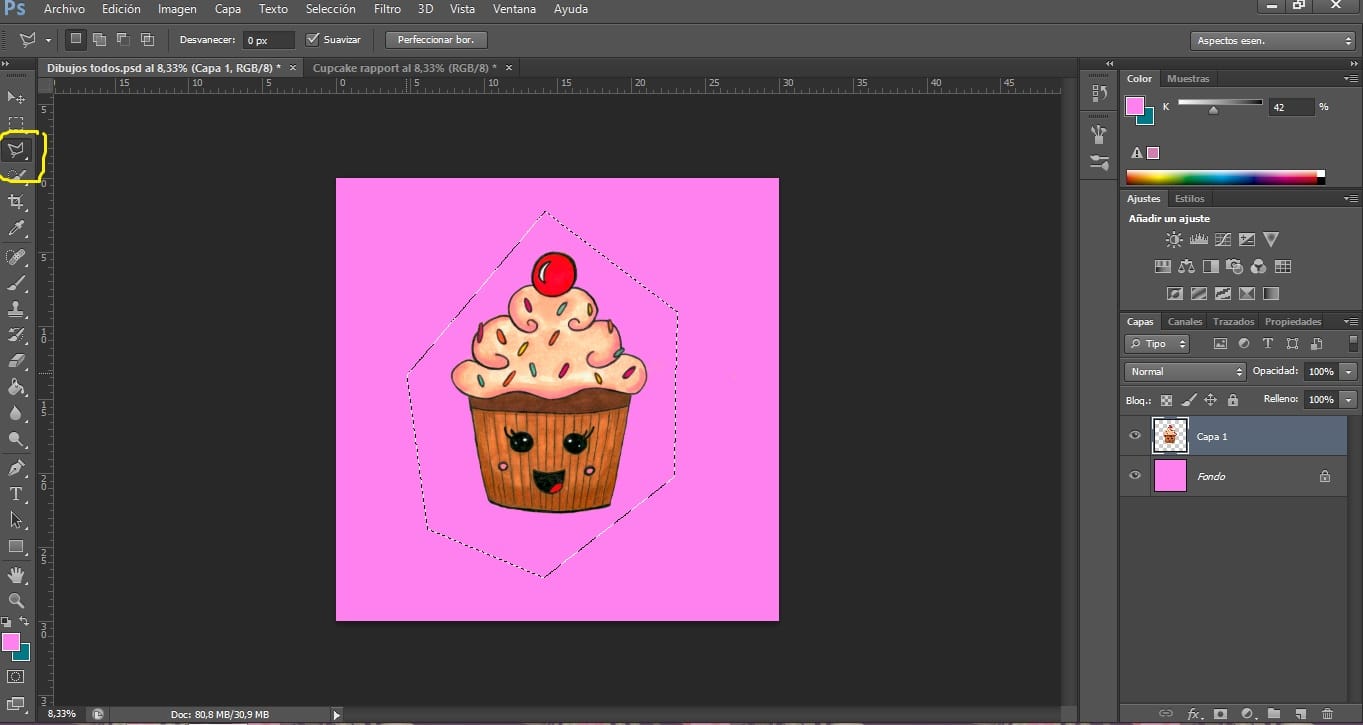
Важливо розподілити різні елементи рівномірно, щоб все виглядало гармонійно, без порожнеч чи прогалин або елементів, які особливо виділяються. Розподіл кольорів також повинен спрацювати, змінюючи кольори того, що не відповідає (я також пояснюю, як це зробити у моєму попередньому дописі).
Важливо дотримуватися наказу. Отже, ми можемо вставте спочатку основні, а потім вторинні ілюстрації далі назад, щоб вони створювали контекст. Для накладання ілюстрацій ми повинні клацнути на шар об'єкта, який ми хочемо перемістити, і перенести його (утримуючи мишу) вище або нижче інших шарів.
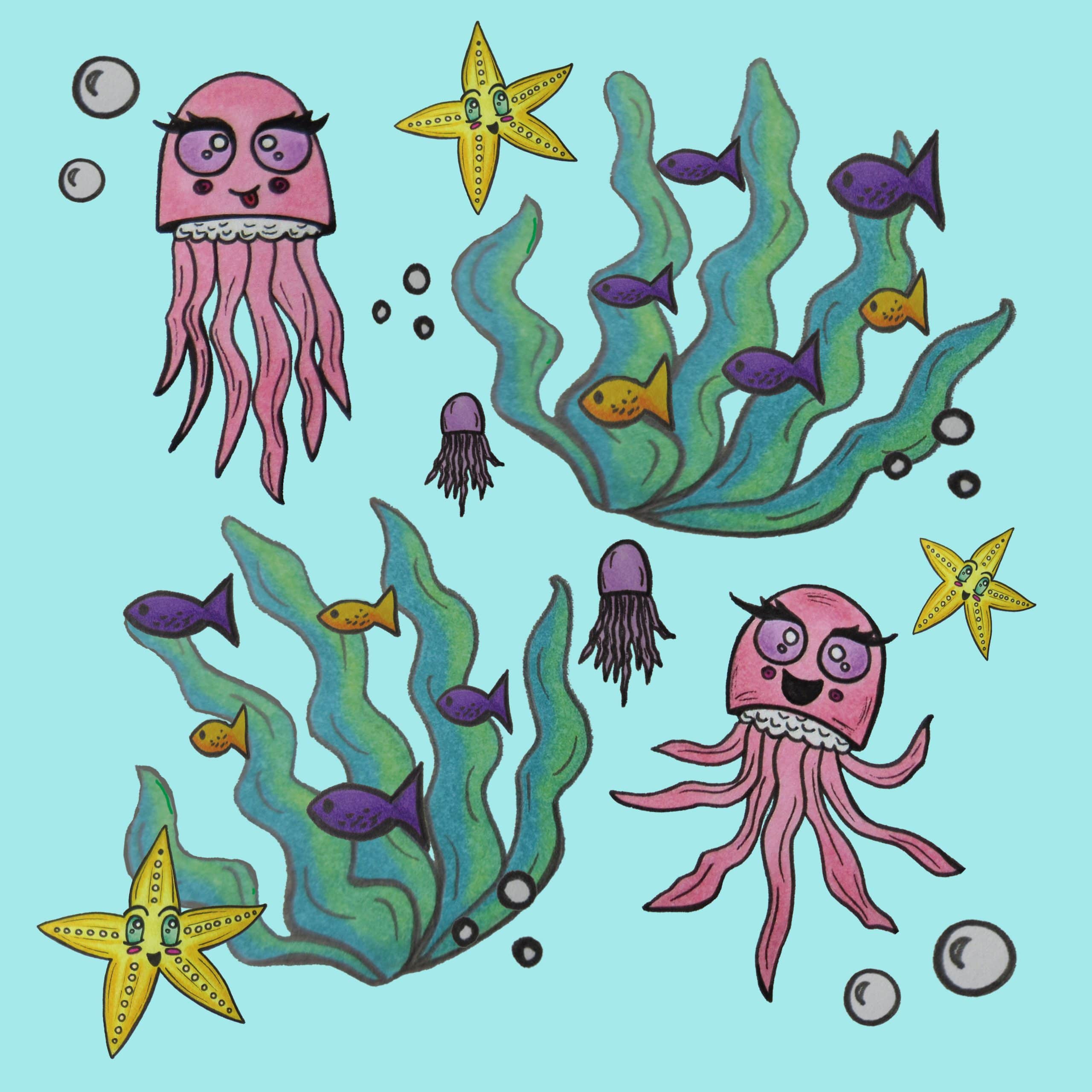
Ми можемо збільшувати, зменшувати, обертати або деформувати наші оригінальні ілюстрації, щоб вони набували динамізму. Щоб збільшити, зменшити або повернути їх, ми натиснемо на інструмент Двигун (стрілка), клацнувши на поле "Показати елементи керування перетвореннями на вибраних шарах". Щоб деформувати зображення, нам потрібно увійти «Правка»> «Перетворити», де ми знайдемо кілька способів змінити нашу ілюстрацію.
Нарешті, ми збираємось зробити звіт готовим до подальшого використання за зразком. Важливо, щоб це співвідношення можна було змінити пізніше (і не буде збережено в цілому), для цього ми виконаємо наступні дії:
- Групуйте шари видно. Клацаємо на випадковий шар і даємо праву кнопку миші. Вибираємо варіант Сомбінар видно. Усі видимі шари нашого дизайну будуть об’єднані в один. Якби ми зберегли звіт зараз, ми не змогли б його змінити.
- Далі важливо перетворити його на Інтелектуальний об'єкт. Для цього клацніть згруповані шари правою кнопкою та натисніть Перетворити на розумний об’єкт.
Тепер ми можемо без проблем зберегти наше зображення для подальшого використання. Ми переходимо до Файл> Зберегти як і зберігаємо як документ Photoshop (.PSD).
Ми вже створили свою повторювану одиницю!