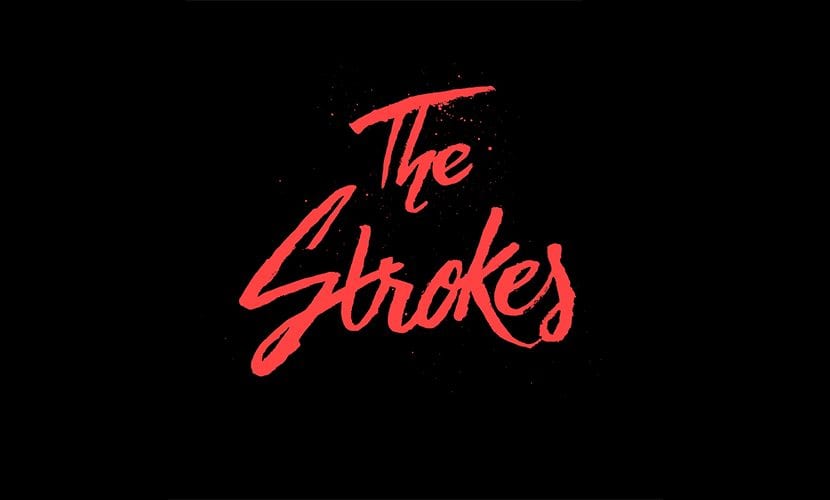
У наші дні все більше і більше брендів вирішили мати рукописні логотип, здебільшого, вони зазвичай виготовляються за допомогою пензлів або каліграфічних ручок, недоліків та нерівних ліній, які ці інструменти віддають від холоду та жорсткості цифрового формату.
Проблема виникає тоді, коли ми хочемо використовувати цей логотип і ми маємо перенести його на комп’ютер, це здається складним, але з кількома простими кроками і нашими Photoshop ми можемо отримати професійний результат і високо полірований.
Перше, що нам слід зробити, це створити логотип від руки, я рекомендую використовувати чорні чорнила, щоб нам оцифрувати пізніше було легше (це також ідеальний привід приєднатися інктобер)
Після створення ви повинні відсканувати його або зробити його якісну фотографію, я рекомендую його відсканувати, оскільки це полегшить нам його оцифровку.
У моєму випадку я вирішив зробити це за допомогою фотографії, щоб показати вам, що навіть маючи незначні ресурси, ми можемо отримати хороший результат.
Ми почали створювати логотип:
- Перший крок - вибрати в налаштуваннях опцію рівні (Якщо ви не можете знайти параметр налаштувань, вам доведеться перейти до вікна> налаштування, щоб побачити його на екрані)
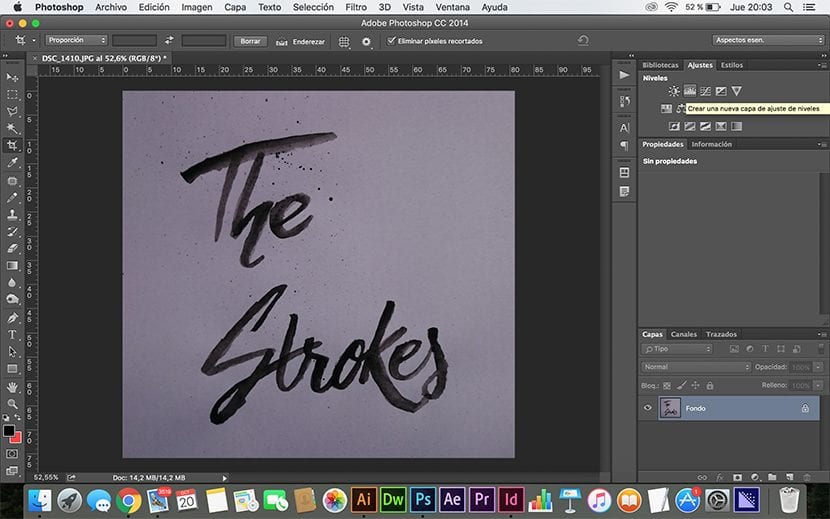
- Одного разу рівні ми повинні перетягнути знайдені на панелі трикутники та приєднати їх, положення трикутників між ними та вздовж спектра буде залежати від нашого зображення, що ми повинні спробувати досягнення полягає в тому, що є чорні та білі області, оскільки ті, що мають інші кольори, програма відкине. По завершенні ми повинні вибрати обидва шари (Фон і Рівні), клацнути правою кнопкою миші на шарах і вибрати опцію поєднання шарів.
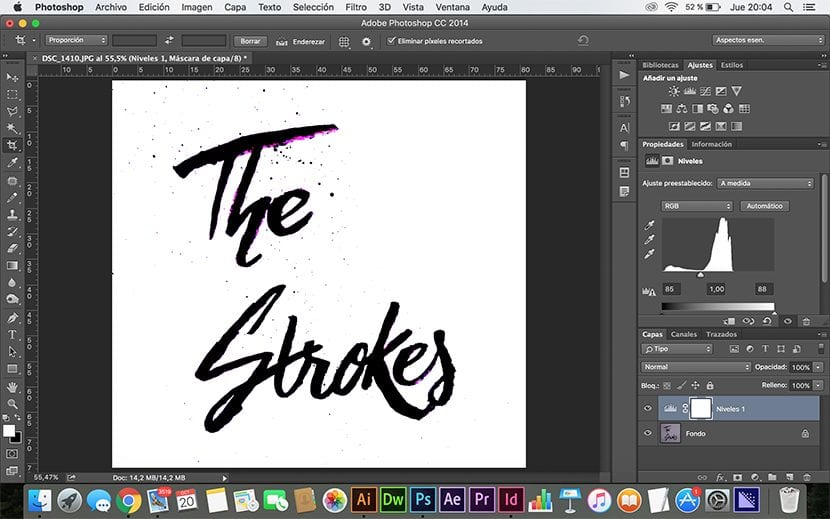
- Наступним кроком буде використання інструменту чарівна паличка (Клавіша W, з англійської палички) і виберіть чорну частину логотипу, коли ми виділимо деталь, клацаємо правою кнопкою та вибираємо опцію аналогічний, при цьому буде виділено всі чорні частини зображення.
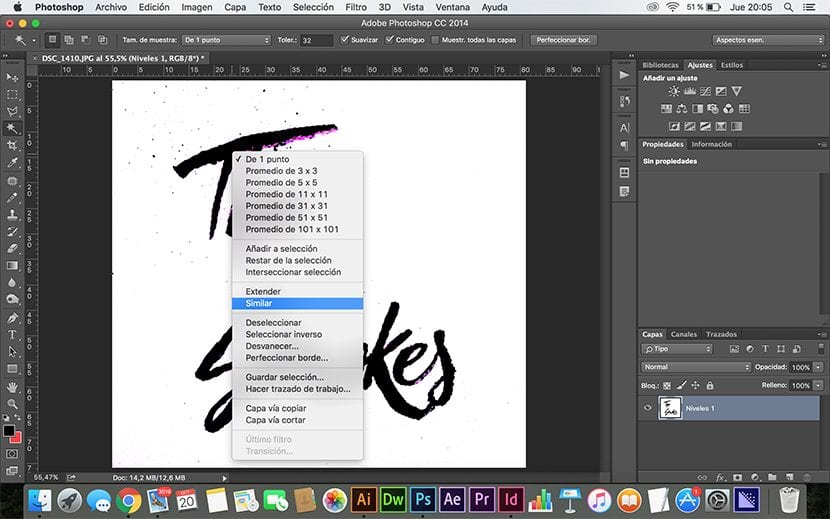
- Після вибору чорного кольору ми можемо видалити за допомогою гумки (Клавіша E для англійської гумки) плями недоліки чорнила або логотипу.
- Коли ми закінчимо чистити логотип, ми переходимо на вкладку Виділення> інвертувати, виберіть гумку (клавіша E) та стираємо фон.

- Якщо логотип не залишився в центрі, ми можемо зробити a вибір, у моєму випадку я зробив це за допомогою прямокутного інструменту рамки (клавіша M), тоді я це зробив змінено розмір і відцентровано за допомогою інструменту переміщення (клавіша V).
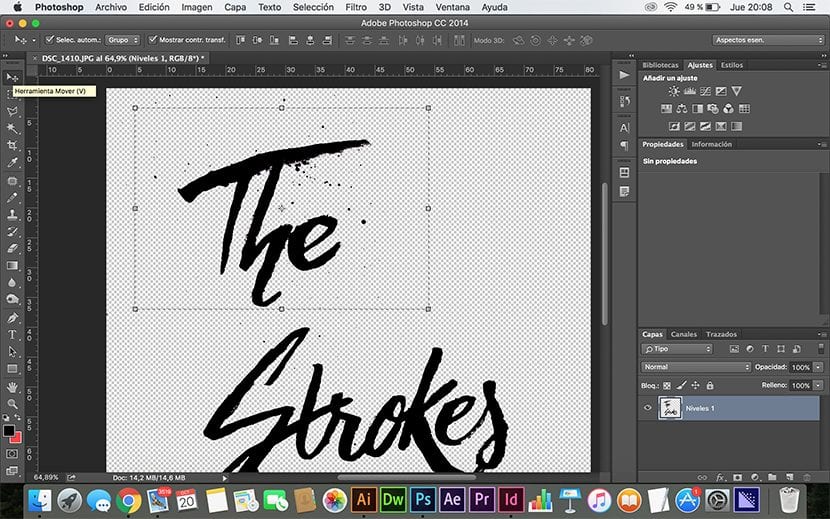
- Повторне використання інструменту чарівна паличка (Клавіша W) та кисть (Літера B) ми можемо змінити і поставити різні кольори, букву та фон.
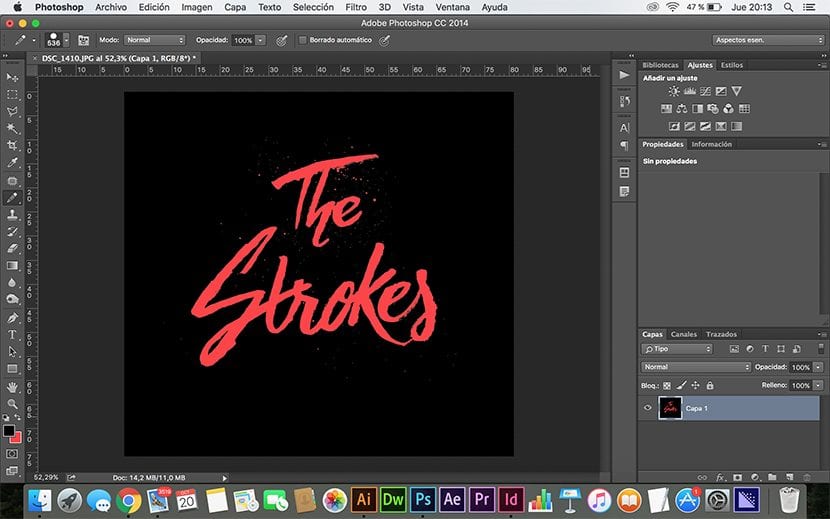
У Photoshop? У своєму житті я зробив логотип у Photoshop для Iluustrator, corel або freehand. У Photoshop сльози приходять згодом, і ви знаєте, чому. :)
Ну, все залежить від типу логотипу, який ви хочете; з особистого досвіду каліграфічні логотипи ручної роботи краще робити у фотошопі, а потім, якщо ви хочете векторизувати їх, але це не потрібно, якщо ви експортуєте до конкретного та правильного формату та якості враховуючи підтримку, кінцеве мистецтво тощо.