
Продовжимо з підручником Як фарбувати та розфарбовувати наші малюнки за допомогою Adobe Photoshop у своїй п’ятій частині, намалювавши весь малюнок і усунувши всі сліди нашого малюнка, тепер ми почнемо розфарбувати за допомогою вибору каналу. Ми будемо використовувати кольорові канали Photoshop зробити в них виділення та розпочати забарвлення, що є дуже корисним та практичним з творчої точки зору, оскільки ви можете отримати більший контроль над кольором та затіненням малюнка. Давайте розпочнемо.
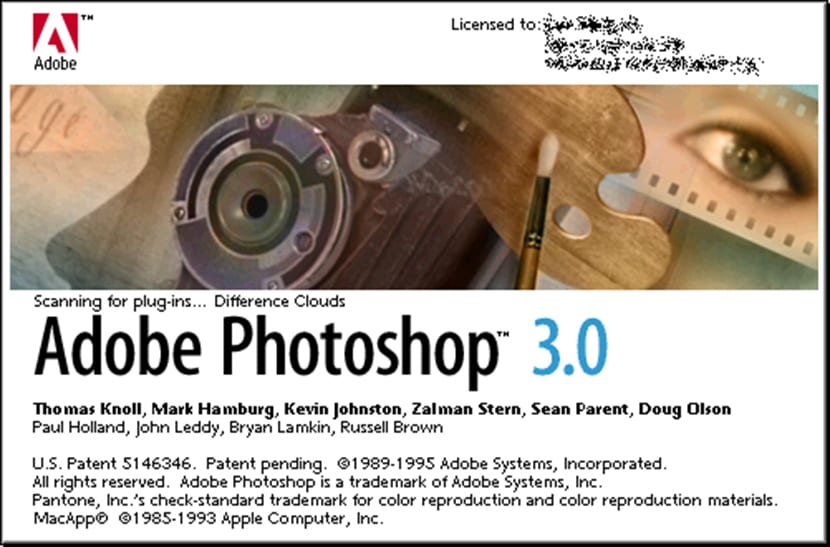
Кольорові канали - давня знайома Adobe Photoshop. «Шари» з’явилися лише до версії 3 програми, і доводилося робити все з Каналами, що було набагато складніше, ніж робити процедури, що включали будь-який тип відбору. У наступному підручник Я не збираюся торкатися відмінностей, які існують між каналами та рівнями, оскільки їх дуже багато, і хоча дуже корисно знати їх, щоб вони мали більш логічну динаміку роботи, вони мали б мати серію ексклюзивних навчальних посібників, однак я буду уточніть пару речей, перш ніж продовжувати.
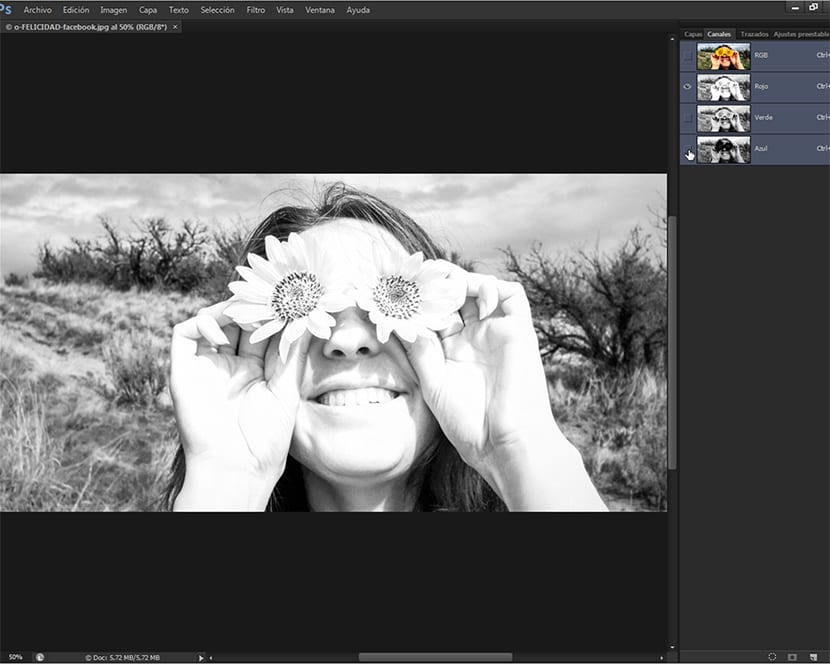
Кольорові канали в основному відрізняються від шарів тим, що канали безпосередньо впливають на кольори зображення, розділяючи їх на канали відповідно до використовуваної теореми кольору, це RGB для природного світла або пристроїв із проекційними світловими екранами (мобільні телефони, планшети, ноутбуки, плазмові екрани) та CMYK змішувати пігменти і, зрештою, при друці.
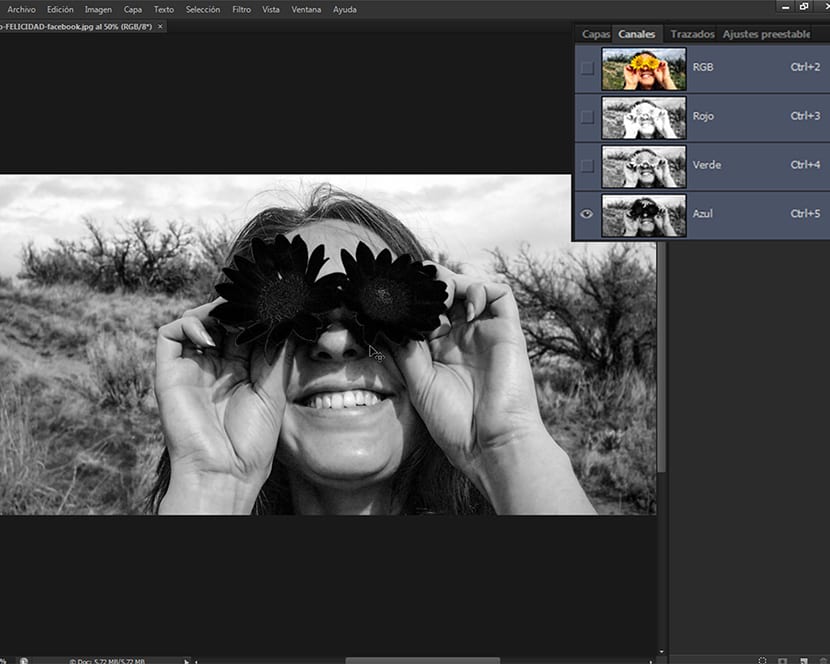
Кольорові канали містять всю інформацію про зображення, розділене на різні кольори, що його формують, якщо воно є RGB обрана для роботи кольорова модель, каналами будуть червоний, зелений та синій (RGB це абревіатура від червоного, зеленого та синього), і якщо це так CMYK, представленими каналами будуть блакитний, пурпуровий, жовтий та чорний (CMYK є абревіатурою Cían, пурпурово-жовтий та K - чорний).

Візуалізація каналів окремо або в парах спричинить різні ефекти на зображеннях, з якими ви працюєте, і зможете робити вибір у самому каналі відповідно до кольорів, або ми також можемо робити вибір за допомогою інструментів виділення та зберігати інформацію в певний канал на палітрі каналів. Ці виділення переходять за кольором, який має канал, при цьому обрані дані зображення вибирають цей колір, тоді як виділення в шарах переходять у пікселів шару, який ми вибрали на палітрі шарів.
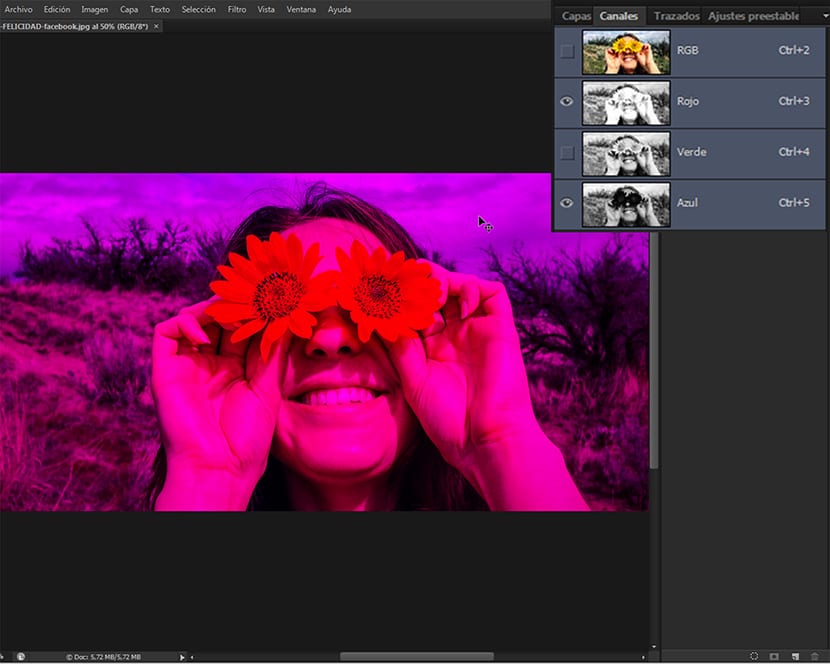
Вибір, який ми робимо на каналі, дасть нам велику кількість можливостей у завданні забарвлення та затінення нашого образу, будучи чимось зручним та інтуїтивно зрозумілим, як тільки техніка, яку я представляю, стане відомою. Ця техніка використовується професійними креслярами та колористами для своїх робіт, і вона дуже пристосовується для інших видів робіт із фотографіями чи іншими типами зображень, що розробляються. У попередньому підручнику Як фарбувати та розфарбовувати наші малюнки за допомогою Adobe Photoshop (частина 4) Ми побачили, як малюнок закінчено фарбуванням.
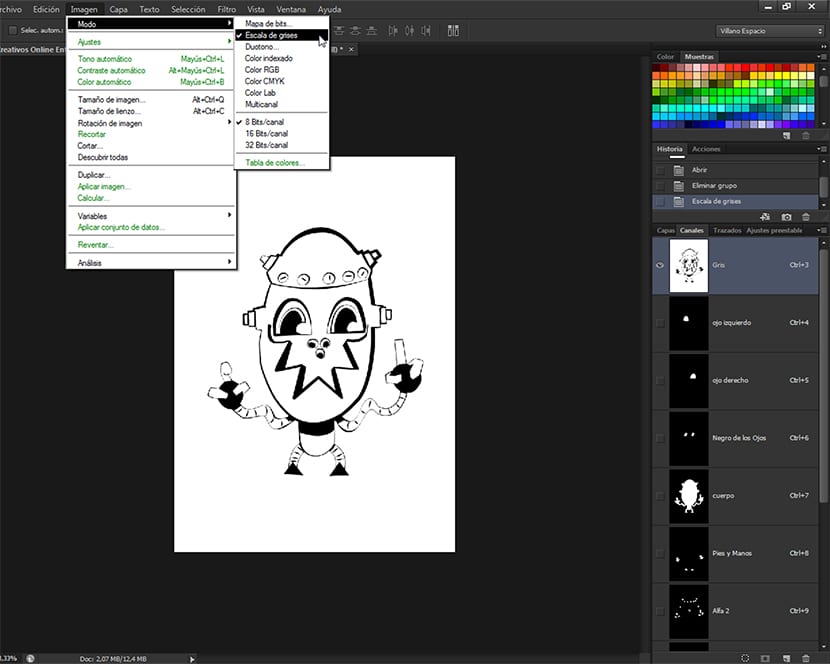
Початок виділення
Переконавшись, що ми маємо цифру a розфарбувати Заповніть, як ми бачили в попередньому підручнику, і що кольоровий режим у відтінках сірого, ми переходимо до Палітра каналів і вибираємо сірий канал, який на той момент має всю інформацію про малюнок. Вибираємо інструмент Магнітна петля, який є одним із інструментів виділення, який ми маємо на нашій панелі інструментів, зокрема одним із Зав'язки.
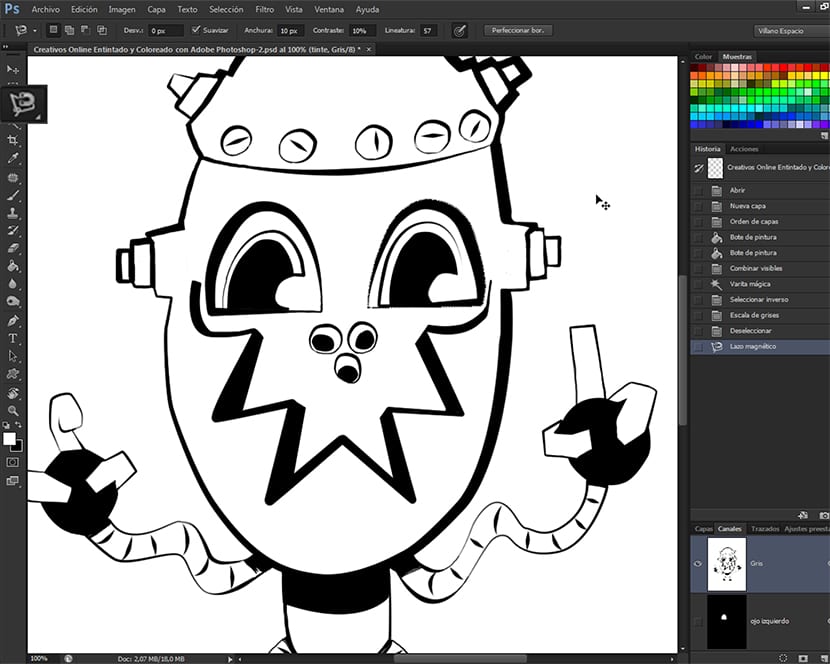
Ми починаємо обирати різні частини малюнка розфарбувати, Я почав з правого ока, і ми обійшли його. Після того, як ми зробимо вибір ока, ми переходимо до Палітра каналів і в нижньому правому полі ми знайдемо кілька варіантів.
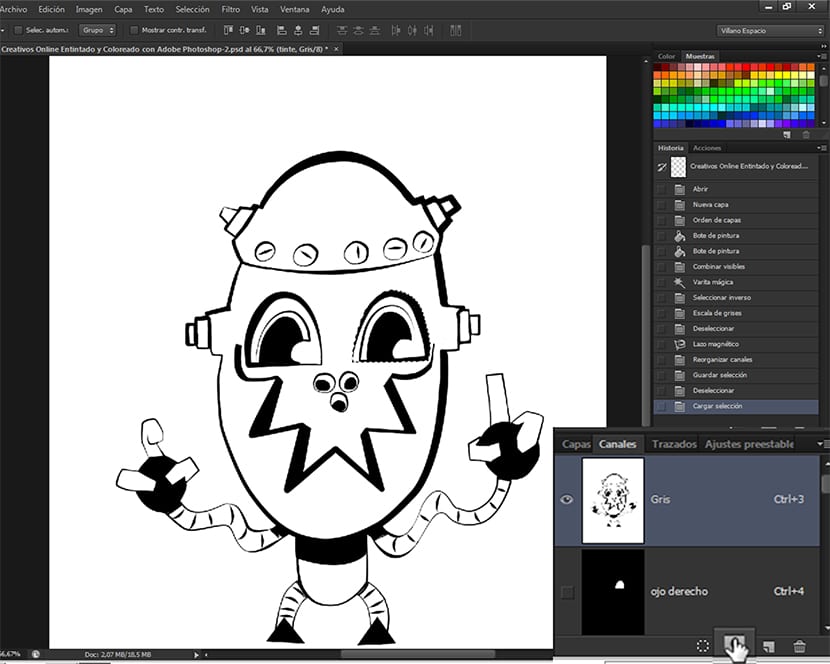
Ми натискаємо Зберегти виділення як Канал, і він створить новий канал, який за замовчуванням буде називати Альфа. Ми перейменовуємо його та виконуємо операцію з усіма частинами, які ми збираємось розфарбувати.
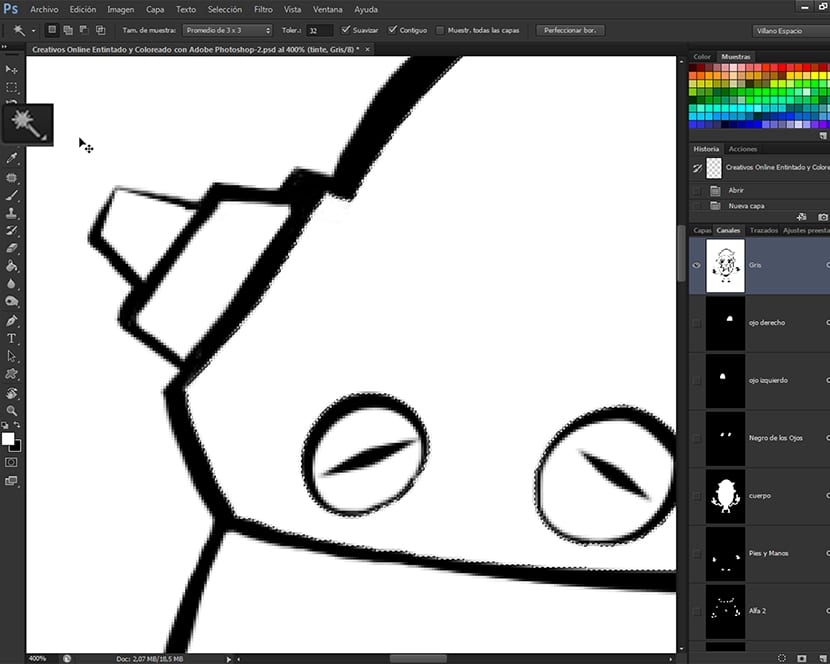
Інші способи вибору
Коли ми хочемо забарвити внутрішні поверхні, нам просто потрібно вибрати Чарівна паличка і клацніть нею на сайті, де ми хочемо зробити вибір каналу, який призведе до того, щоб забарвити цю область. Якщо ви не знаєте функцій Чарівна паличка en Adobe Photoshop, Слід пам’ятати, що його можна використовувати лише на закритих поверхнях, оскільки це є характеристикою інструменту. У майбутньому навчальному посібнику від Photoshop Це буде на різних інструментах вибору програми редагування зображень саман. Інструмент Паличка Чарівний ми будемо використовувати його для розфарбувати особливо інтер'єри фігур з плоским кольором. Ми також можемо застосовувати його на дуже товстих стежках і таким чином мати більший творчий контроль над нашим малюнком.
Перед тим, як приступити до фарбування
Коли ми вибрали всі канали, перед тим, як почати кольорову обробку, ми перейдемо до маршруту RGB Image-Mode-Color, щоб почати розфарбовувати нашу ілюстрацію, оскільки раніше вона була лише у відтінках сірого і мала лише сірий канал. У наступному підручнику ми почнемо розфарбовувати наш малюнок за допомогою вибраних каналів. Не пропустіть.