
Щоб закінчити цей рядок Tutoriales на Як фарбувати та розфарбовувати наші малюнки за допомогою Adobe Photoshop, ми збираємося закінчити нашу роботу з цифрового малювання, затінюючи наш улюблений робот, надаючи йому більш високу ступінь деталізації, ніж якщо б ми залишили його лише рівними кольорами.
Плоскі кольори можуть нам бути корисні багато разів, оскільки їх легше відтворювати на різних підставках, залишаючись незмінними, або друкувати на різних графічних підставках. Тіні дають нам можливість надати життя малюнку, глибині, розмірності. Почнемо.
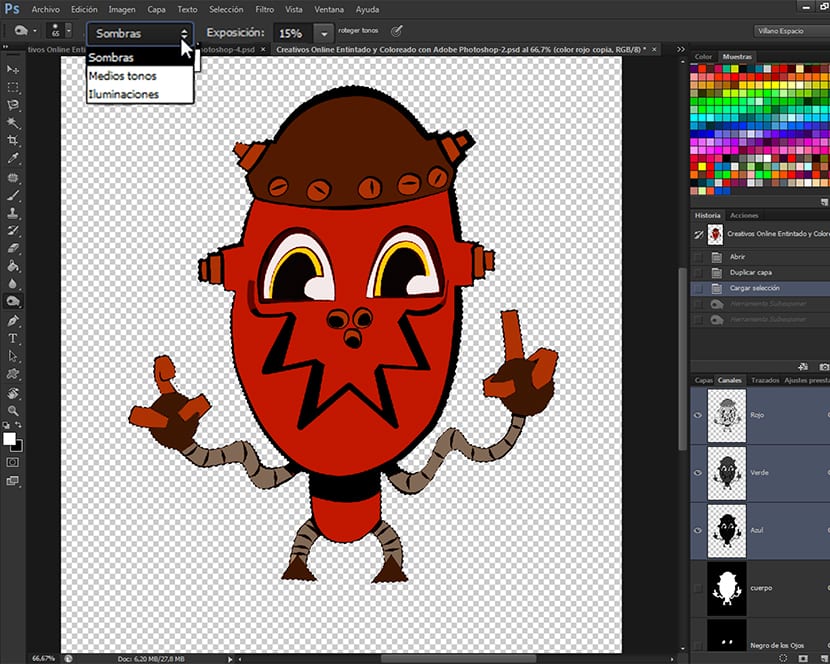
Щоб почати працювати над затіненням нашого креслення, ми будемо використовувати вибрані нами канали, і будемо затінювати звідти. У попередньому записі, що належить цьому рядку Tutoriales, Як фарбувати та розфарбовувати наші малюнки за допомогою Adobe Photoshop (6-а частина) ми працюємо з кольором з різних інструментів, які Adobe Photoshop залишає нас за це. Зараз ми почнемо затінювати свою роботу, і, як і у згаданому вище вступі, я навчу вас двом різним методам для цього.
Добре зроблені тіні дарують багато життя малюнку, додаючи світлових ефектів, що може означати успіх або невдачу зображення. Наприклад, у світі коміксів ми маємо таких любителів мультфільмів Скотт Макклауд або Майк Олред, які навряд чи використовують затінення на своїх малюнках, та інші, такі як Майк Міньола або Скотт МакДеніелс, які використовують тіні, щоб надати своїм малюнкам багато індивідуальності, будучи одним із орієнтирів для шанувальників. Зокрема, добро Міньола Він зробив це своїми відмітними ознаками.
Перш ніж приступити до затінення, скажіть, що я залишив вам ще один набір пензликів для затінення у завантажуваному файлі, який супроводжує кінець цього уроку, а також PSD із усією інформацією про те, як навчальний посібник. Я залишаю вам всю доступну інформацію, щоб ваш досвід навчання був якомога збагачуючим. Почнемо розтушовувати.
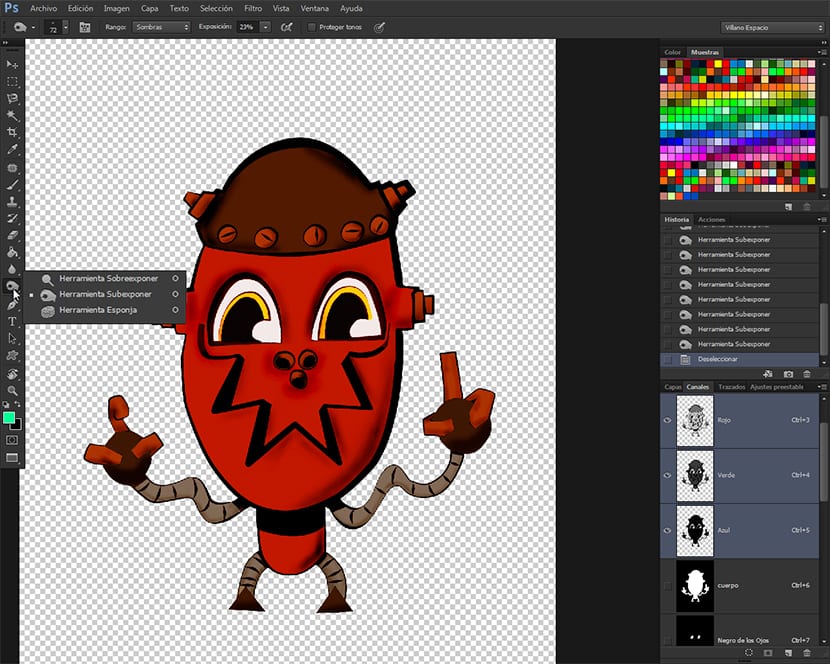
Вибір інструменту
Ми вирушимо до Панель інструментів і ми виберемо інструмент Недоосвітлення, знайдений разом із інструментом Переекспонувати і інструмент Губка. Ця група інструментів буде дуже корисною для нас, щоб закінчити креслення, однак, їх потрібно застосовувати дуже обережно, інакше це може впасти в надмірність або погане застосування інструментів.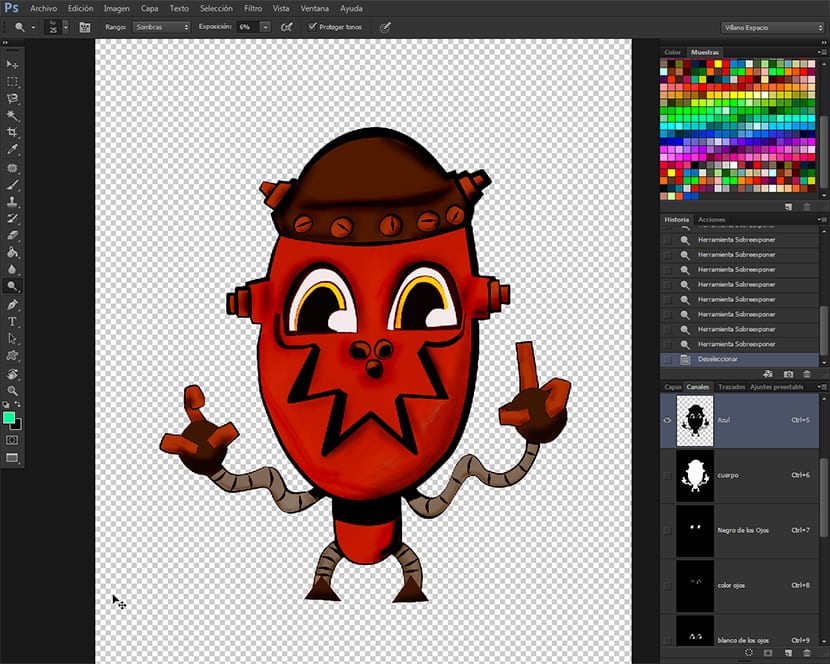
Ми виберемо інструмент Недоосвітлення і в панель параметрів інструменту що виходить прямо з головного меню параметрів, ми зменшимо експозицію до 15% та діапазон Тіні. Ми також переконаємось, що вибрано поле для опцій Захистіть тони. Ми будемо затінювати дуже ретельно і завжди тестувати на початку, що призведе до локалізованого затінення, заснованого більше на затемненні базового кольорового тону, ніж нанесення чорних кольорів та градієнтів на малюнок.
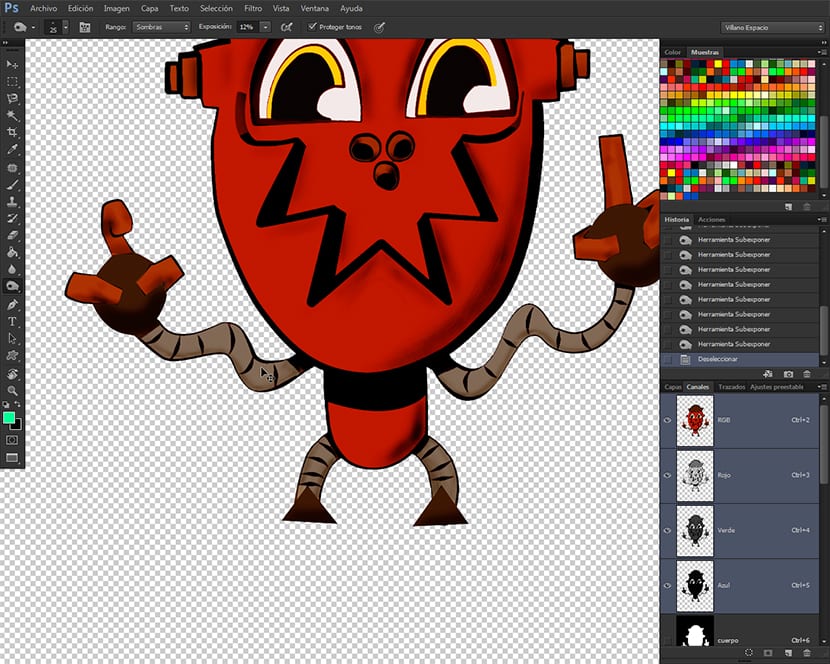
Ми також будемо використовувати різні пензлі відповідно до текстури, яку ми хочемо досягти, оскільки за допомогою пензлів ми також текстуруємо малюнок, хоча ми повинні бути дуже обережними з цим питанням, оскільки погано нанесені текстури можуть створити негативні ефекти в остаточному наборі ілюстрації , створюючи надмірно оброблені ділянки, що додасть ілюстрації поганий вигляд.
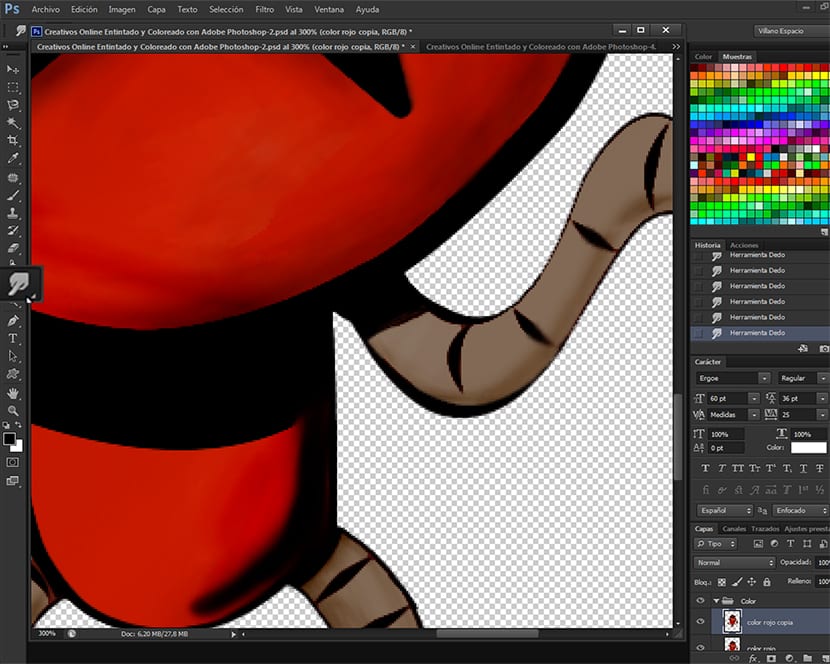
Після того, як ми закінчимо наносити тіні, я рекомендую, якщо ми хочемо пом'якшити результат, виберіть інструмент Розмиття від Панель інструментів і нанесіть його на всі тіні, щоб зробити кольорові переходи більш плавними, досягнувши кращої обробки.
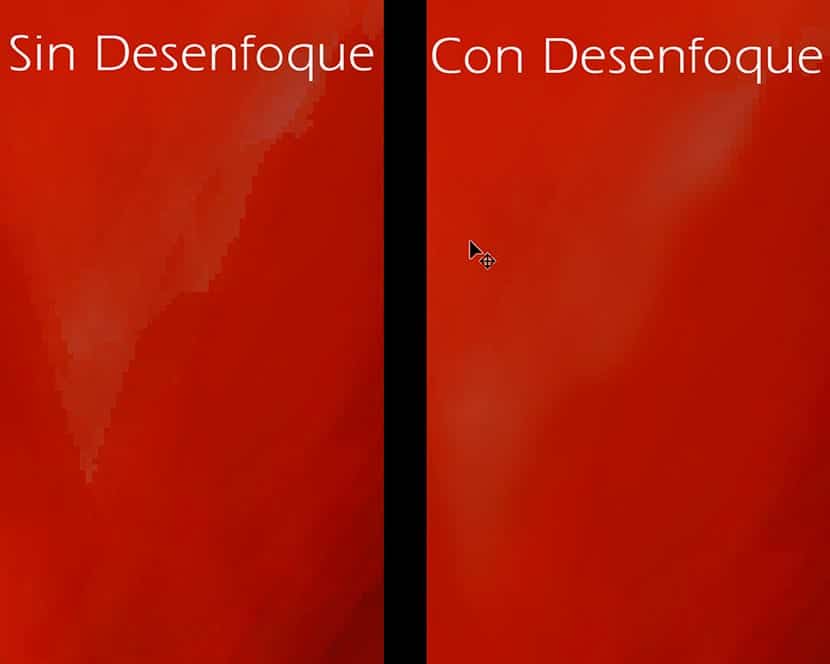
На зображенні ви можете бачити різницю між готовим зображенням без розмиття чи розмиття. Розмиття, як Інструменти впливу, рекомендується використовувати його з контролем та вимірюванням.
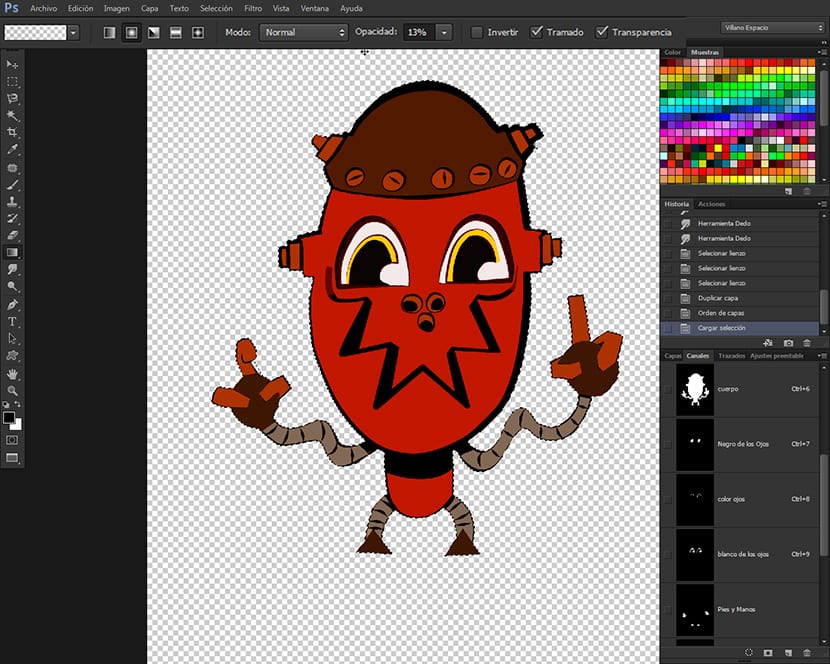
Затінення за допомогою інструмента "Градієнт"
Цей прийом набагато простіший у застосуванні та швидший, ніж попередній, і він може досягти дуже природного затінення завдяки можливості використовувати різні типи освітлення та тіней при використанні у поєднанні з вибір каналів що ми зробили, і що, як ви помітите, вони надзвичайно корисні при роботі над кресленням, дозволяючи нам мати повний контроль над різними частинами, щоб розфарбувати креслення, не вдаючись до ресурсу, щоб робити це через групи шарів, що, окрім того, що завантажує велику вагу файлу, як очевидно, також ускладнює нам робочий потік. Таким чином нам залишається лише продублювати шар малювання, перейти до каналів, і ми знову матимемо повний контроль над кольоровими елементами малюнка. Розкіш давай. Щоб розпочати затінення за допомогою інструменту Деградували, ми перейдемо до вибору каналу та виберемо канал, який ми викликали Тіло, а потім за допомогою вже вибраного інструменту ми перейдемо до верхньої панелі параметрів інструменту та клацнемо на вікні для вибору кольорів Деградували щоб вибрати що завгодно Колір спереду + Прозорий. Для цього ми повинні мати розміщений колір Фронтальна чорний колір, щоб створити вицвітання, які переходять від темного до прозорого. Ми також знизимо Непрозорість на 10%, оскільки якщо ми хочемо темніше, нам потрібно дати йому ще пару проходів або що завгодно, поки ми не отримаємо бажаний колір. У мініатюрах типу Деградували розташована в Бмасив опцій інструменту вищий, ми вибираємо в Лінійний градієнт, і тепер ми переходимо до вибраного нами виділення і починаємо затінювати за допомогою нового інструменту. Затінювати за допомогою інструменту Деградували Нам просто потрібно вибрати один із каналів, а потім клацнути всередині виділення та перетягнути кудись, щоб зрозуміти, як працює інструмент. Ми виберемо тип Деградували та прозорість відповідно до наших особистих критеріїв.

Поєднання прийомів
Тут я пропоную вам експериментувати. Після того, як ви зробили підручник і ви починаєте заволодіти групою інструментів експозиції та інструменту Деградували de Adobe Photoshop, Ви можете поєднати два прийоми на одній ілюстрації, маючи повний контроль над тим, що було нанесено фарбою.
Підсумовування
У цьому підручник з 7 частин ми навчилися правильно сканувати наш олівець або малюнок, намальований вручну, чистити малюнок, фарбувати його за допомогою інструментів Щітка та ручка, то Нічия un Лінія-арт, щоб використовувати інструмент Чарівна паличка, деякі відмінності між Канали та шари, робити Вибір каналу, щоб використовувати ці Виділення для розфарбувати і тінь, щоб використовувати Інструмент Магнітна петля, щоб скористатися інструментом налаштування зображення Відтінок насиченість, щоб використовувати інструмент «Заливка», щоб використовувати саман Kuler, щоб отримати гами та кольорові схеми, завантажити кольорові гами від Kuler, завантажити гами, завантажені з саман Кулер на палітрі Зразки, для затінення за допомогою групи інструментів Виставка з панелі інструментів Adobe Photoshop або за допомогою інструменту Деградували.
Сподіваюся, вам сподобалось, і якщо у вас є якісь питання чи проблеми, повідомте мене, а також, якщо вам це подобається чи ні, якщо ви хочете щось покращити або про що ви хочете поговорити зі мною. Якщо ви хочете, щоб я створив підручник Вам просто потрібно це сказати. У наступних публікаціях він буде робити монографію лише про Інструменти відбору Adobe Photoshop.
Ось ви можете завантажити файл RAR: https://www.mediafire.com/?8ed044o84kj3mpm
Як називається цей малюнок, допоможіть мені і скажіть