
Illustrator - одна з найбільш часто використовуваних програм графічними дизайнерами завдяки численним функціям та властивостям, які він має. Один із них, «Видошукач шляхів», мабуть, один із найбільш відомих ними, особливо у випадку роботи з векторами.
Якщо ви починаєте у світі графічного дизайну і хочете дізнатись трохи більше про те, як працює Pathfinder в Illustrator, тут ми поговоримо про це і дамо вам приклади того, як це працює, і що ви з ним отримаєте .
Що таке Pathfinder в Illustrator
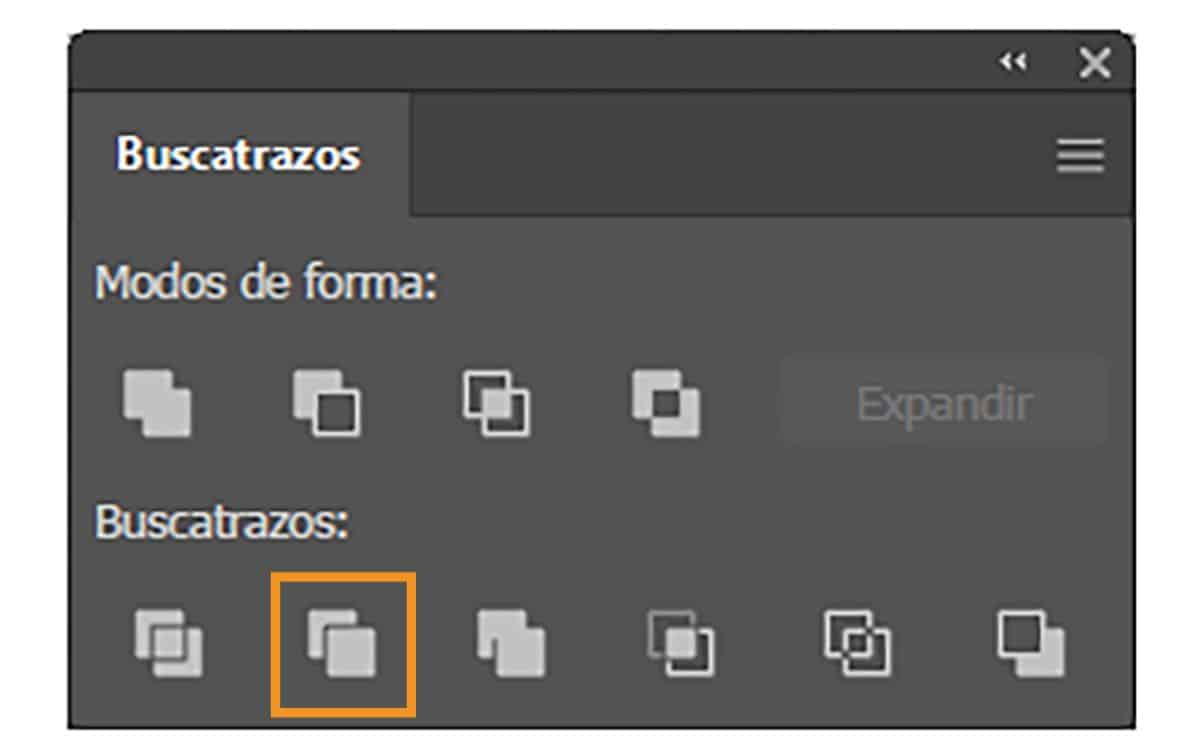
Pathfinder насправді є інструментом, який є частиною програми Adobe Illustrator. Він орієнтований на створення нових фігур на основі оригінальної або тієї, яку ви створюєте. Для цього використовуйте такі кнопки, як комбінація, залежність, видалення коштів тощо. отримати нові шляхи. Насправді він найбільше використовується для створення векторів, але насправді ви можете застосувати його до будь-якого типу зображення.
У програмі розділ "шукач шляху" має два рядки. У першому ви знайдете чотири символи, які є режимами фігури, об'єднання / додавання, мінус фронт / віднімання, вставлення та виключення. А наступні піктограми у другому рядку відповідають функціям: розділити, вирізати, об’єднати, обрізати, зменшити фон та контур.
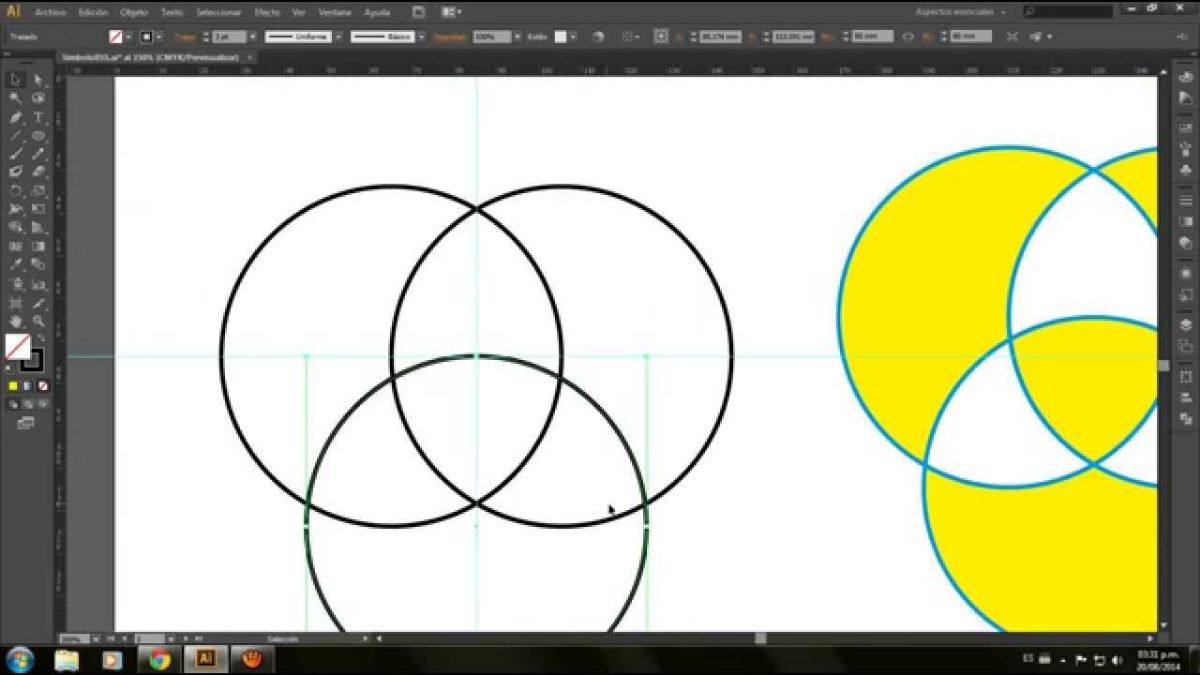
Одним з найкращих прикладів, який ми можемо навести вам і який можна було б зробити за допомогою пошукача, може бути колаж. Це утворюється з декількох зображень, які накладаються і навіть вирізаються певним чином, зберігаючи в собі зображення, що його складають.
Для чого потрібен Illustrator's Pathfinder?
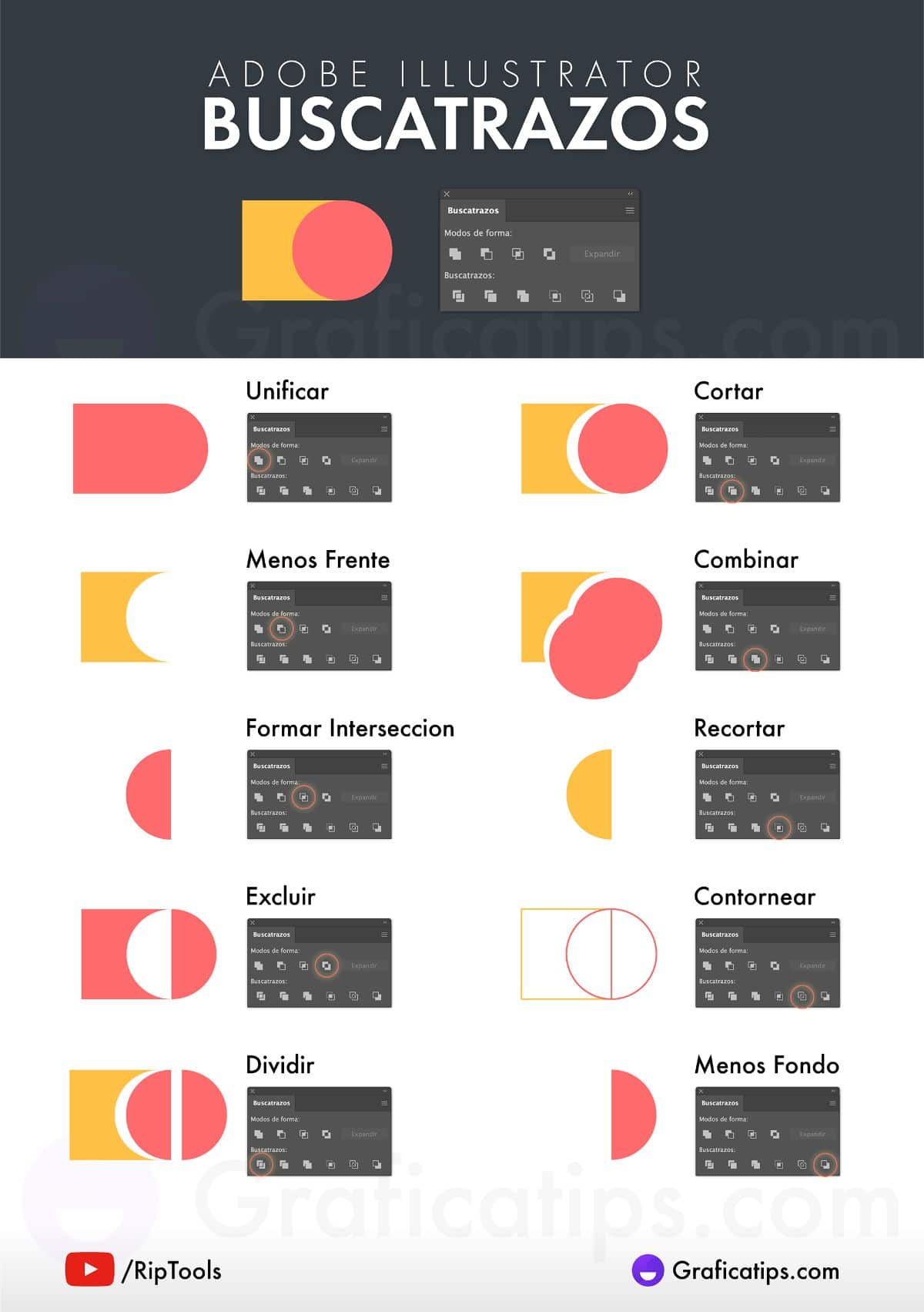
Тепер, коли ви знаєте, що таке Pathfinder Illustrator, можливо, наступне запитання, яке ви можете задати собі, стосується його функцій, тобто того, що цей інструмент може допомогти вам вдосконалити ваші конструкції. І зокрема, те, що ви зможете з цим зробити, - це кілька речей, зокрема:
Розділити. Тобто ви зможете розрізати малюнок на потрібні вам шматки таким чином, що зможете розділити їх, не впливаючи на решту фігур. Наприклад, тому, що ви хочете змінити колір лише на частину фігури, а не на всю її.
Виріжте, обріжте і об’єднайте. У цьому випадку мова йде про три інструменти. Вирізання означає видалення частини того малюнка, з яким ви працюєте. З іншого боку, поєднання дозволяє об’єднати кілька об’єктів або малюнків, які потрібні для утворення цілого. А інструмент обрізання працює, як випливає з назви, щоб вирізати частину креслення, щоб вони не були в кінцевому результаті.
Контур. Інструмент "Обведення" дуже схожий на інструмент "Розділити", але в цьому випадку він робить це за допомогою незалежних сегментів.
Менше фону. Уявіть, що у вас є зображення з великою кількістю фону, і вам не потрібно так багато. Ну, ось про що піклується цей інструмент, видаляючи зайвий фон, що знаходиться позаду, над і перед фігурою, яку ви хочете зберегти.
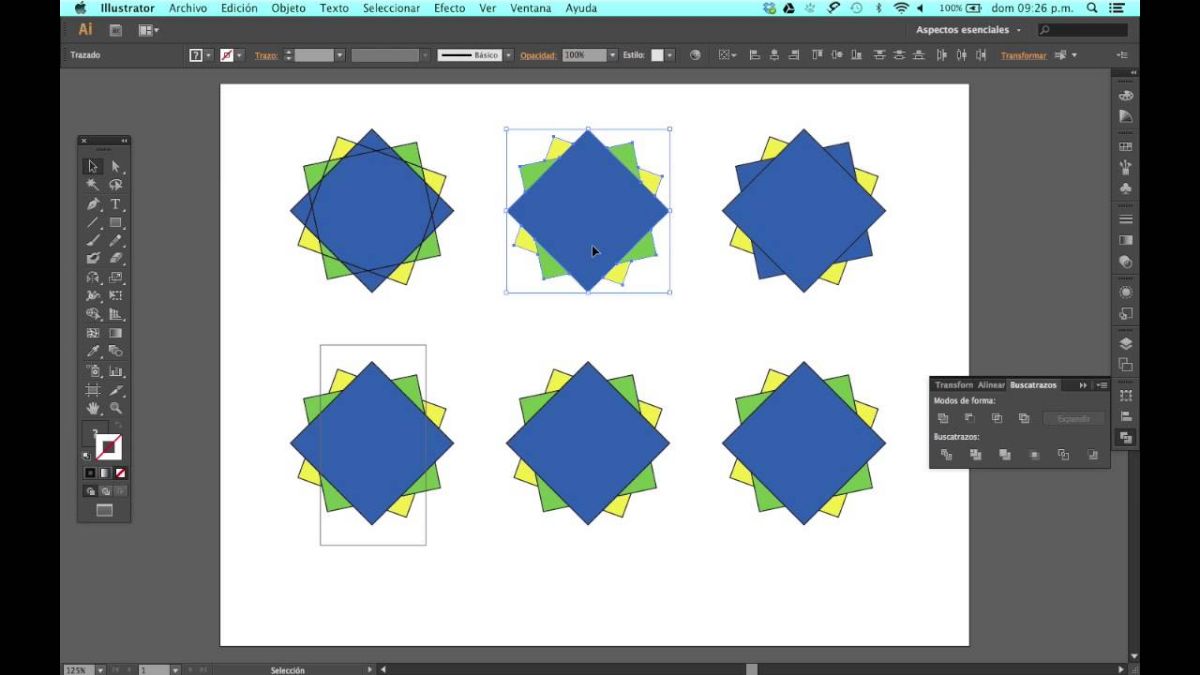
Кнопки Pathfinder
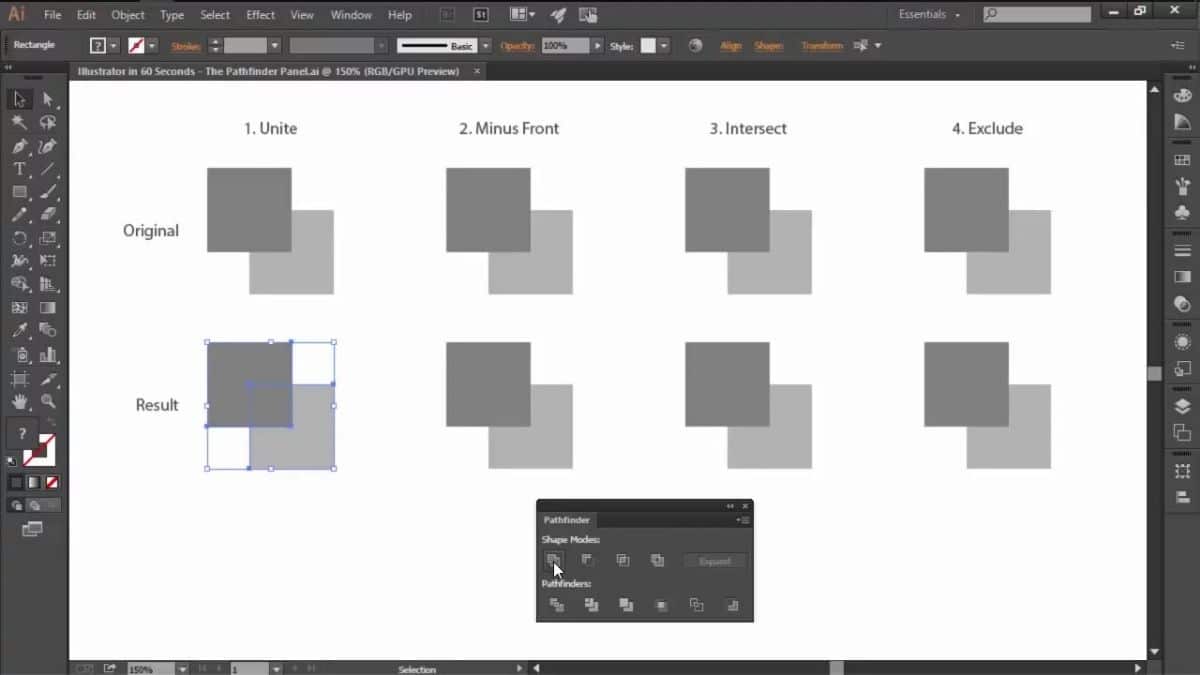
На додаток до того, для чого ви можете його використовувати, ви повинні знати трохи більше про пошуковий шлях Illustrator. Тому ми нижче пояснюємо, якими будуть кнопки цього інструменту. Насправді їх було б чотири:
- Додати та уніфікувати. Це функція, яка дає змогу включати нові об’єкти, а у випадку об’єднання це те, що два об’єкти стають одним.
- Менше спереду. Що він робить, це видалення того, що знаходиться перед об’єктом і внизу від нього.
- Менше фону. Все, що він робить, - це видалити, на відміну від попереднього, який знаходиться перед об’єктом, що знаходиться позаду та вгорі.
- Утворивши перехрестя, тобто ви створили б новий об’єкт з тією частиною, де дві фігури (або більше) перекриваються, усуваючи все, до чого не торкалися.
- Виключити. Ви пам’ятаєте попередню кнопку? Що ж, тут ви збираєтеся зробити все навпаки, усуваються лише ділянки, які перекриваються, а решта залишається.

Як працює Illustrator's Pathfinder
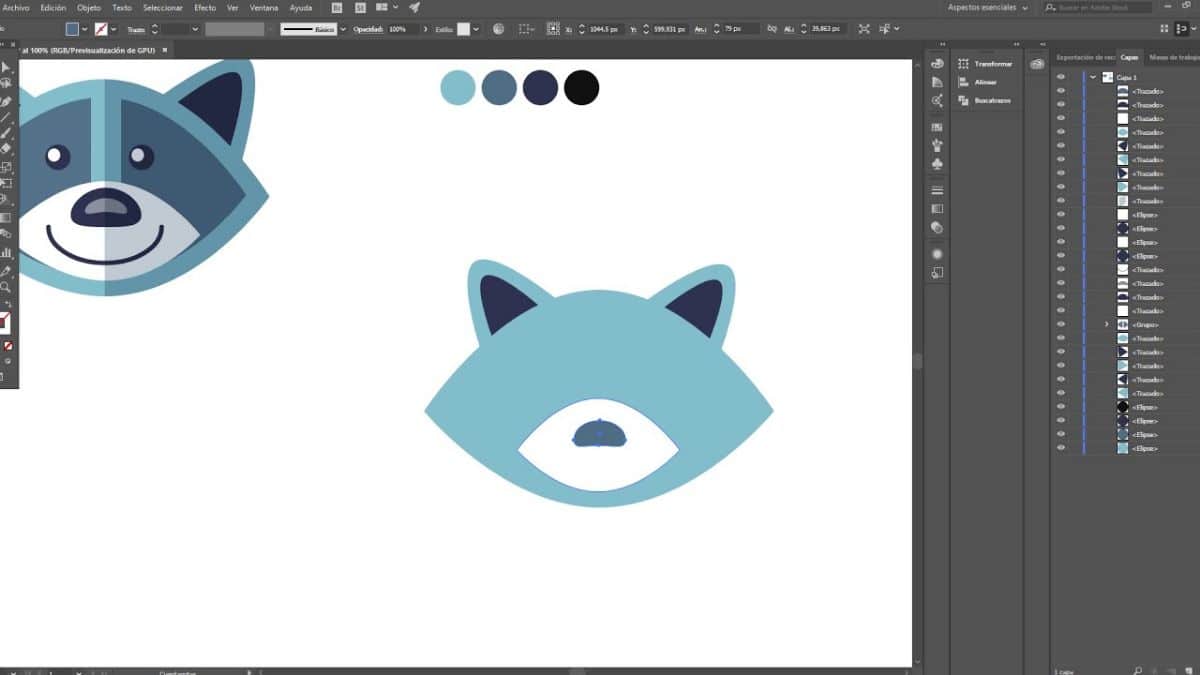
Тепер, коли ви знаєте все, що можете зробити, ви, швидше за все, захочете спробувати це за допомогою об’єкта, зображення, фотографії ... Перш за все, ви повинні запастися терпінням, оскільки це непростий інструмент для використання, і спочатку він може важко дати з результатом, який ви очікуєте. Однак наполегливістю ви можете цього досягти.
Для початку ви повинні розуміти, що цей інструмент є "ексклюзивним", так би мовити, Illustrator, тобто програмою, в якій ви його знаходите. Є й інші програми, які можуть мати подібні інструменти, але вони не будуть такими, як ми маємо на увазі.
Перше, що вам слід зробити, це відкрити зображення, або зображення, з якими ви хочете працювати. Ми рекомендуємо розмістити їх на одному зображенні, щоб працювати над ними, якщо їх кілька, або над одним.
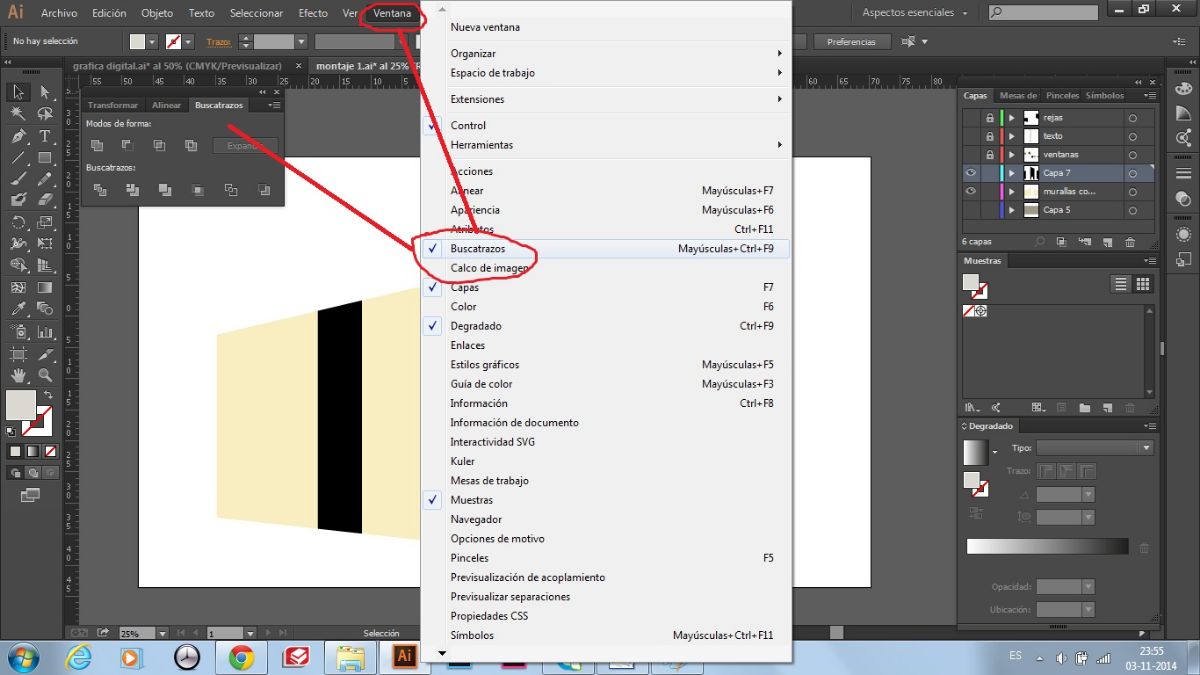
Ви знайдете інструмент пошуку шляхів, оскільки він знаходиться у частині Вікно - Шлях до пошуку. Хоча ви також можете "зателефонувати" йому за допомогою клавіш Control + Shift + F9. Це відкриє меню на панелі, де ви матимете різні параметри пошуку шляху (Точність, Видалення зайвих точок, а команди поділу та контуру усунуть ілюстрації без чорнила). Ви можете налаштувати його як завгодно. Але якщо вам не ясно, для чого призначений кожен із цих варіантів, ми пояснимо вам це:
- Точність: Точність дозволить нам мати більш-менш точний сюжет. Тобто це показує більш-менш. Тому ви можете взяти його від 0,001 до 100 балів, залежно від того, що вам потрібно в кожному проекті.
- Видалення зайвих точок: у випадку з цим варіантом він використовується для залишення точок, що перекриваються між різними фігурами, або для їх усунення, так що малюнок тече більше.
- Команди поділу та контуру видаляють ілюстрації без чорнила: Останній варіант стосується можливості усунення тих об’єктів, які не мають заливки чи штриху.
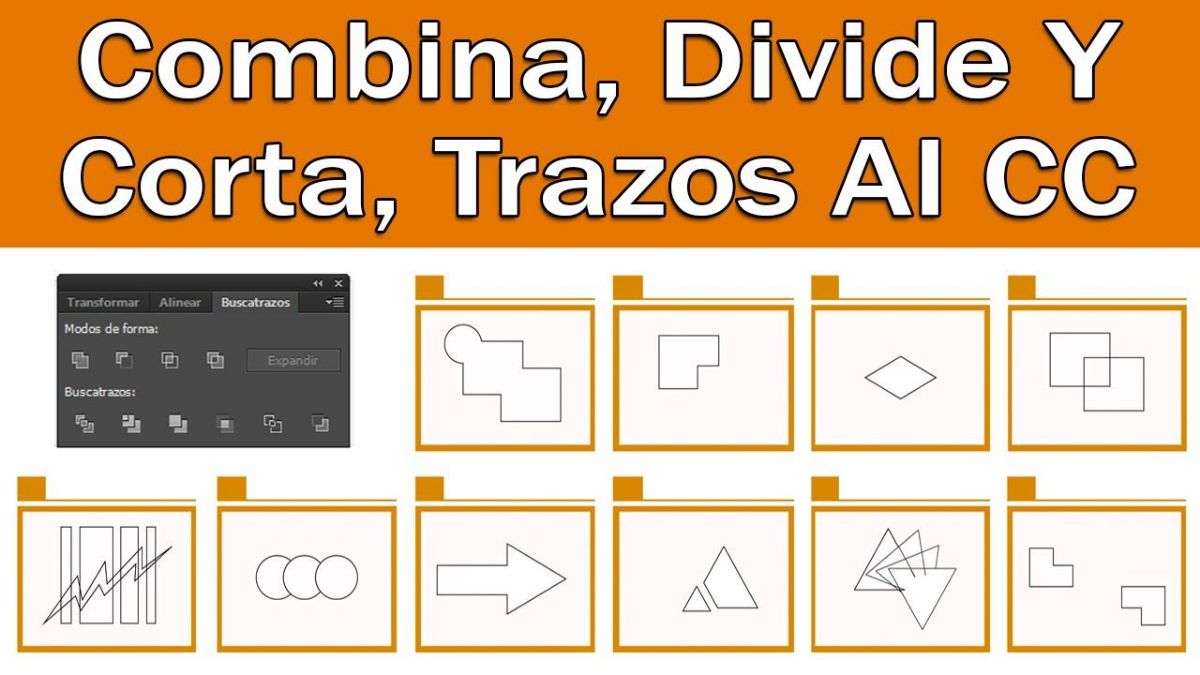
Після того, як ви закінчите розміщувати все як завгодно, настав час використовувати різні кнопки інструменту для проектування вашого проекту. У цьому випадку ми рекомендуємо зробити кілька копій вашого дизайну, щоб побачити, як він виглядає з різними результатами.