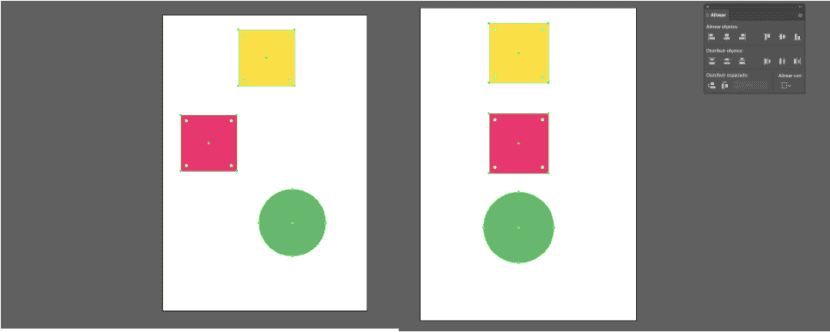Вам потрібно розробити плакат, флаєр, Roll Up? Дізнайся дещо трюки для досягнення більшої точності між елементами і швидко вирівняти. Важливо, щоб все було сконцентровано і поєднувалось одне з одним.
Коли ми розробляємо проект в Illustrator, ми можемо використовувати його інструменти що допоможе нам вирівнятися різні елементи які складають наш шматок. Крім того, це дозволить нам заощаджуйте час. Далі ми покажемо вам a короткий підручник щоб ви навчились ними користуватися.
Інструмент вирівнювання
Перш за все, ми вам покажемо де знайти цей інструмент. Ви повинні знайти себе у верхньому меню, на вкладці "вікно" і шукайте варіант "вишикуватися". Бажано мати ярлик цього інструменту у робочій області, оскільки, як тільки ви навчитеся користуватися ним, це стане важливим.
Te з’явиться вікно в якому ви можете керуватися значками кожної кнопки, щоб зрозуміти, який атрибут має кожна з них: вирівняти ліворуч, по центру, серед інших.
Виберіть елементи
Коли ми маємо об'єктів за робочим столом ми повинні виділіть їх. Тільки ті, які ми хочемо вирівняти між собою. Щоб вибрати більше одного елемента, ми будемо утримувати клавішу «shift» і клацнути на всіх елементах, які ми хочемо виділити. Щоб легше зрозуміти концепцію, ми додаємо зображення нижче, яке показує те, що було пояснено вище.

Вирівняти та розподілити
У вікні інструменту це дозволяє нам: вирівняти та розподілити. Різниця між ними проста.
- Щоб вишикуватись: Об'єкти можна вирівняти по будь-якій з чотирьох сторін обмежувальної рамки об'єкта або по його центру як по вертикалі, так і по горизонталі.
- Dпоширювати: Використовуючи цей атрибут, ми робимо так, щоб виділені об’єкти залишались на однаковій відстані у межах вибраного простору або монтажної області. Тобто, якщо ми виберемо варіант "Розподілити ліворуч", між лівою стороною об’єкта та наступним виділеним об’єктом між ними буде однакова відстань.
Вирівняти за ...
Дуже важливо, щоб ми вибрали правильний варіант відповідно до нашої мети. Ми посилаємось на вкладку "Вирівняти за”Що дасть нам вибір між:
- Вирівняти з виділенням
- Вирівняти за ключовим об’єктом
- Вирівняти по монтажній області
Вибір тієї чи іншої змінної дасть нам абсолютно різні результати, отже, переконайтеся, що цей розділ добре позначений.
Вирівняти інтервал
Також за допомогою інструмента «Вирівнювання» ми можемо розподілити відстані в межах групи об’єктів та проміжків між ними. Наприклад, як ми бачимо на зображенні нижче, у нас є три піктограми для розповсюдження на робочому столі. Якщо ми хочемо переконатись, що простір між ними однаковий, і досягти гармонійного дизайну, ми повинні виконати такі дії:
- Виділіть усі потрібні об'єкти.
- Перейдіть на панель інструментів.
- Вибрали варіант: Вирівняти з виділенням.
- Клацніть на опцію: Розподілити інтервал горизонтально.
Виконуючи ці кроки, ми отримаємо об'єкти, ідеально розташовані між собою, тобто за допомогою однакова відстань. Якщо ми хочемо бути ще обережнішими, ми можемо поширювати об'єктів.
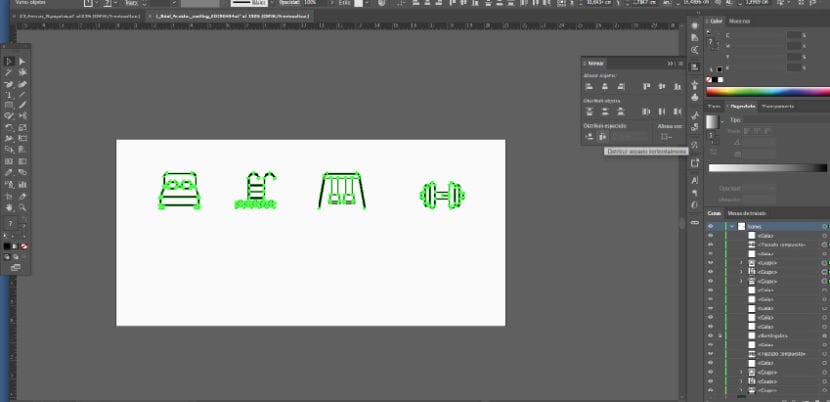
Ми радимо вам спробувати пограти з різними варіантами. Якщо ви практикуєтесь, ви отримаєте достатню спритність, щоб використовувати цей інструмент і заощадити час у своїй роботі. Крім того, ви переконаєтесь отримати чистий результат дизайну та увага до деталей.
Чужий і поширюй!