
了解如何在Photoshop中創建噴塗文字 通過簡單的方法和幾個步驟。
創建背景
創建具有尺寸的新文檔; 10240x768px 然後填充黑色背景層。 現在使用一些 飛濺刷 他們會在頁面中央製作一些圖示。 從現在開始,圖像將全部放大到文檔的此區域。 我為您提供了以下鏈接,其中包含不同的飛濺筆刷,因此您可以根據自己的喜好進行更改和調整,因為在Photoshop中學習創建噴霧文字還包括對其進行一些修改。

融合
右鍵單擊該圖層,然後選擇“混合選項”,然後使用以下所示的設置添加外發光。 現在,我們想使該層變平,因此右鍵單擊該層,然後轉到轉換為智能對象,如果您不存在此選項,則只需創建一個新層,然後在splatter層下,選擇該層飛濺,然後按Ctrl + E.
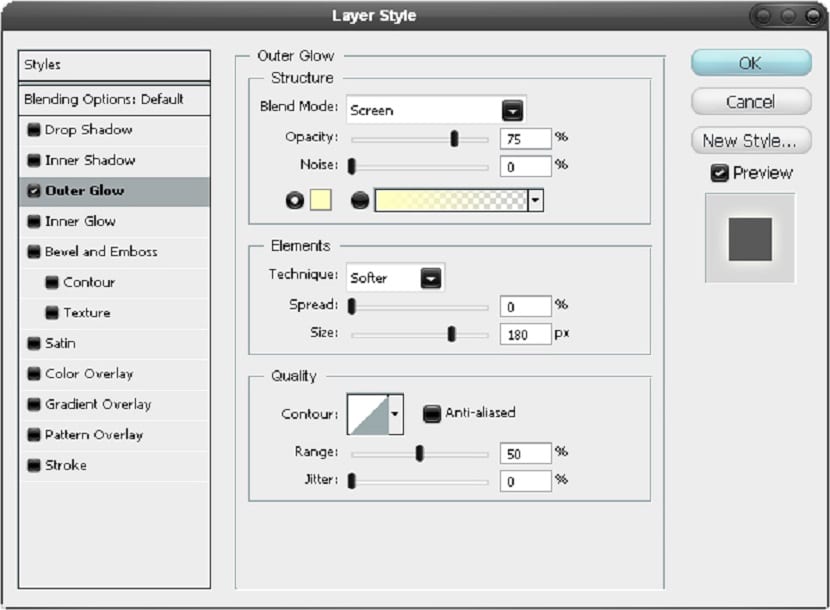
我們創造紋理
您現在可以看到牆壁,混凝土,岩石或沙子的圖片。 我覺得最好的結果是使用混凝土風化紋理,可以找到我使用過的紋理 這裡 。 粘貼圖像並確保其在初始畫面上方的圖層上,然後按住Alt並在兩層之間單擊以添加剪貼蒙版。
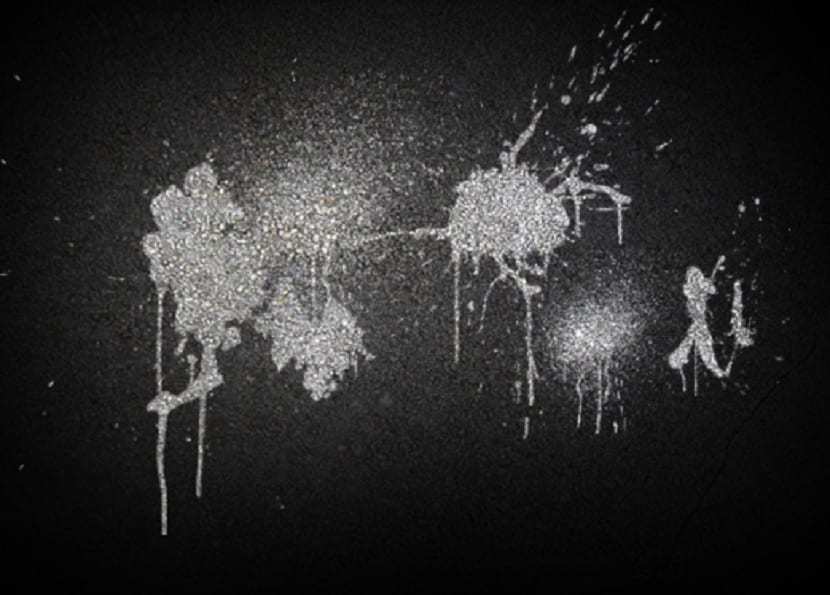
我們添加文字
接下來,我們需要添加文本,我們需要一個臟類型的 來源; 我用了 打字機字體如果您沒有這樣的字體,請下載一些。 如果您想弄亂字符間距等,請用大寫字母寫一個單詞,然後轉到“窗口”>“字符”。 如下圖所示。
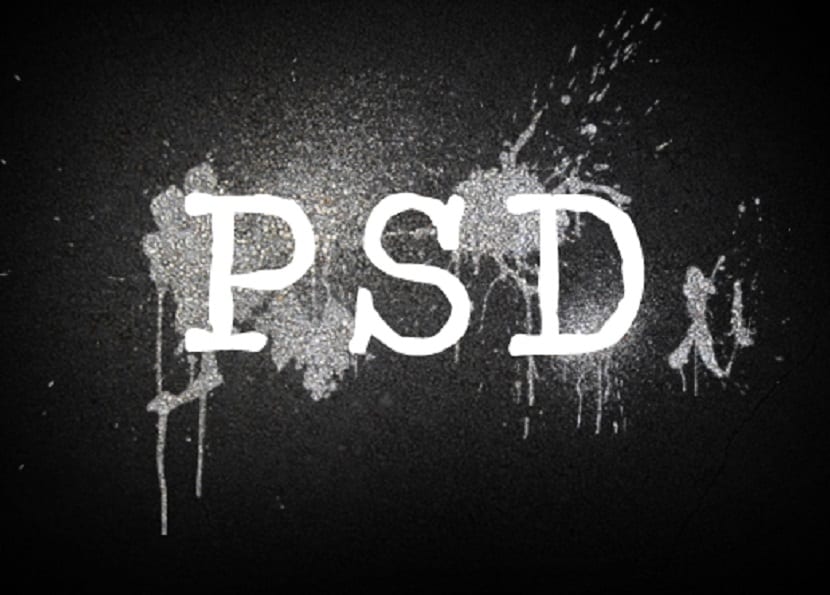
交疊
首先複製此層(Ctrl + J),然後將其隱藏。 從這裡開始,您要確保始終有一個 此文本層的完整副本 可用,因為只要不使用它,它就會隱藏它幾次,儘管實際上您可以將重複的圖層移動到圖層堆棧的底部,所以我總是告訴您從文本中獲取該圖層剛複制的內容,將其移動到圖層堆棧的頂部,然後顯示它。 現在進入文本層混合選項,並使用以下設置添加顏色疊加。
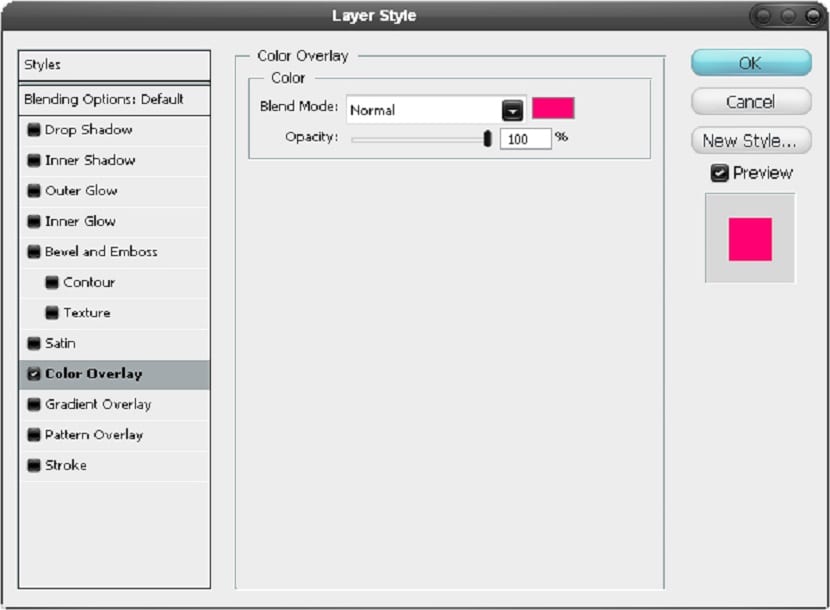
我們模糊
轉到濾鏡>模糊>高斯模糊,並使用13px的值。 現在 雙 我們希望它更亮一點。
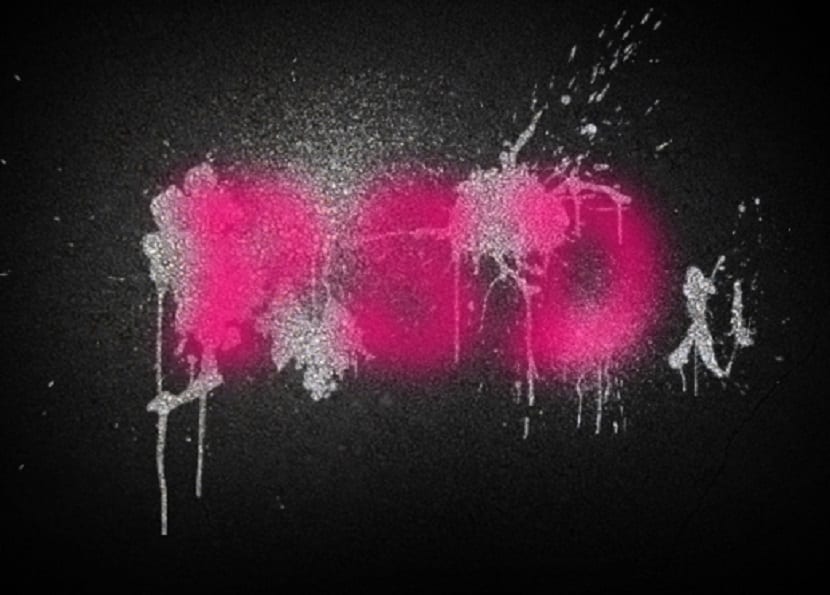
隨機筆劃
選擇畫筆工具和大約30px的軟圓形畫筆,然後添加一些隨機的黑色筆觸,如下圖所示。 然後,以與最後一個階段相同的方式 13px高斯模糊。

複製和模糊
現在,按照我在步驟5中提到的方式獲得文本層的副本。然後向該文本層添加5px高斯模糊。

融合選項
現在,獲取文本圖層的另一個副本,然後轉到混合選項,並使用下面顯示的設置添加外發光,內發光和顏色覆蓋,以從中獲取所需的文本 在photoshop中噴灑。
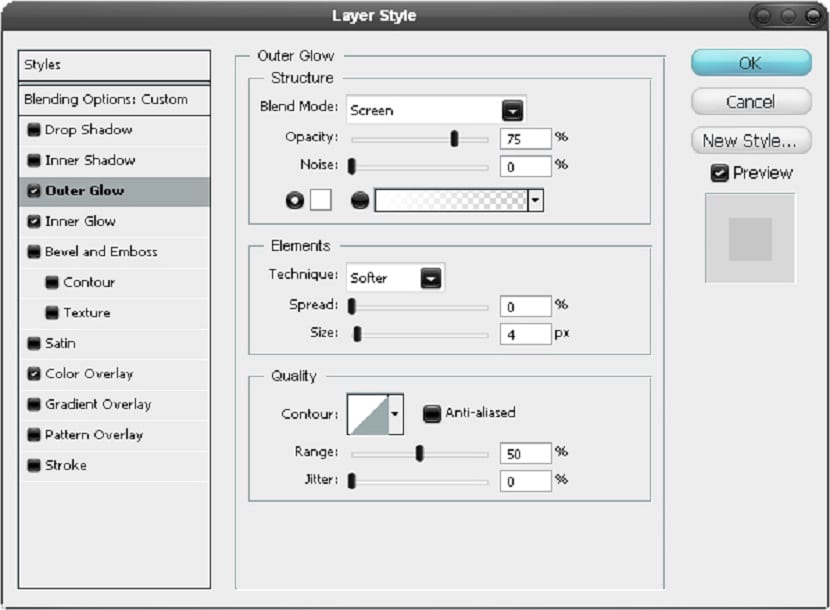
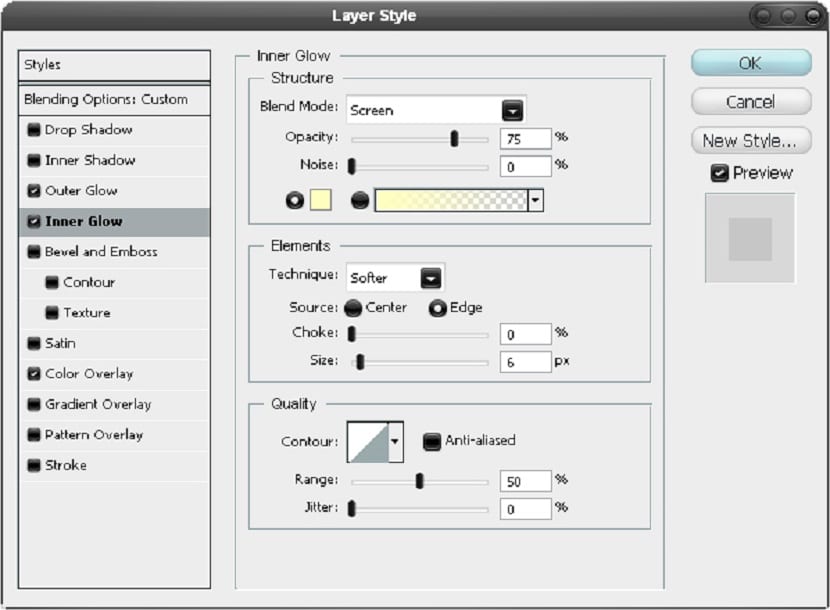
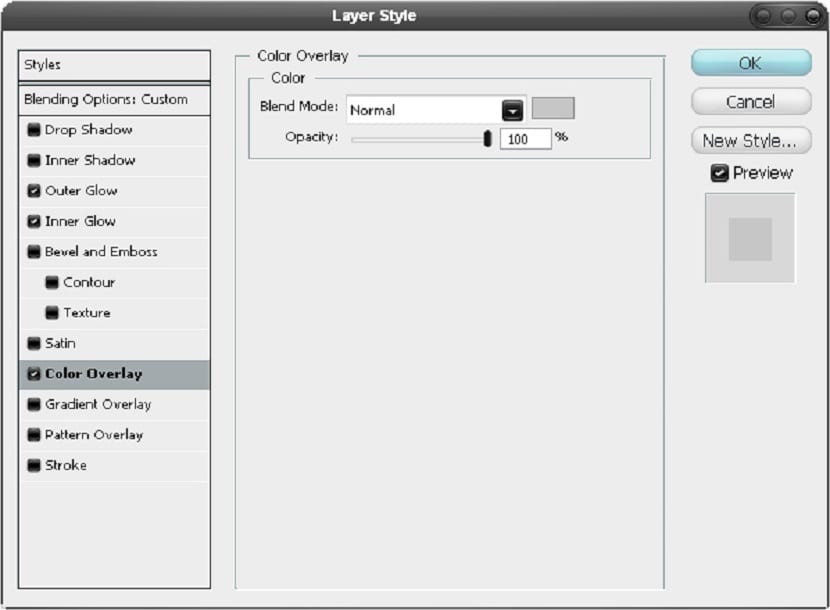

複製和混合
請記住,將混凝土紋理回退了幾步,繼續進行複制,然後將其移動到圖層堆棧的頂部, 將其設置為30%不透明度 並乘以混合模式,這意味著它將不會影響黑色背景,因為背景不會變得更暗。

添加顏色
選擇“畫筆工具”並抓住一個大的軟畫筆,然後在新圖層上以不同的亮色添加一些筆觸,直到您具有類似於下圖的內容。
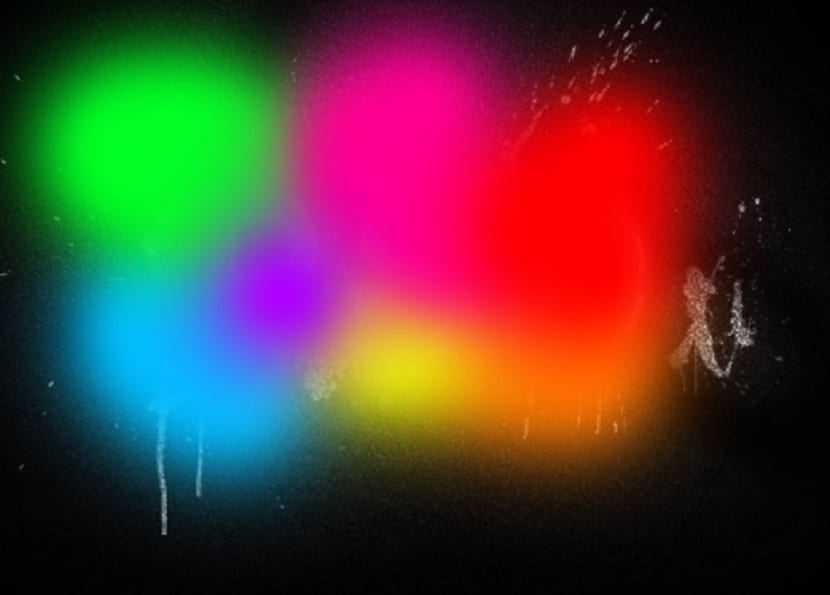
模糊和混合模式
現在將高斯模糊添加到該圖層,值為50px,然後設置 融合模式 這層要疊加的我還在下面添加了更多文本,但這是可選的。

希望您喜歡本教程 了解如何在Photoshop中創建噴塗文字。