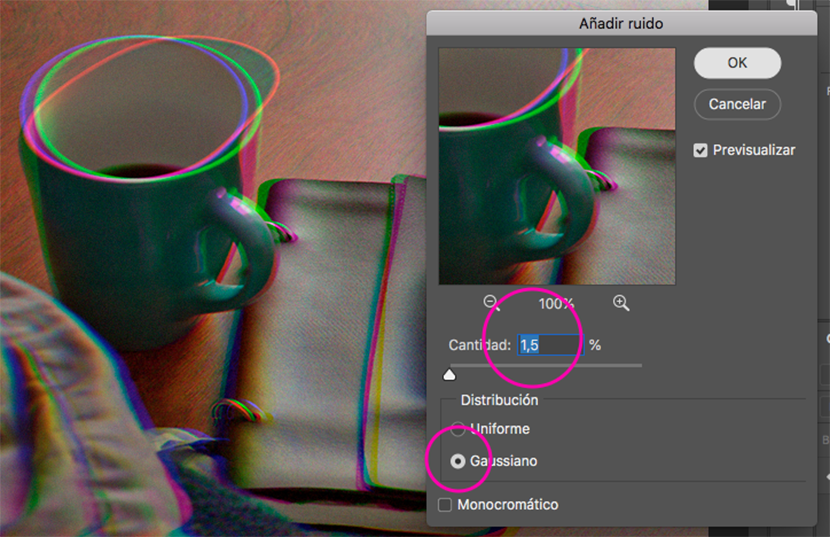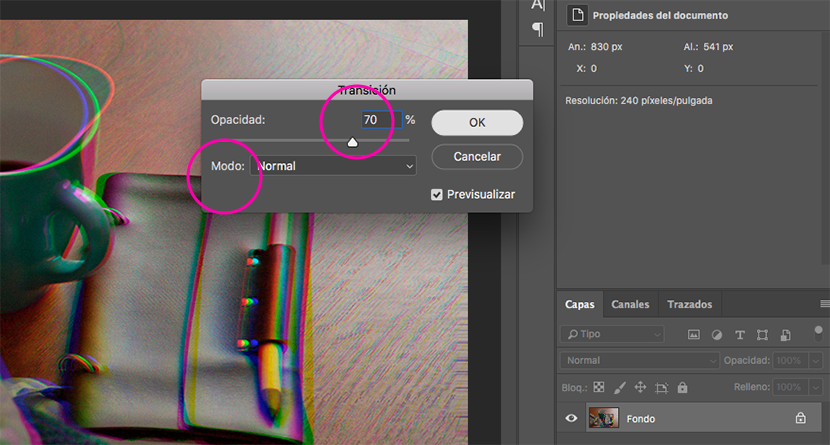毛刺效應一直是 2018年的趨勢,可能是因為 系列影響 就像Netflix上的《黑鏡》一樣,我們作為技術物種在這裡存在缺陷。 所有關於我們社會的隱喻。
事實是,儘管圖像失真且遠非完美,但它們以其強烈的色彩和令人迷惑的色彩吸引了我們的注意力 以前在廣告中很少使用的失真。 有幾種方法可以通過Photoshop實現此效果,其中一些方法比其他方法更複雜。 在本教程中,我將說明如何輕鬆快速地執行毛刺效果。
首先,我們選擇要對其應用效果的圖像,然後在Photoshop中將其打開。 處於RGB彩色模式很重要,如果具有高分辨率,則更好。
步驟1:紅色頻道
我們轉到“通道”面板,然後選擇紅色通道。 自動放置其餘的不可見通道。 因此,我們激活該框,以便可以看到所有頻道。

步驟2:扭曲濾鏡
我們轉到“過濾器/扭曲/扭曲”菜單...在該對話框中,它說 未定義區域 我們選擇 重複邊緣像素。 我們根據自己的喜好調整網格中排列的線。 我們可以在同一對話框中看到變形的外觀。
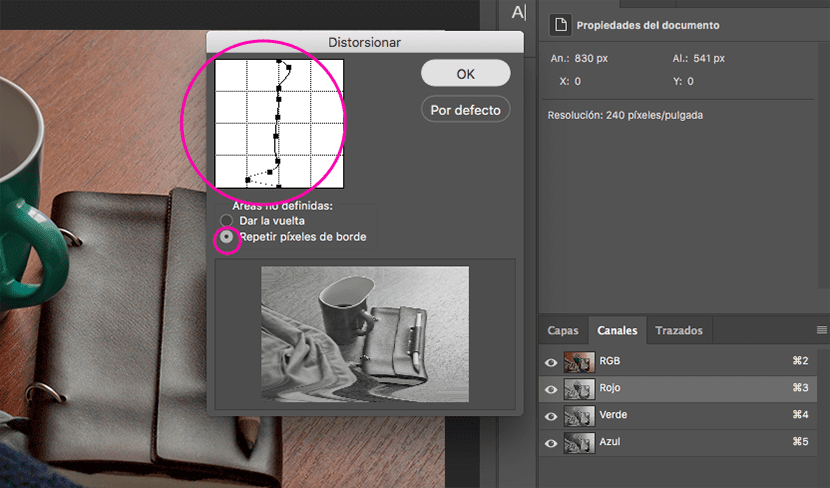
步驟3:綠色頻道
我們回到“通道”面板,然後選擇綠色通道。 我們重複步驟2,但是 調整不同 網格線。

步驟4:噪音
在“通道”面板中,我們選擇所有通道(RGB)。 在菜單中,我們尋找過濾器/噪聲/添加噪聲...我們選擇分佈 高斯型,我們會調整所需的噪音百分比,並保持關閉狀態 單色。 我們接受。
然後,進入“編輯/過渡”菜單以添加噪點...我們將不透明度設置為70%,並設置為正常模式。
步驟5:行
我們創建一層均勻的顏色,將其轉換為智能對象,然後轉到濾鏡/濾鏡庫...在該面板中,我們打開“草圖”菜單,然後選擇效果 半色調圖案,我們會調整大小和對比度值,圖案的類型為 拉利內阿。 我們同意。
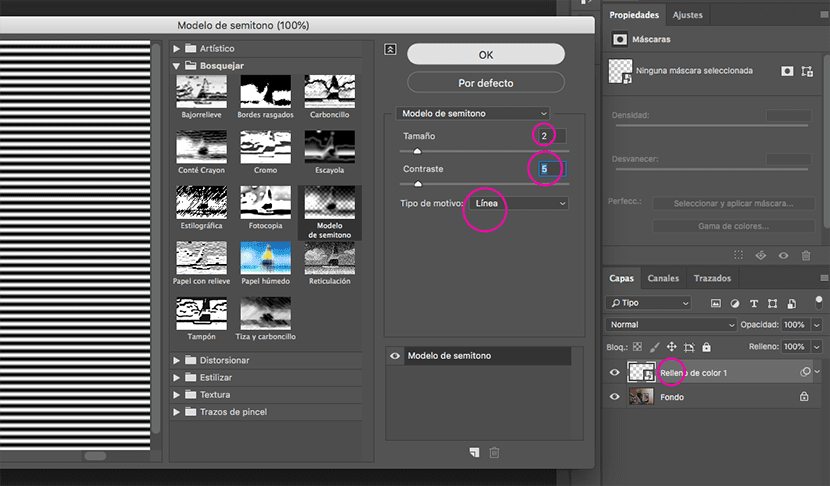
步驟6:混合模式
我們雙擊該層,然後在混合選項中選擇 重疊, 價值10%, 在下面顯示的欄中,按住鍵移動 其他 向內的條形圖,這樣光和陰影將更好地耦合到基礎層,即我們的圖像。
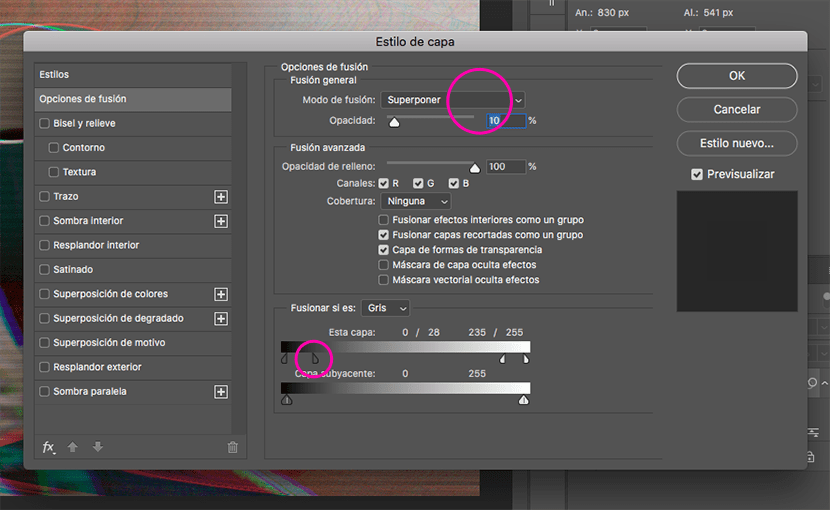
準備好了! 切記嘗試使用不同的值,百分比和混合模式。 如有任何疑問,請在評論中保留。
這里之前和之後...

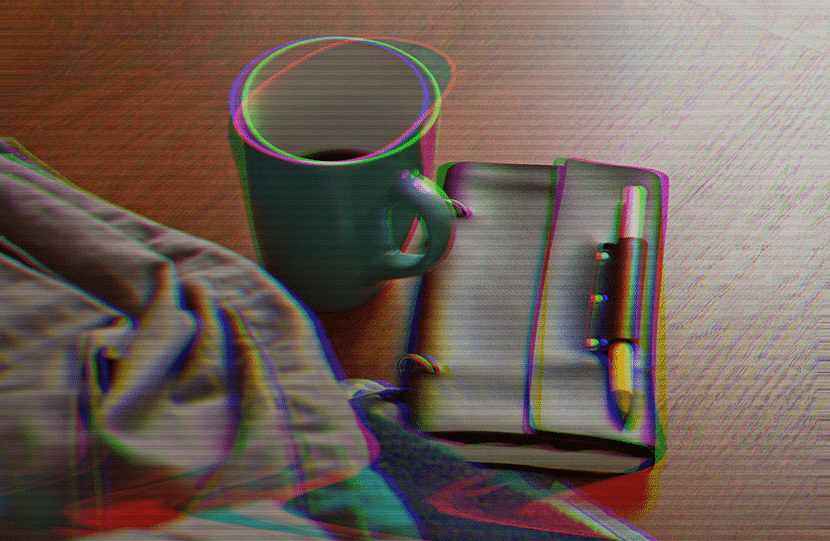
圖片-Antonio Moubayed