
默認情況下,使用自定義形狀和剪貼蒙版製作的草圖可創建光和影。
一 創建快速草圖的選項使用Photoshop的自定義形狀工具,可以使同一構想的不同構圖可視化。
使用此工具的想法是能夠 從自定義形狀創建新形狀,並將它們組合.
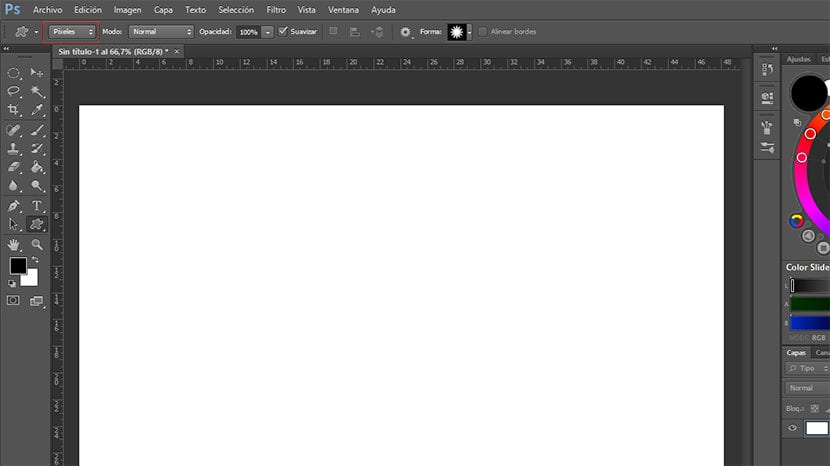
在開始使用該工具之前,您必須 將自定義形狀更改為像素 (在圖像中用紅色框標記的框)以製作形狀矢量,這意味著圖像在調整大小時不會失去質量。
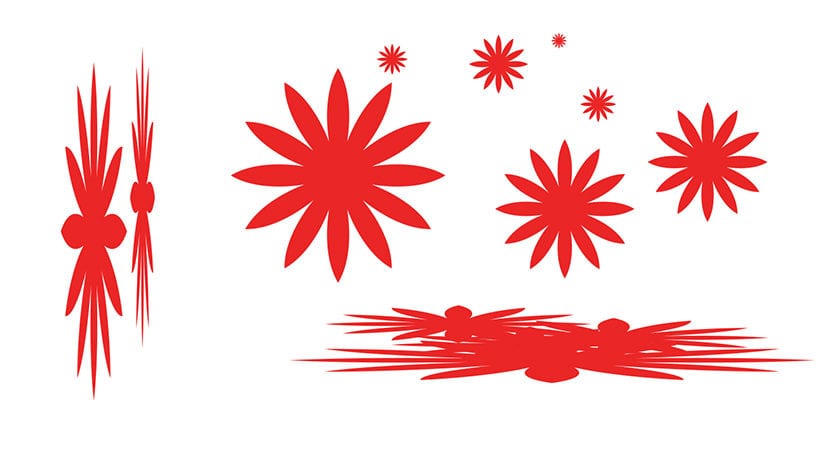
相同的形式拉伸或保持其比例。
如示例所示,使用此工具時,我們可以根據需要(水平或垂直)拉伸形狀。 如果我們想要的是 放置形狀保持比例,我們按住shift 當我們放置它時。
如下面的示例所示,只有使用Photoshop默認提供的自定義形狀,我們才能操縱它們來構成新圖像。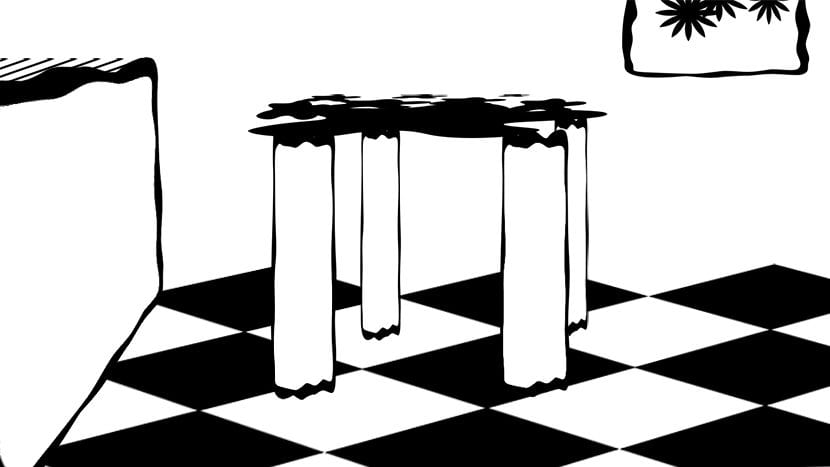
儘管為了進行高質量的工作, 使用我們自己的圖紙或照片創建我們自己的自定義形狀.
當我們放置自定義形狀時,我們將無法對其進行透視,旋轉,反射或對其進行任何其他修改,這些操作不會拉伸它們,保持其比例或調整其大小。
如果我們要變換形狀 (透視,旋轉,鏡像等),放置後,我們必須將其考慮在內並將其放置在單獨的圖層上.
就像我們在Photoshop中用畫筆繪製草圖一樣, 創建必要的層 將對象正確放置在圖像中 這樣我們以後就可以繼續進行研究。
一旦我們將組合物製成黑白,就可以開始放置灰色以創建光影區域。 對我們來說非常有用的資源將是所謂的 剪貼蒙版或剪貼蒙版。 這是關於創建一個圖層,使其能夠以我們在另一圖層中擁有的方式處理光,顏色或紋理。
正如我們在視頻中看到的,要將層分配給另一個特定的層,我們將按 Alt鍵,按住不放,然後將光標放在兩層之間 (在上方,我們將要包含的圖層放置在另一層中,該圖層將放置在下方) 我們點擊 頂層將成為底層的一部分,這樣我們在分配的圖層中所做的所有操作只會影響包含在較低圖層中的形狀,而不會影響合成中的其餘形狀。 您可以根據需要向圖層分配任意數量的剪貼蒙版。
剪貼蒙版和圖層蒙版也可以組合,當我們想在圖像上放置紋理時非常有用。 為此,一旦使用Alt將一層分配給另一層,我們便將自己放置在分配的層上,然後單擊創建層蒙版按鈕,將其繪製為黑色,然後以白色顯示我們感興趣的區域我們用刷子。 您可以在隨附的視頻中看到有關此操作的示例。