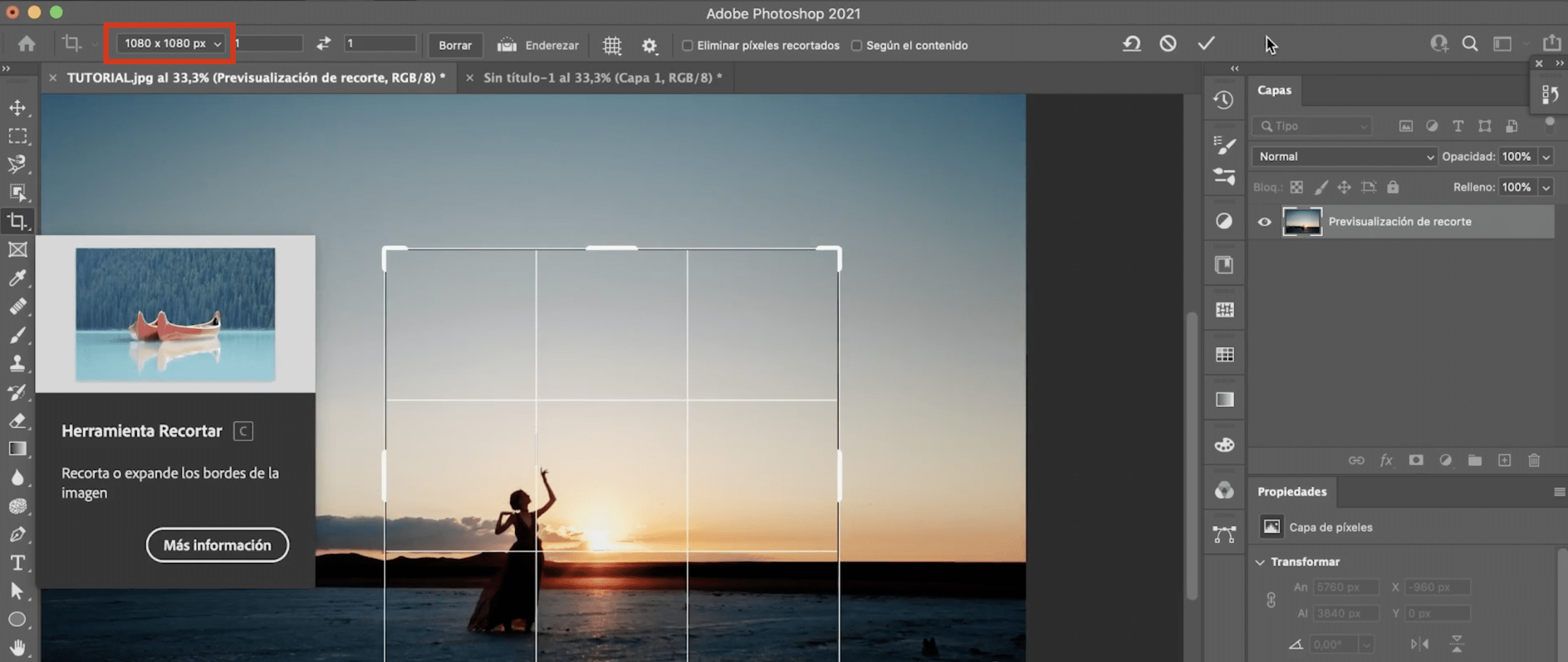有時我們拍張照片時,取景框並不像我們想要的那樣完美。 如果該照片中有足夠的空間,在這篇文章中,我們為您提供一個很好的解決方案: 我們將教您如何輕鬆快捷地在Photoshop中裁剪圖像 不要錯過!
開啟圖片
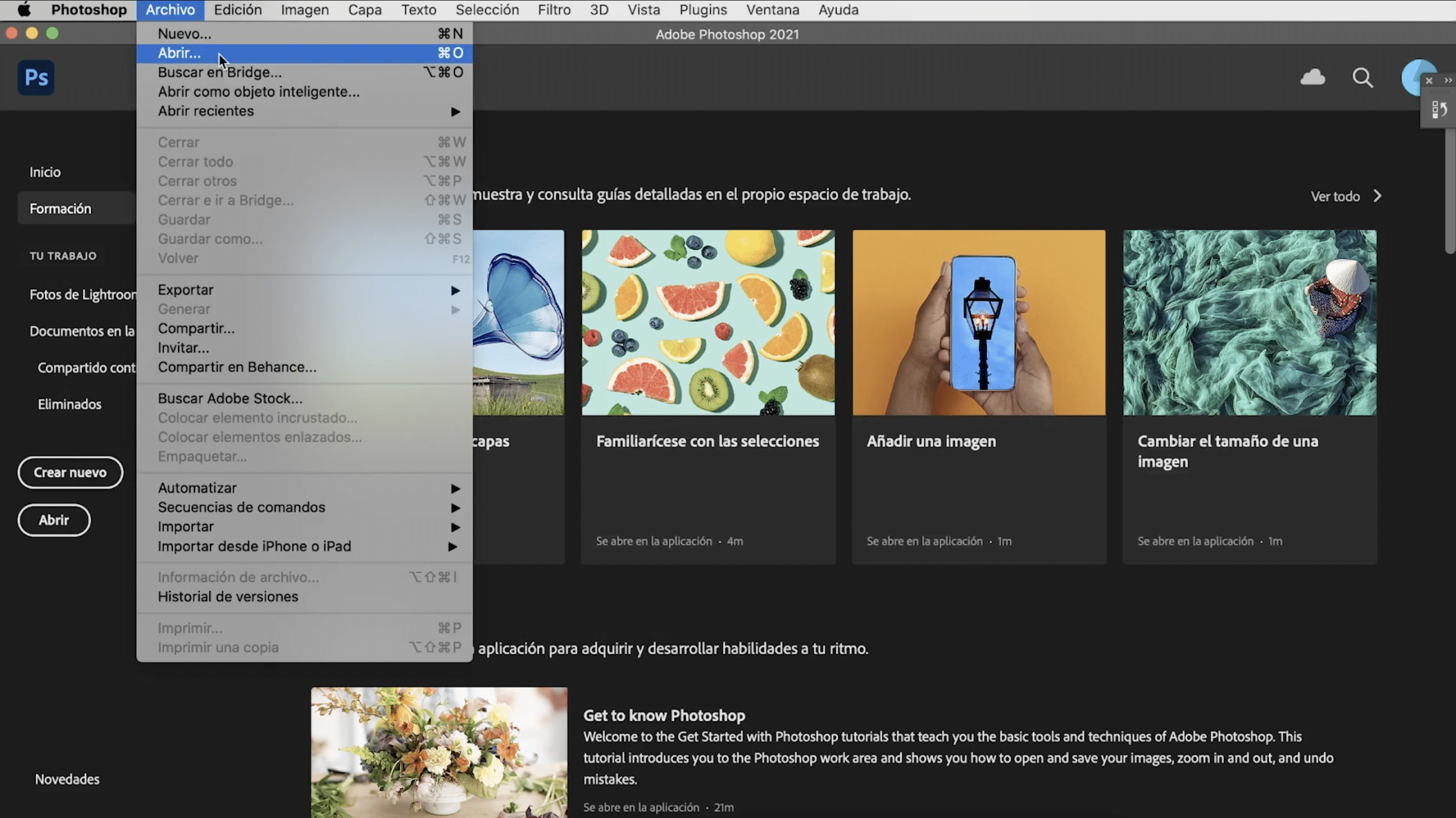
我們必須先打開要剪切的圖像,然後在 “文件>打開”標籤或直接拖動到屏幕上 Photoshop所需的圖像。 我選擇了這個,而不是讓女孩居中,而是要剪掉她,使她位於圖像的一側,遵循三分法則(我將您留在 此鏈接 如果您不知道該信息,它將有助於您更好地撰寫設計)。
Photoshop中的裁剪工具
接下來是找到剪切工具, 您可以在工具欄中使用它,在上面的圖片中,我用紅色指示了您。讓我們熟悉這個工具!
在Photoshop中裁剪時不要永久刪除像素
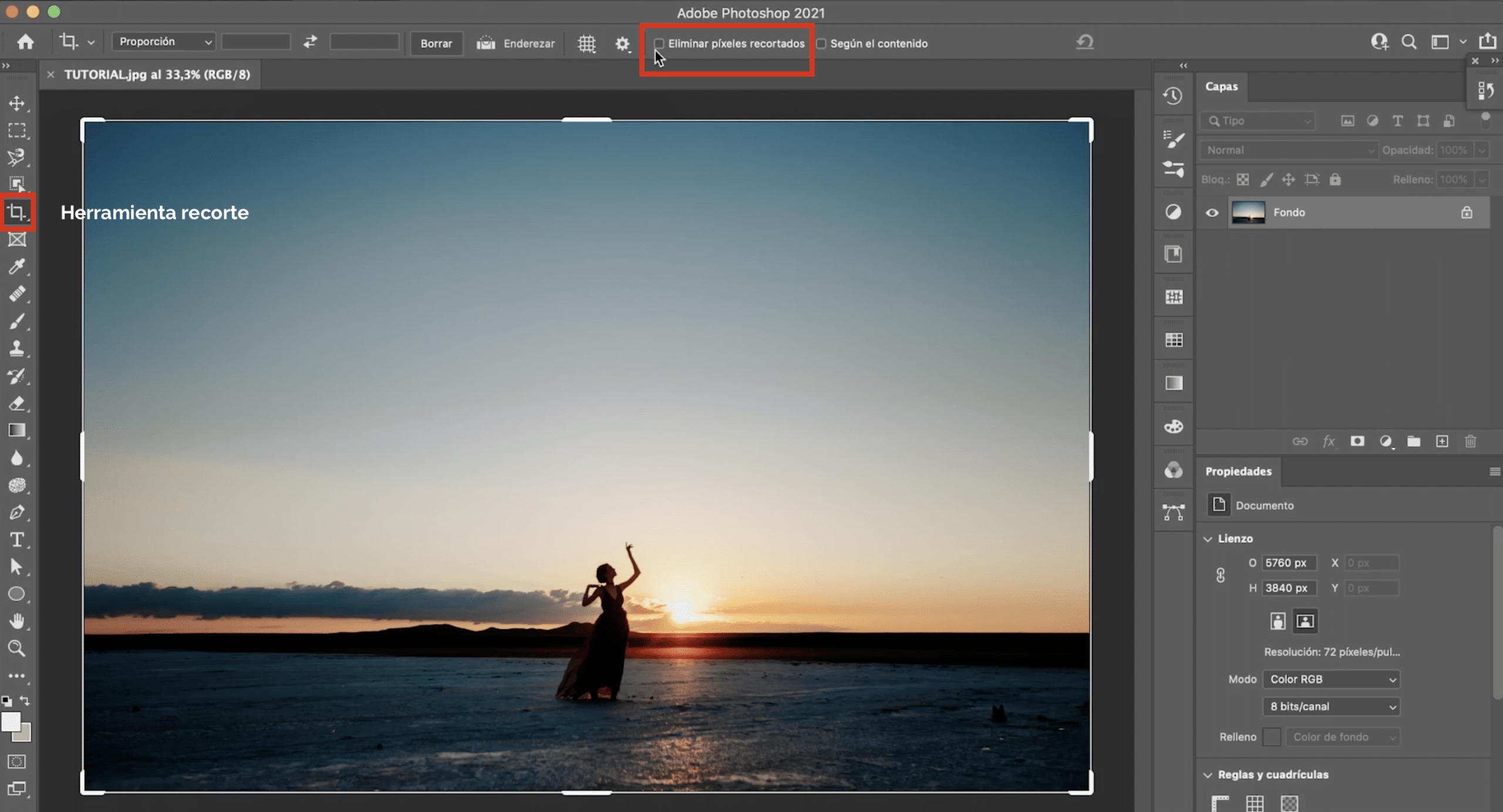
單擊裁剪工具,然後查看工具選項欄。 有一個選項說 “刪除像素”,如果選中該框,則取消選中它很重要。 如果不這樣做,則在裁剪時,被刪除的圖像部分將被永久刪除,並且您將不再能夠恢復它(除非您使用命令或控件+ Z將其撤消,直到您將其刪除為止)。轉到該步驟)。 另一方面,只需拉動它,就可以毫無問題地進行調整。
如何在Photoshop中裁剪圖像
在Photoshop中裁剪圖像 您只需要拖動周圍的白色邊框。 如您所見,當您單擊該工具時,將自動出現一個網格,它將作為指導。 如果您想裁剪照片但又不丟失原始比例, 通過拖動圖像的角並按住“ Shift”鍵進行裁剪。
拉直圖像
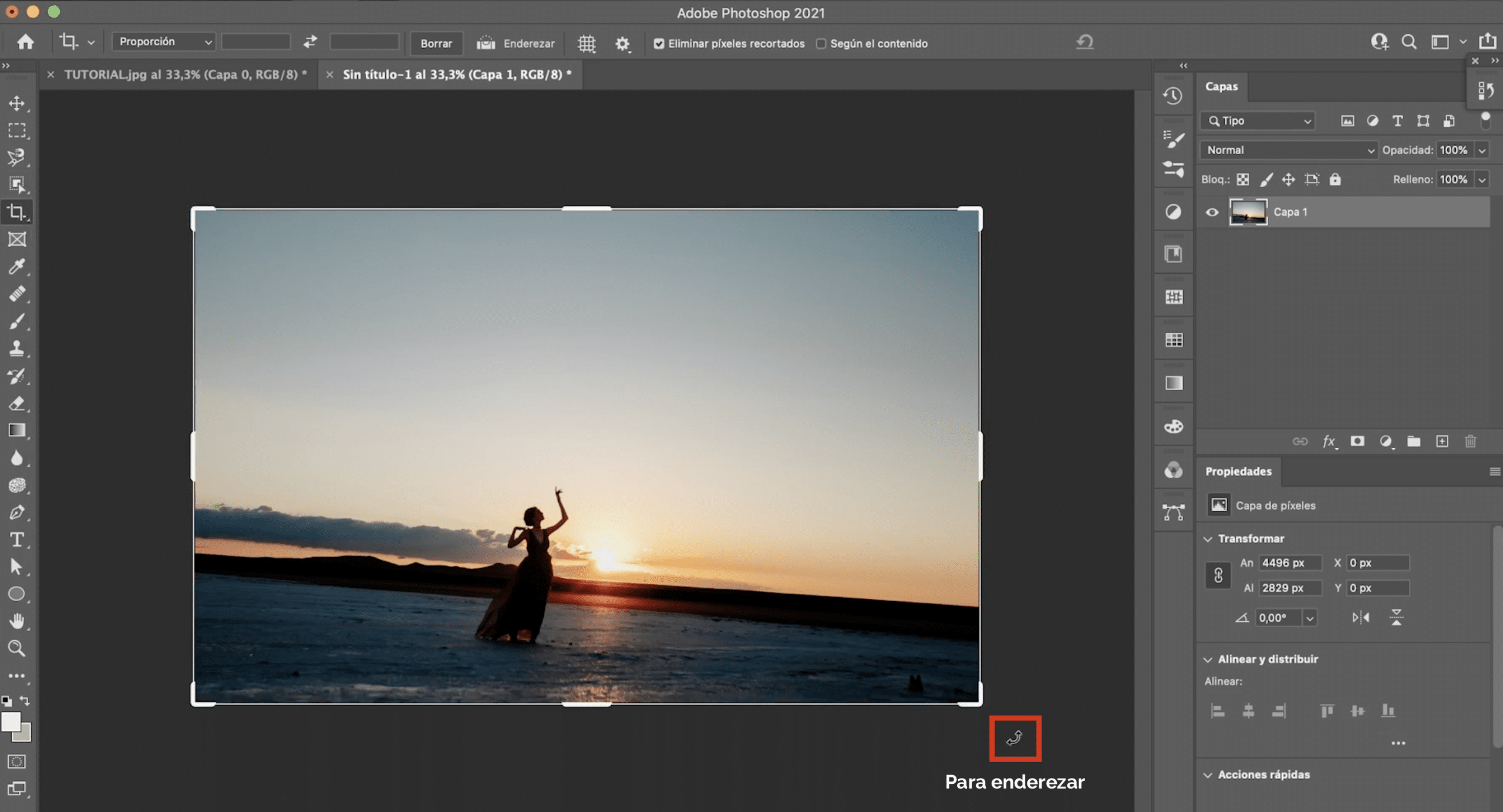
使用裁剪工具,您還可以 在Photoshop中拉直圖像。 您只需要將光標放在角上,它將轉換為 彎曲的箭頭如果移動它,則可以旋轉圖像,並根據自動顯示的網格將其拉直。
定義特定尺寸
您可能需要裁剪圖像以適合特定的尺寸。 選擇裁切工具在工具選項欄中,您會看到一個框,您可以在其中設置所需的尺寸。 例如,我們可以創建一個正方形圖像以適合Instagram提要(1080 x 1080像素)。 您單擊該框,進行新的修剪設置並輸入尺寸。