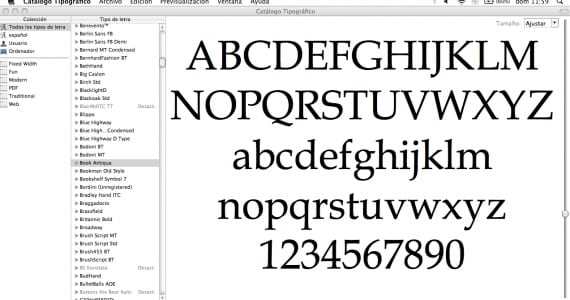
昨天我告訴過你 字體以及如何正確管理它們,並列舉了一些程序(適用於Windows和Mac)來幫助您做到這一點。 我也告訴過你我會做一個簡短的 教程 關於如何使用 印刷目錄,我在這裡。 我希望它可以幫助您入門,並且您知道該程序涵蓋了一些非常基本的需求。 如果您需要更多選項和更完整的程序,請繼續關注。 讓我們先開始談論今天的節目。
印刷目錄主屏幕
我們打開我們的 的組織者 字體 我們發現一個分為三列的窗口。 左邊的一個稱為“集合”,中間的一個稱為“字體”,第三個在頂部沒有名稱。 每個是做什麼用的?
- 採集:在這裡,我們將看到字體默認具有的分類。 “所有字體”的集合(顧名思義,它將顯示所有字體)將被標記為默認字體。 但是,還有“西班牙文”(如果這是您的默認語言),“用戶”和“計算機”等集合; 與六個其他集合(“固定寬度”,“有趣”,“現代”,“ PDF”,“傳統”和“網絡”)稍有不同。
- 字體:在這裡我們將看到按字母順序排列的字體系列。 在他們的名字旁邊會有一個箭頭,如果我們按它,它將顯示相應的選項(粗體,常規,淺色...)。
- 第三欄:在這一部分中,我們將預覽在中心欄中標記的字體。 默認情況下,字母以大寫,小寫和數字顯示。
如何創建集合:自定義類型目錄
存在於 印刷目錄 它們可能對我們有用也可能沒有用。 在它們裡面,它們是自動分類的,並且根據某些參數,我們的字體會被分類。 但是合乎邏輯的是,這對我們來說更加舒適 分類我們的來源 根據我們的標準。 因此,也許我們想創建一個名為“書法”的集合,另一個是“兒童字體”,或者另一個名為“ Marsupilami”的集合。 只要對我們有用,任何一種都是有效的。
那麼我們如何創造 我們自己的組織? 在“收集”列中找到一個空格,然後單擊鼠標右鍵。 然後點擊“新收藏”並輸入您想要的名稱。 您創建的這個新收藏集將與我在上一節中向您介紹的其他六個收藏集一起出現(“固定寬度”,“有趣”,“現代”…)。 要將字體添加到該新集合,請首先在同一列“所有字體”上單擊,然後在中心列“字體”中選擇所需的所有字體(請記住單擊cmd鍵以添加各種類型)。 選擇後,只需將它們拖放到剛創建的新集合的名稱上即可。
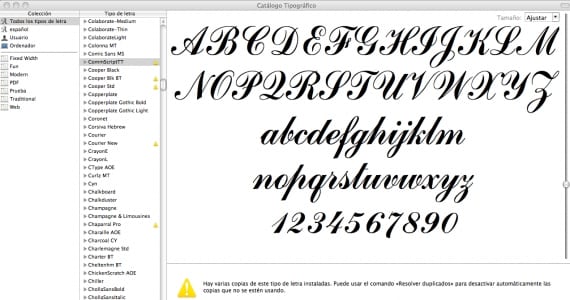
警告標誌是什麼意思?
當黃色的警告三角形出現在字體的右側時,我們必須執行一個非常簡單的步驟來解決它。 此圖標表示該字體存在問題:可能存在重複。 要刪除它們,請右鍵單擊有問題的字體,然後單擊“解決重複項”。 準備!
如何停用/激活字體?
在“字體”列中,右鍵單擊相應的字體,然後單擊“停用系列...”。 要激活,請執行相同的操作。
更多信息 - 字體以及如何正確管理它們