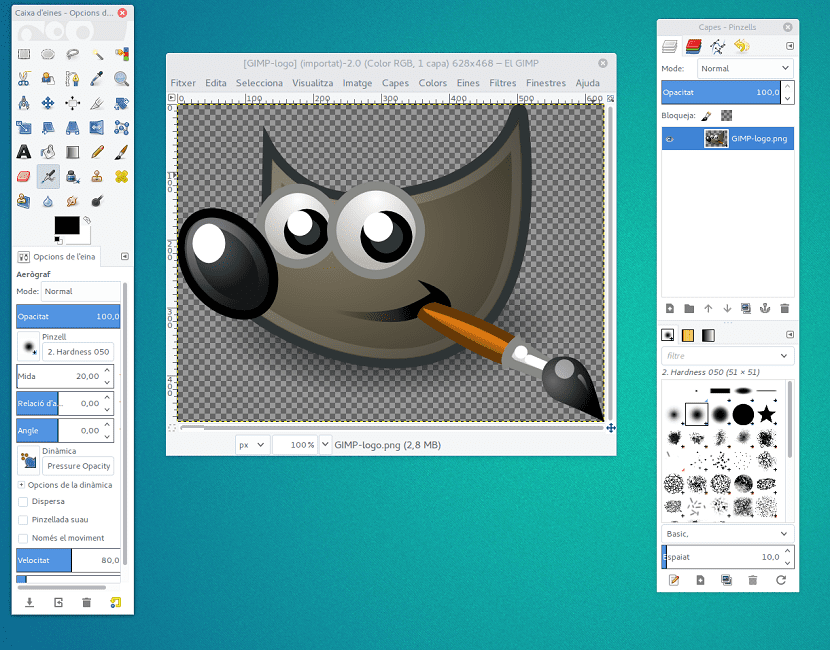
在我們可以用於 平面設計,GIMP一直處於後台。 這是因為通常 人們習慣了另一個程序,他們很難適應另一個接口,並且很難以完全不同的方式使用其功能,因此看起來 GIMP 這比其他編輯或設計程序要困難得多。
儘管它看起來有些複雜,需要更多時間來學習使用此工具,但我們可以考慮一下 該程序適用於任何簡單的圖像編輯工作 一旦我們掌握了程序,還可以為圖形設計做更高級的工作。
因此,本文為您帶來了基礎教程,以學習如何使用GIMP

安裝
GIMP是可用於操作系統的工具 Windows,Linux和Mac我們也可以使用BitTorrent從其官方網站直接下載它,安裝過程與任何其他Windows程序相同。
如果我們選擇 執行自定義安裝的選項,我們可以更改要保存程序的位置,但是除此之外,我建議 絕對不刪除 為了充分享受該節目。 在安裝程序時,我們需要強調的另一點是,我們可以將GIMP與圖像文件的主要類型相關聯。
如果我們是第一次啟動該程序,則會發現 GIMP沒有單一使用窗口,與其他Windows程序一樣,但它具有三個。 當然,這可能會造成混淆,要解決該問題,我們進入菜單“窗戶在主窗口中,我們切換到單窗口模式。
既然完成了此操作,我們將擁有更加熟悉的外觀,並且我們將詳細觀察 界面的不同區域,其中我們可以提及三個主要領域。
我們在左側找到一個側邊欄,向我們顯示GIMP工具以及我們隨時選擇的工具選項。
我們有一個 右側的側邊欄,我們可以在其中訪問層,路線和通道的所有菜單,更改的歷史記錄,以及底部的畫筆,圖案和漸變面板。
中心區域是我們可以看到當前正在處理的圖像的地方。 當然 這些面板可以定制我們還可以通過將最不同的元素拖放到任何其他元素的前面或後面,來按我們最喜歡的順序放置它們。
基本任務
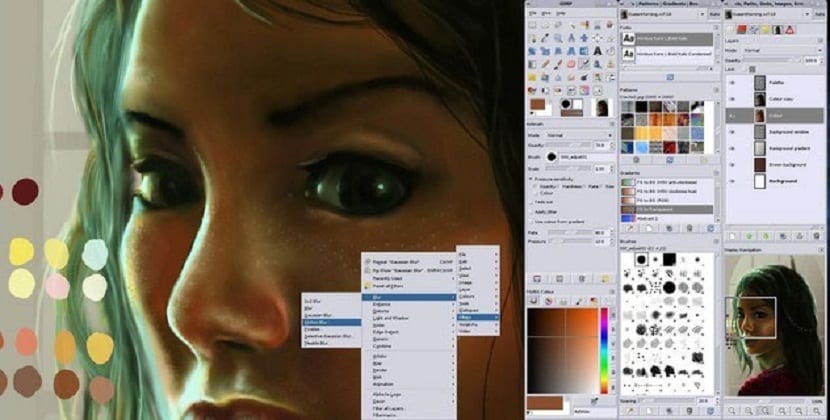
通常,我們總是需要在GIMP中執行一些基本操作,為此 我們從文件菜單打開圖像,它將在程序的中心區域以完整尺寸顯示。 它很可能會佔據整個中心區域,但是我們可以從視圖菜單,應用程序或工具中減小其大小,以在左側的側邊欄中放大。
至 調整圖片大小,我們進入圖像菜單,圖像比例。 在打開的窗口中,我們可以使用顯示在其旁邊的度量單位輸入最喜歡該圖像的新尺寸。
就在旁邊 高度和寬度測量 我們將看到一個鏈狀的圖標,該圖標表示改變圖像的寬度時,圖像將成比例地顯示,從而避免圖像變形,如果該值不能自動適應,請按製表鍵。
要裁剪圖像,我們只需要 選擇裁剪工具 在左側邊欄中,然後在要保留的圖像上方繪製,如果要保存圖像,通常在 另存為,但格式應為 GIMP.
如您所見,沒有什麼比使用這個令人難以置信的工具容易了。