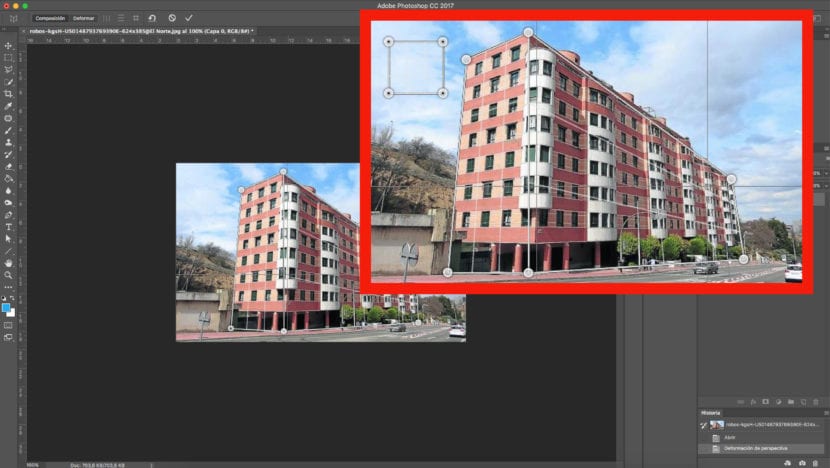當 我們拍照,尤其是建築物, 我們發現有些變形的結果與現實不符.
如果我們沒有機會拍攝另一張照片,或者您只是想利用我們擁有的材料,那麼您將有興趣知道如何解決它。 土坯 Photoshop允許我們修改圖像的透視圖.
數字解決方案的問題
我們發現此問題的最常見情況之一是,當我們對照片進行增強時 高空建築的外觀,因此我們必須從較小的角度捕獲快照。 這個我們 導致角度變形.
技術使我們能夠使用一組工具來修改和修飾圖像,這將使我們獲得完全真實的結果。
我們改變建築物的視角
接下來,我們將通過 教程,逐步 學習改變建築物的視角.
通過工作表的不同圖像,並將其應用於實際案例,您將以一種簡單直觀的方式學習如何修飾建築物的透視圖。 通過以下技巧,我們將向您展示 您可以將此效果應用於需要類似特徵的任何情況.
圖像
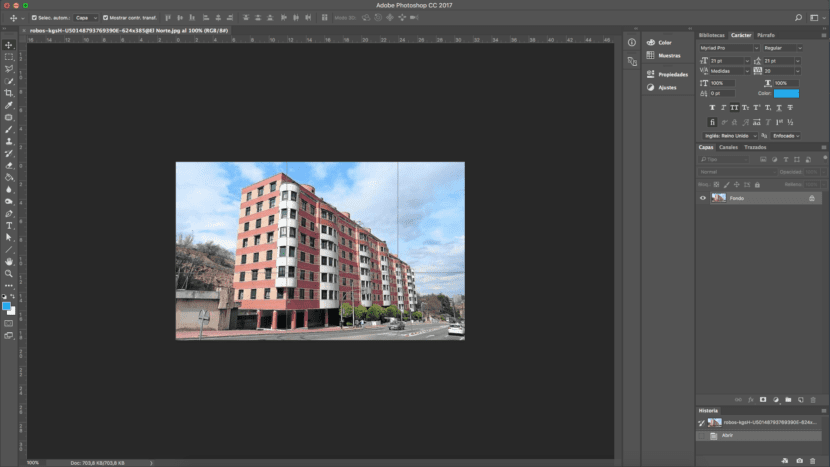
首先我們必須 打開圖像 我們想在Photoshop中進行修飾。 就我們而言 我們將修飾建築物。 如果仔細觀察,由於照片的原始視角和鏡頭可能產生的變形,建築物的前部看起來有些變形,遠高於其餘部分。 我們準備去 學習如何盡可能地平滑和糾正這種影響.
視覺指南
如果我們需要它,我們可以 畫一些參考線 以此為指導,以確保我們正確調整角度,並避免圖像進一步失真。 要啟用此工具,我們必須遵循以下路線:
- 查看-規則,或者我們可以通過按以下鍵使用鍵盤快捷鍵: Cmd + R.
我們可以根據需要繪製任意數量的線,因為 保存文件時它們不可見.
扭曲影像
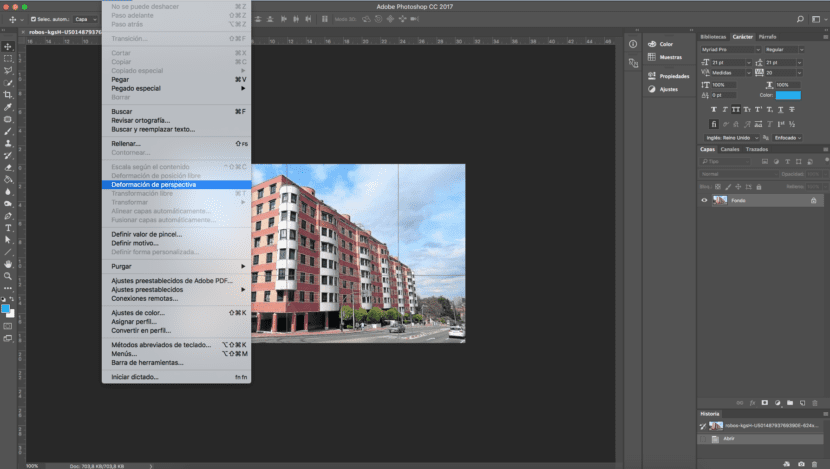
下一步,首先 我們將復製圖像。 然後我們開始 變換圖像。 我們將轉到頂部菜單,並遵循以下路線:
- 編輯-透視變形.
選中此選項時,我們必須單擊並拖動以定義平面。 我們將至少調整兩架飛機 在這種情況下可以定義建築物的頂點。
定義元素後,我們將尋找 “經線”按鈕 在工作台的頂部即可移動位置。 這意味著 我們可以操縱建築物的角度 在我們看來。
應用修改
當我們決定完成修改後,我們將按“輸入”。 屆時將應用校正。 如我們所見,最終結果是更加統一的建築。 唯一的 問題 我們可以發現的是,在校正視角時 我們的照片周圍有孔。 如果您不知道如何將這些部分相乘,最簡單的解決方案是重新構架。 如果您有足夠的餘量,則可以使用此選項。
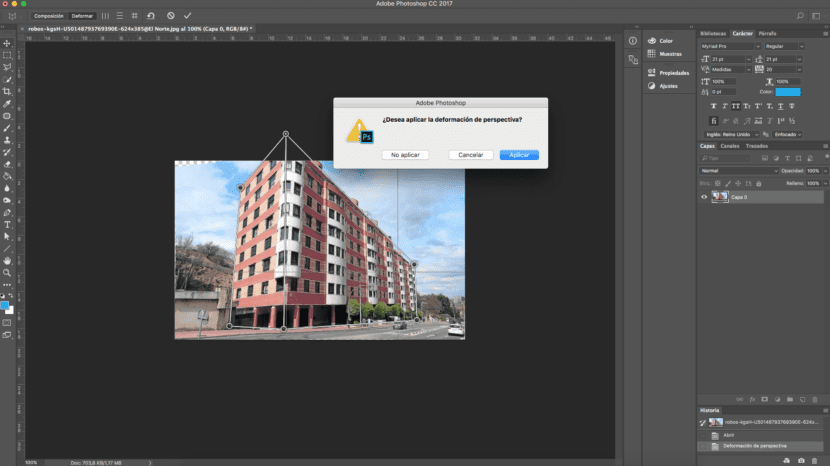
根據內容填寫
如果我們沒有剪切圖像的選項,Photoshop將為我們提供以下選項: 自動填補這些空白.
我們將必須選擇照片中的空白區域,然後按照以下路線進行操作: 編輯-填充。 將顯示一個窗口,我們將在其中選擇選項 “根據內容填寫”。 該程序將其餘圖像作為參考,將自動填充我們沒有內容的空間。
修飾後的“之前”和“之後”的結果如下所示。