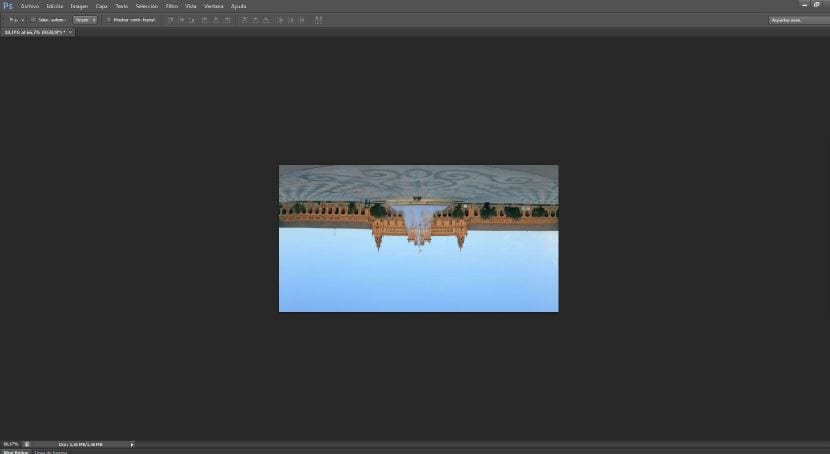立即關閉圓圈並使用 極坐標過濾器 創建一個完整的球形城市全景。 極坐標過濾器使您可以通過使其自身彎曲或旋轉來操縱圖像。 如果將其與相機中的最新照片一起使用,它將立即創建原始照片的抽象版本。 但是,如果將其應用在普通全景圖上,結果將是一張更加令人愉悅的球形照片,給人的印像是從廣角的空中拍攝。 當然,還需要一系列照片,就像拍攝360度全景照片一樣。 接下來,我們將學習如何使用Photoshop的Photoemerge選項合併圖像,然後應用濾鏡。 儘管我們可以像現在使用的那樣使用全景照片,但是您可以嘗試將圖像裁剪為正方形。 我將把這兩個圖像留給您,以便您可以嘗試和嘗試。
創建文件夾
我們的第一步是將要使用的所有圖像放在一個文件夾中。 我知道有些相機直接從相機中創建了您需要在本教程中進行操作的全景圖,如果是這種情況,您可以轉到 文件大小。 如果不是這種情況,請創建您的文件夾並將所有文件導出到該文件夾。
在Photoshop中打開文件
我們打開Photoshop並轉到 文件>自動> Photoemerge.
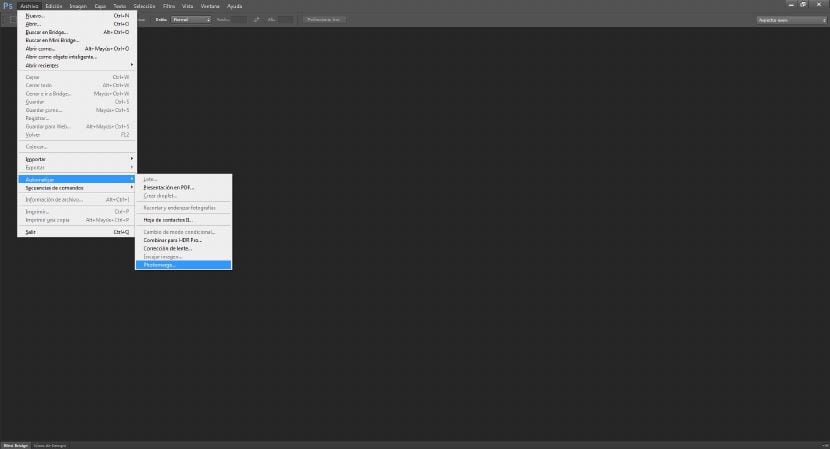
將出現一個對話框,我們必須在其中添加放入先前創建的文件夾中的照片。 我們給 探索 然後選擇我們要用於本教程的圖像。 我們給予 開門 將照片按相關順序編號很方便,這樣可以更快地創建構圖。
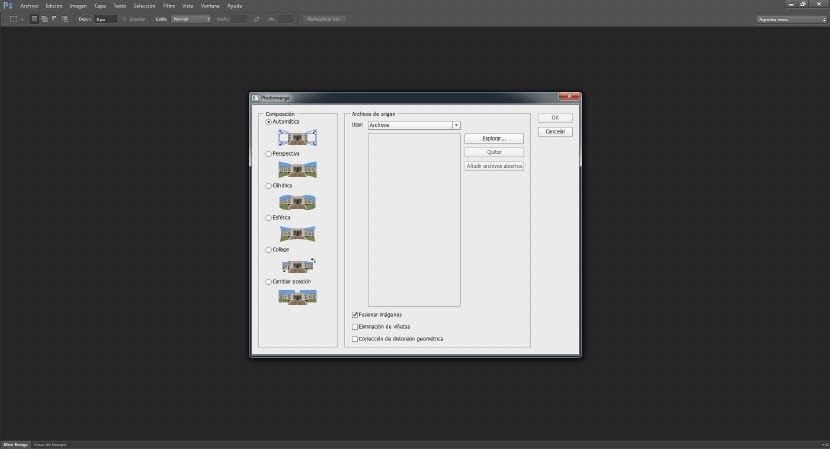
合併到光合併
此時我們選擇 自動合成 因此photoshop是決定每張照片在何處以及如何使用的工具。 切記選中此復選框 合併圖像 在面板底部。 我們給確定。 該程序將開始計算並製作蒙版,以能夠加入所有照片。 可能需要幾分鐘。 結果應如下所示。 如果邊緣不適合或不突出,請使用 裁剪工具 (按C鍵),留下與此圖像相似的圖像。
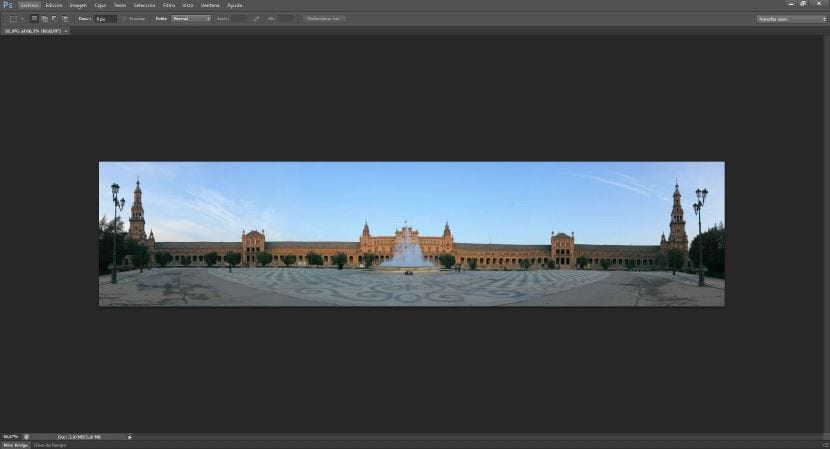
裁剪圖片
儘管圖像很好,但是要獲得所需的效果,我們必須將其切成矩形,這樣才能達到球形效果。 您可以嘗試不同的尺寸,並查看應用過濾器時它們會為您帶來什麼結果。
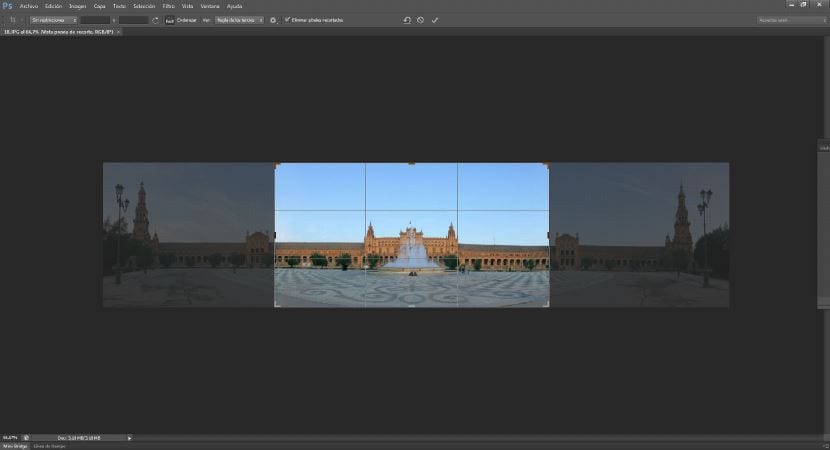
影像旋轉
現在我們去 圖像>圖像旋轉>180º. 我們應該得到這樣的東西。
應用過濾器
現在我們打開 過濾器>扭曲>極坐標。 這樣住。
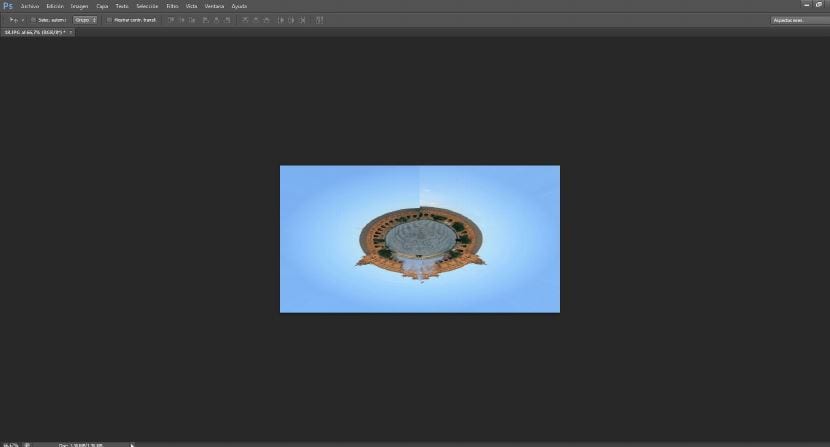
最後的潤色
我們只需要使用克隆圖章(在圖像的兩端相交處)修飾圖像即可將其隱藏。 我再次反轉了圖像,因為作為源可以提供我們非常喜歡此濾鏡的觸摸效果。

希望您喜歡它,不要猶豫,訂閱有關許多有趣主題的新聞。