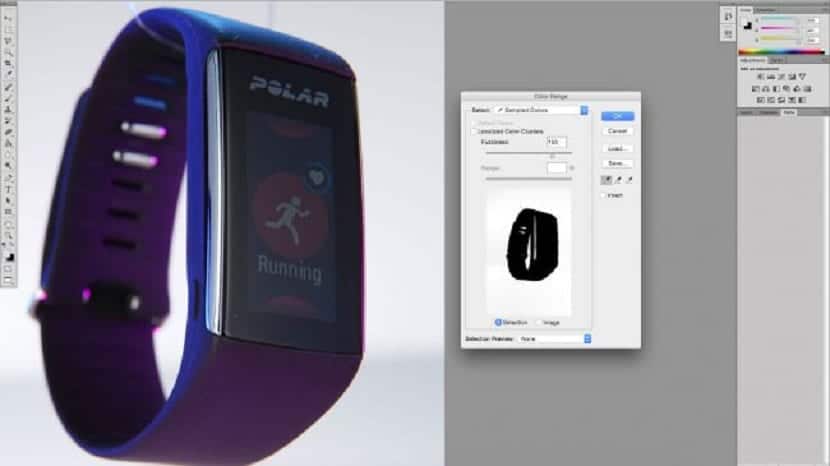
的能力 削減和彌補任務 這是每個設計師的基本要求,通常構成他們可以交付的任何Photoshop作品的基礎。
3種基本要求可以快速削減
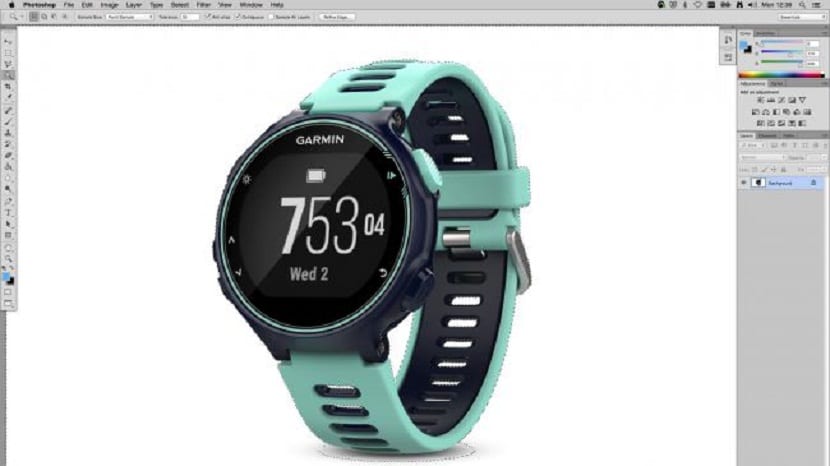
在這篇文章中,我們將經曆三個基本要求以創建不同的選擇,並在以後進行 覆蓋化妝層選項 以及它們如何更深入地工作。 一旦掌握了基礎知識,您就會發現Photoshop展現出了無限的創意可能性。
魔術棒
La 魔杖áGICA 是在Photoshop中進行簡單選擇的最快也是最簡單的方法。 產品圖片通常是在白色背景上製作的,因此 魔杖ágica是完成這項工作的理想工具.
在魔術棒工具中導航,然後將公差增加到30,然後單擊白色區域進行選擇。
現在,按shift + cmd + I反轉選擇,然後按“添加圖層蒙版”在“圖層”面板的底部,將其從背景中取消遮罩。
當我們放大圖像顯示的背景時,我們可以看到陰影尚未從背景中消失,因此對於更精確的選項,沒有比“鉛筆”工具更好的工具了。
選擇工具,然後 開始點擊,按住並拖動它即可創建露台,然後“曲線Bé齊爾”直到滿意為止,然後單擊原始版本的要點以關閉露台。 現在,在露檯面板中導航,cmd +單擊剛剛創建的露台,即可正確進行選擇。
顏色範圍
顏色範圍工具 是特別簡單的工具, ú至 選擇包含相似色相範圍的較大區域。
只需瀏覽選擇菜單,然後單擊它即可顯示顏色範圍面板。 現在掃描圖像,您會注意到出現了一個吸管。 單擊您要選擇圖像的區域,您將看到內部如何改變面板
亮度
一旦您掌握了 選擇和蒙版,很容易創建許多有趣的效果,例如我們放置在較高覆蓋範圍內的手機圖像中閃爍的閃光,而要創建此效果,則必須在取消遮蓋後選擇手機。
現在,在新圖層上,用白色填充顏色選擇,然後使用鉛筆工具繪製一個彎曲的露台。 我們將用它來 留下印象ó手機上閃耀的光芒é電話。
取消遮罩發光區域後,可以更改不透明度以產生微妙的效果,並使用大的軟筆刷編輯圖層蒙版。

任何人在白色背景上製作或教導保險開關。 YouTube上有很多教程。 但是,當涉及到一個普通圖像時,實際上您真的想帶出背景,就沒有教程了。 他們都以設計師的身份給予他們,但背景對比度很高。 因此,即使是我的嬰兒,只需單擊一下就可以做到。
Gon Her,如果實際上有一個視頻上傳瞭如何完成