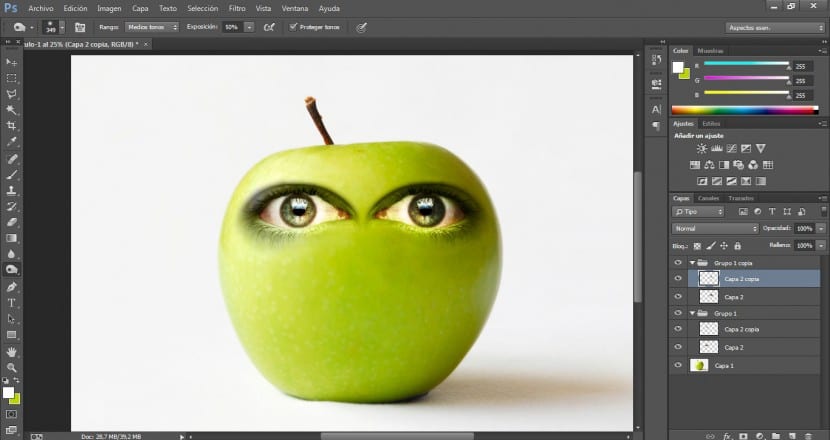在本教程中,我們將以非常簡單的方式看到 如何擬人蘋果 考慮到創建一個 現實的整合 和專業。 為此,我們將使用不同的文檔:蘋果的圖像,不同易用特徵的圖像,帶有葉子的人物照片作為皇冠上的圖片,另一方面,我們將使用蠕蟲的照片。
進行這種風格的合成的最重要的工具是:L選擇工具,混合模式,級別,曲線,橡皮擦和手指 如有必要。 我們開始了!
首先,我們將導入將要使用的基本照片,在本例中為我們的蘋果,儘管顯然您可以使用要擬人化的元素,但方法將非常相似。
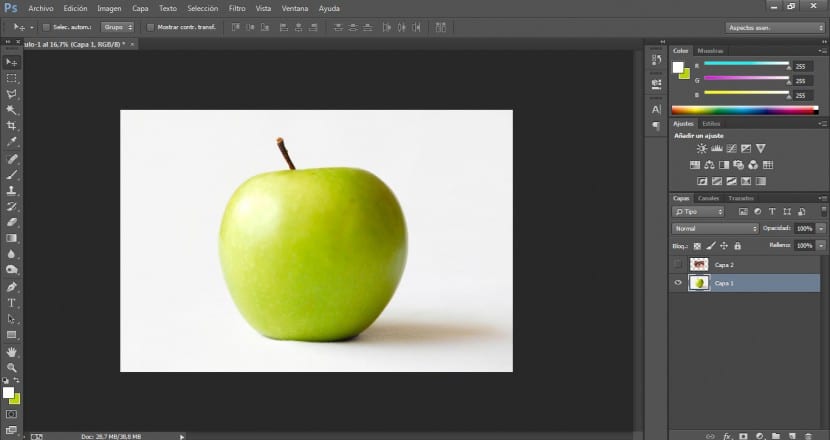
然後,我們將導入我們將要使用的眼睛。 我們將確保它具有高分辨率。 為了使用眼睛,嘴巴和鼻子,我將使用不同的照片。
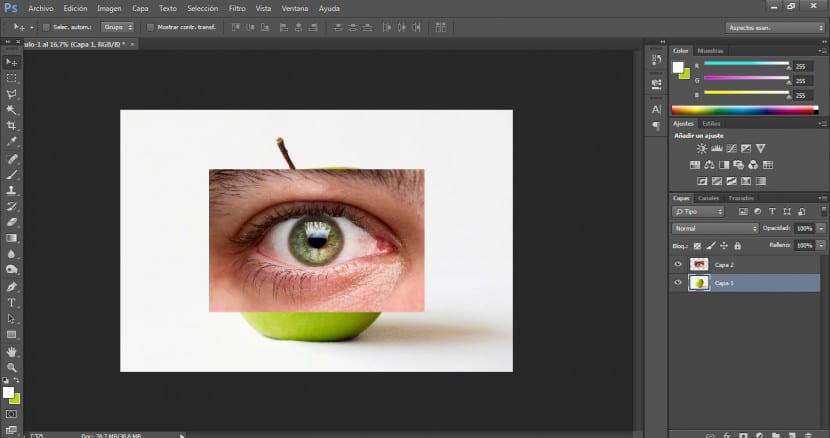
我們將轉到工具菜單中的選擇工具,然後選擇最適合我們的工具。 在這種情況下,我們將使用多邊形選擇工具。 選擇視線範圍(包括表情線)後,我們將進入菜單 選擇>反轉 然後我們將按Delete鍵刪除我們不感興趣的區域。
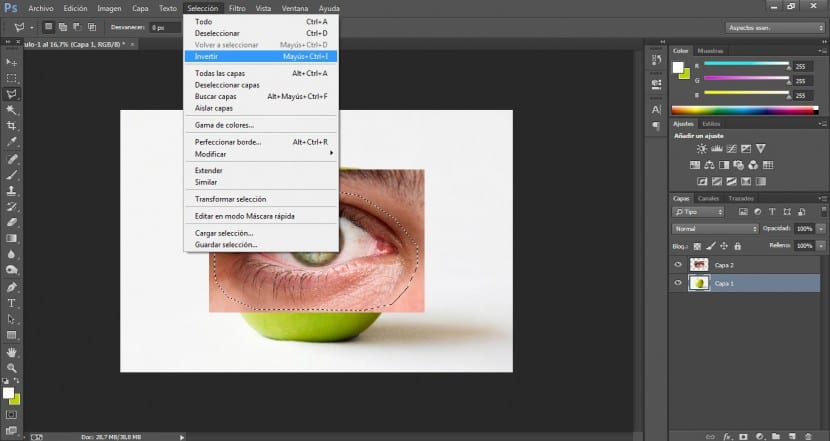
現在,我們將著眼於重點和對比度。 我們將轉到菜單 圖像>調整>曲線。
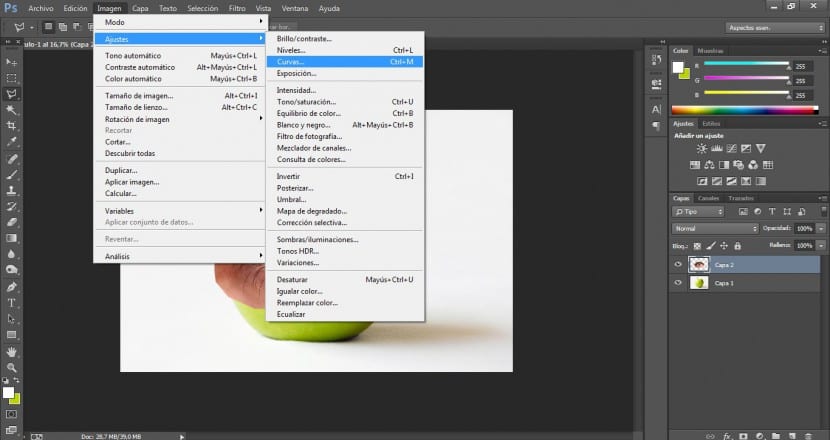
我們將尋找最合適的選項,我們打算突出顯示對比度區域,以便能夠更輕鬆地將我們的圖像整合到塊上。 在這種情況下,我們給出了 180出和175進,儘管這取決於您的項目。
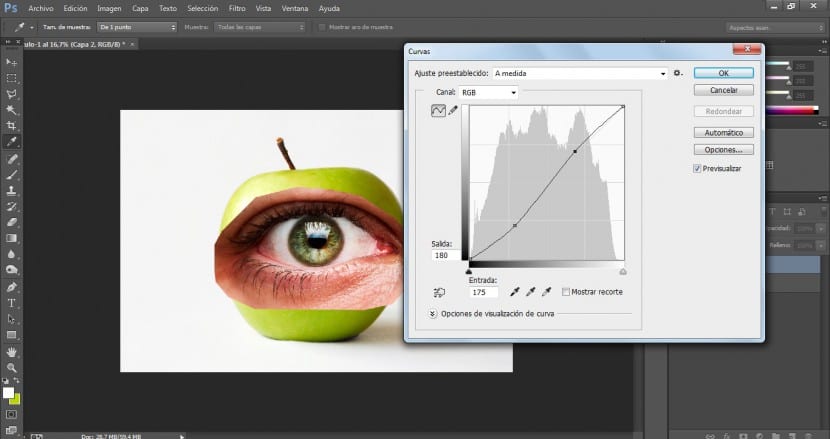
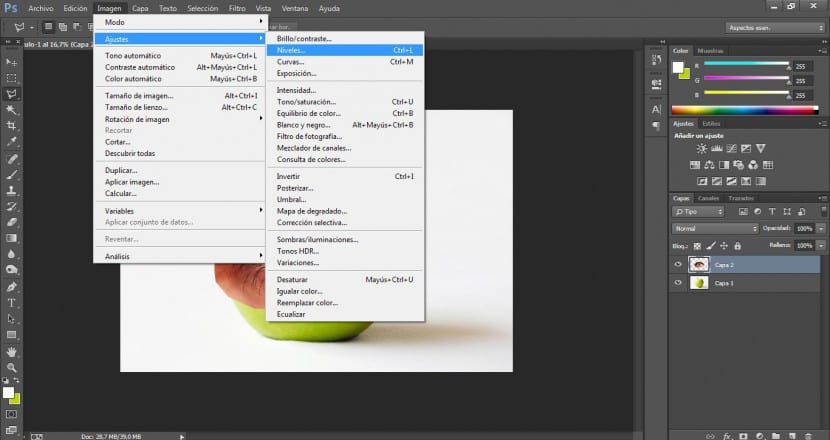
我們將轉到菜單 圖像>調整>色階。 我們將尋找最成功的解決方案來突出顯示最亮和最暗的區域,但要格外小心,不要燒壞圖像。 在這種情況下,我們將輸入值修改為7 / 1,15 / 226。
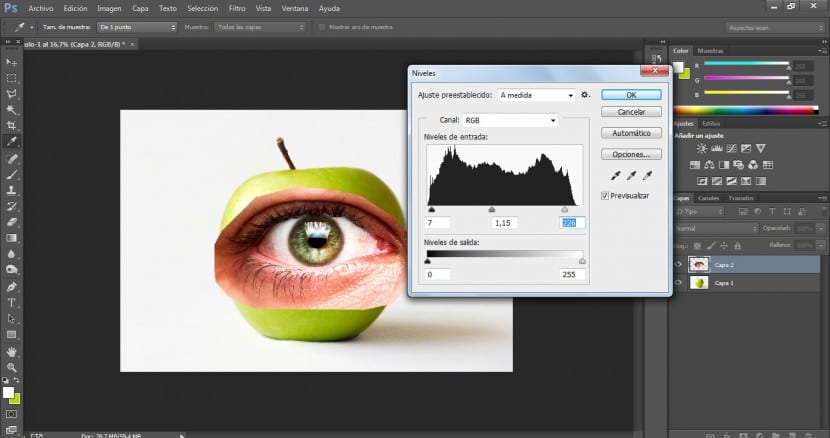
使用變換工具(在菜單中 編輯>變換或使用Ctrl + T),我們將修改眼睛的大小和排列,直到滿意為止。
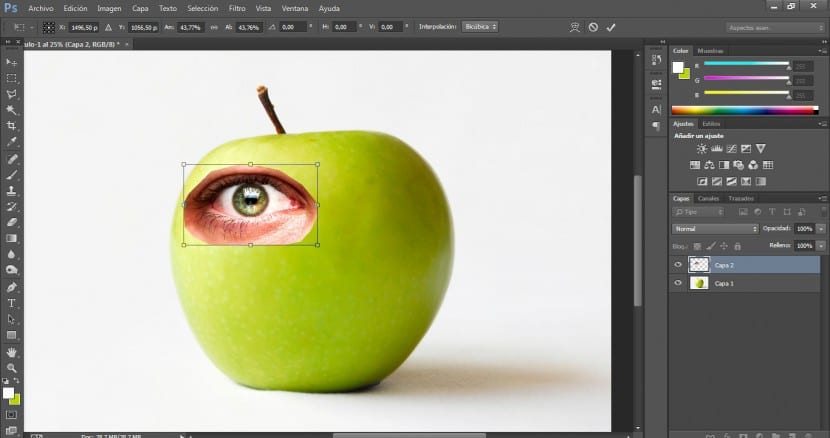
完成此操作後,我們將轉到 橡皮擦工具 (E) 並且我們將選擇非常分散的畫筆,我們還將修改尺寸以能夠在最合適的比例下工作。 我們要做的是超越那隻眼睛的界限,以柔化它們並使它們以更平滑的方式與蘋果表面融合。
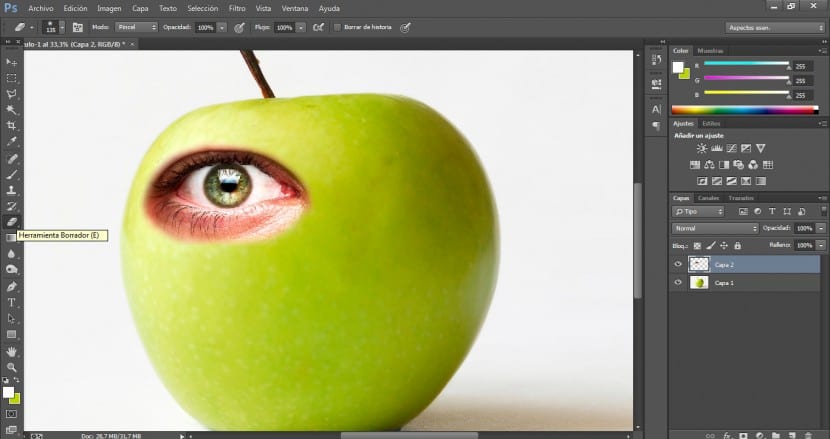
接下來,在圖層菜單(並選擇眼睛)中,我們將通過選擇 亮度模式。
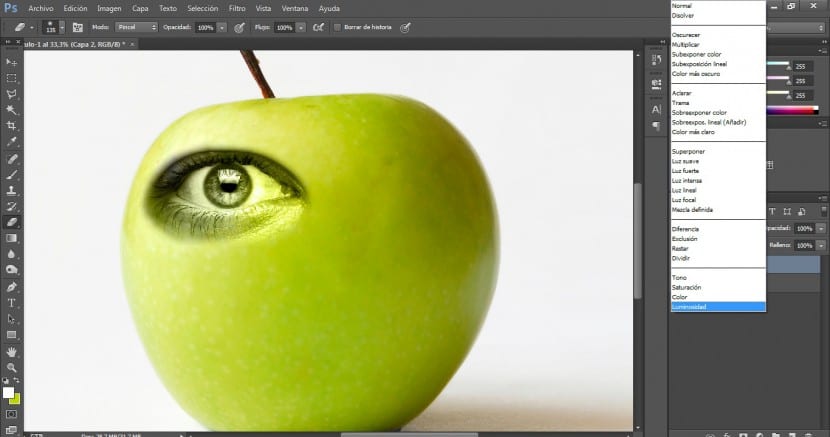
完成此操作後,我們將使用 橡皮擦工具 從更短的距離,我們將完美切割。
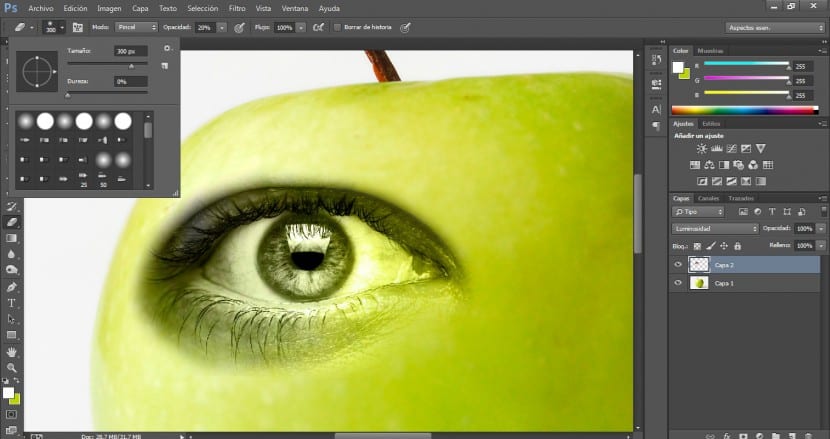
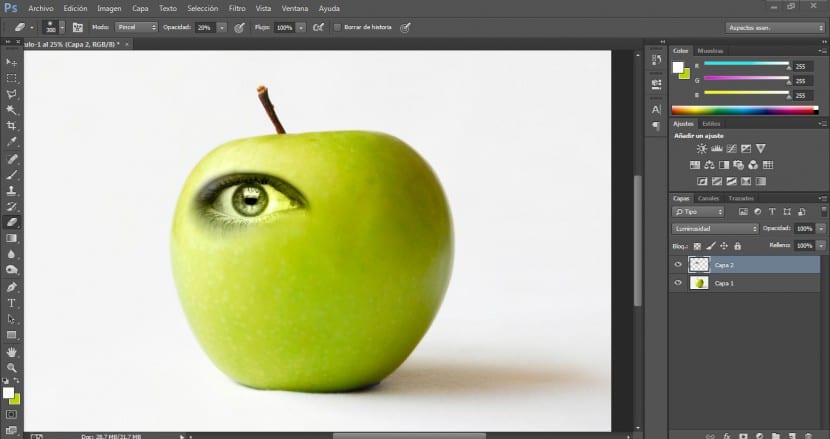
當我們打算保留眼窩內部的顏色而不影響外部區域時,我們要做的就是複制我們的眼睛層以對其進行加工並將其與原始材料整合。
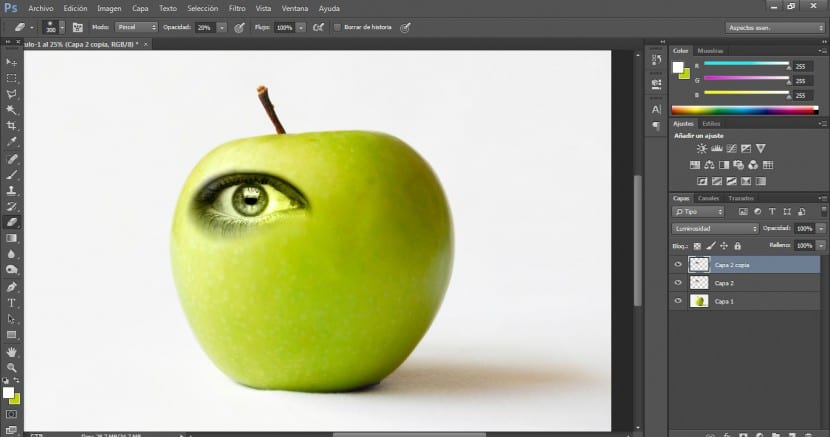
我們將在此圖層上應用混合模式 正常。
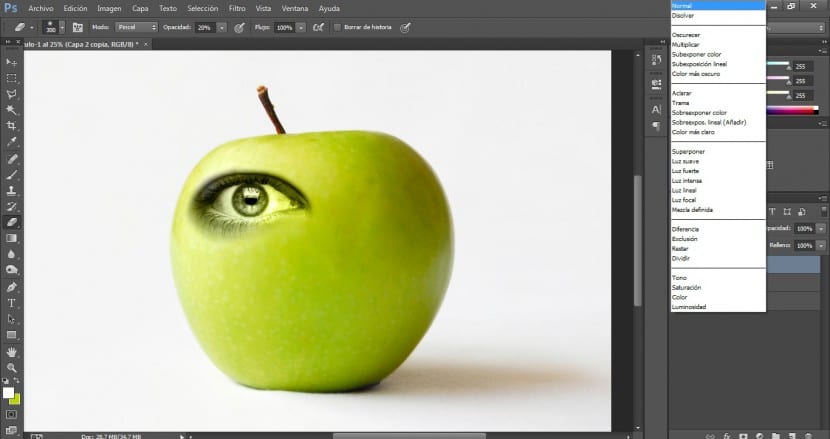
我們將使用選擇工具(在這種情況下 磁環),然後選擇所需的部分。
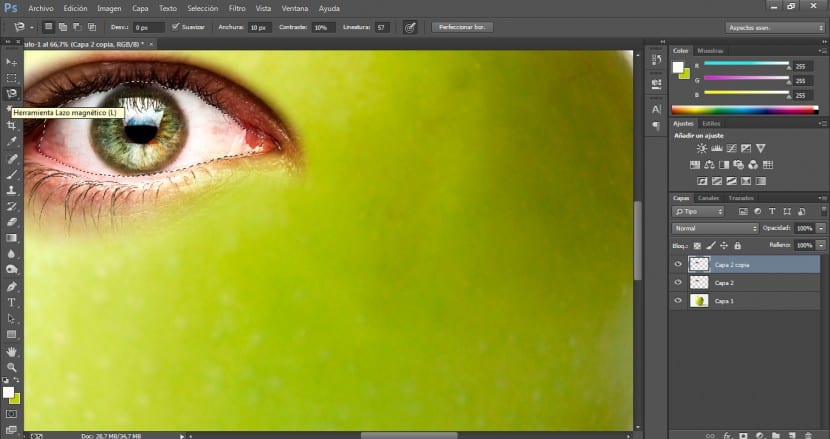
如有必要,我們將使用多邊形套索優化選擇範圍,然後添加選定區域或減去(要添加,我們將點擊 轉移 在我們選擇並減少的同時,我們將點擊 其他 同時我們選擇)。
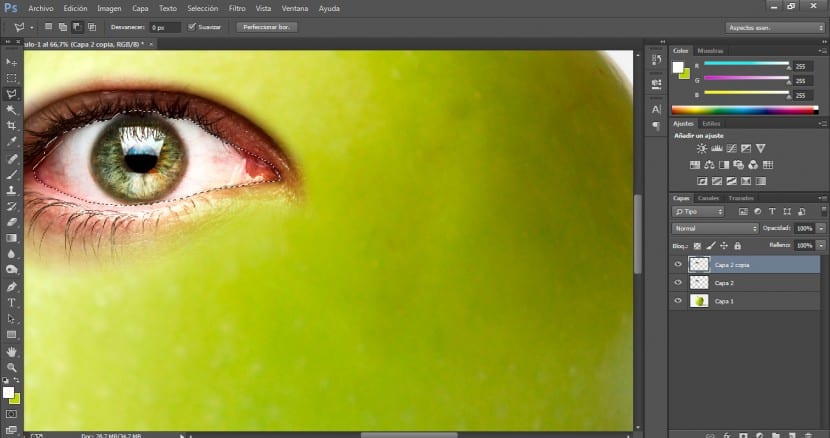
然後點擊菜單 選擇>反轉,我們將刪除 刪除按鈕中我們不感興趣的外部區域。
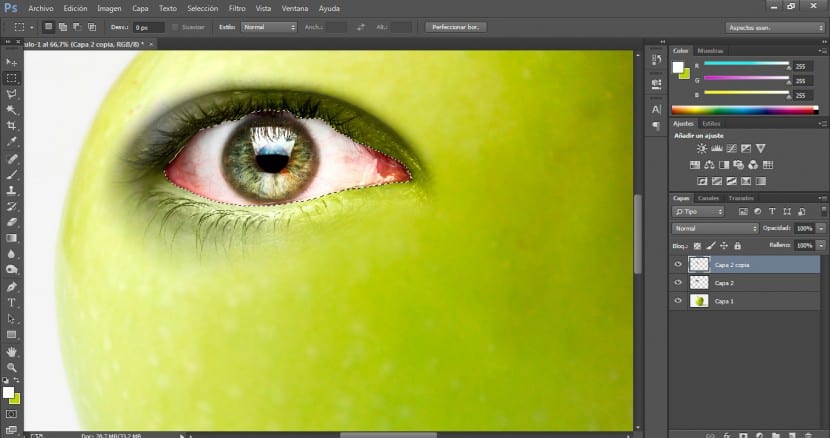
我們將完善兩層之間的集成,使眼睛與上層的橡皮擦配合使用 300號 和a 不透明度為20%。
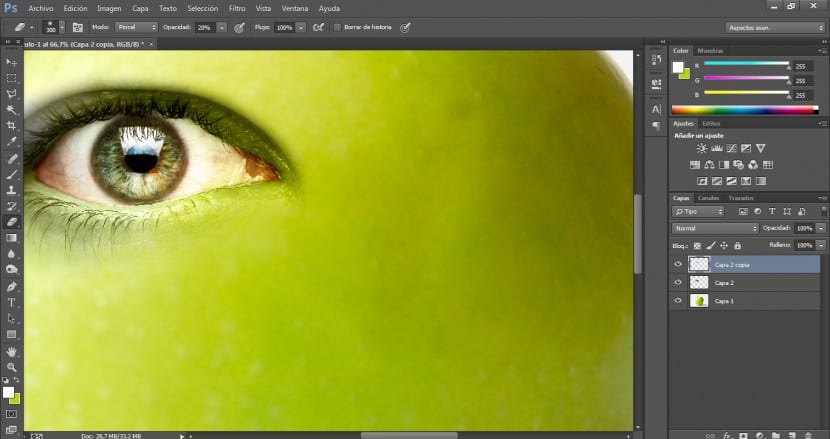
我們將選擇兩個圖層,然後在“圖層”面板中單擊按鈕 創建新組。
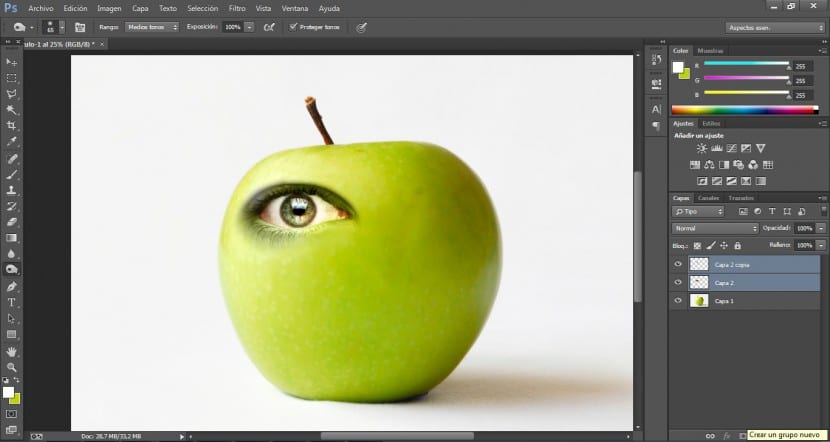
將為我們創建一個組,我們只需要將兩層拖動到新的組文件夾上,它們將立即包含在其中。
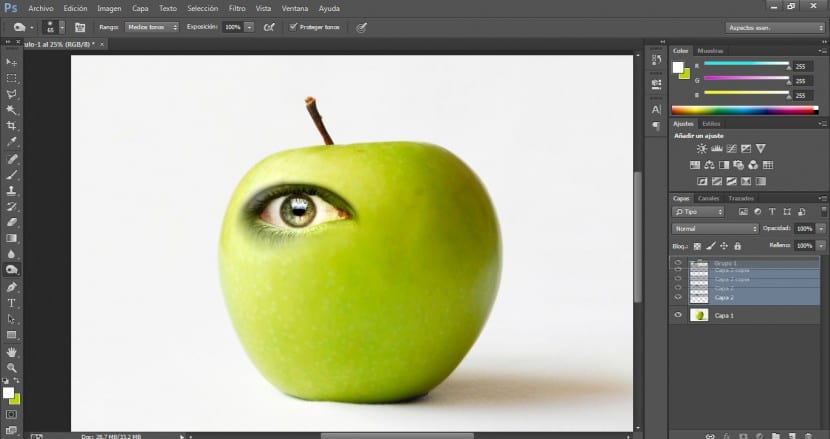
然後 我們將復制組 有我們的右眼。
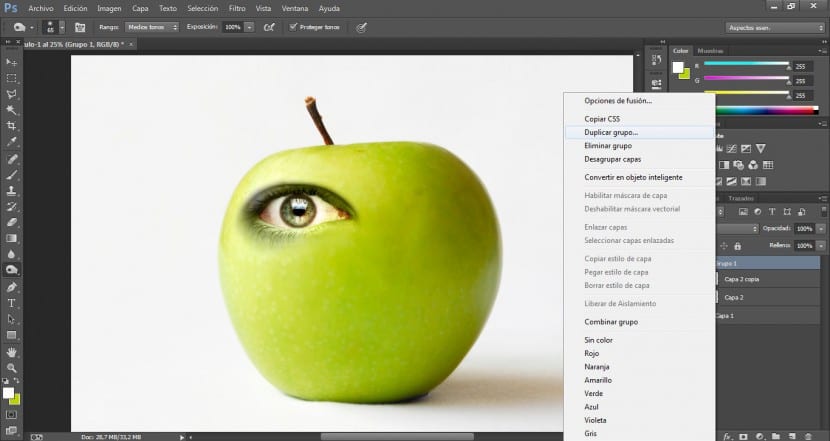
選擇了該新組的兩個圖層後,我們將轉到菜單 編輯>變換>水平翻轉。
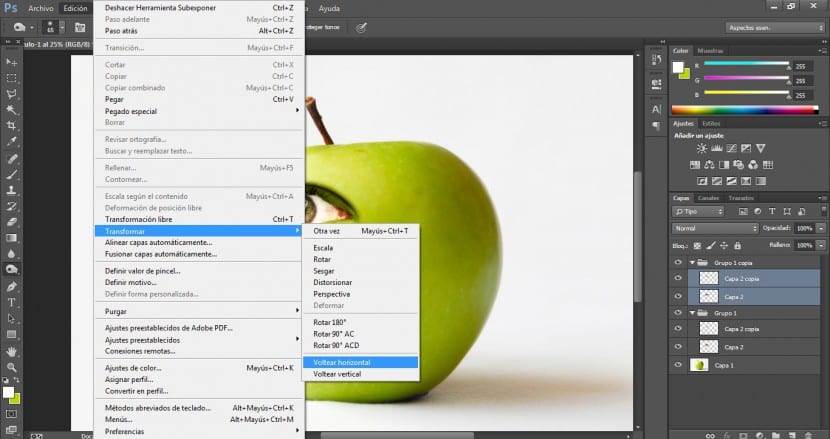
使用拖動按鈕,我們會將其放置在最合適的區域。
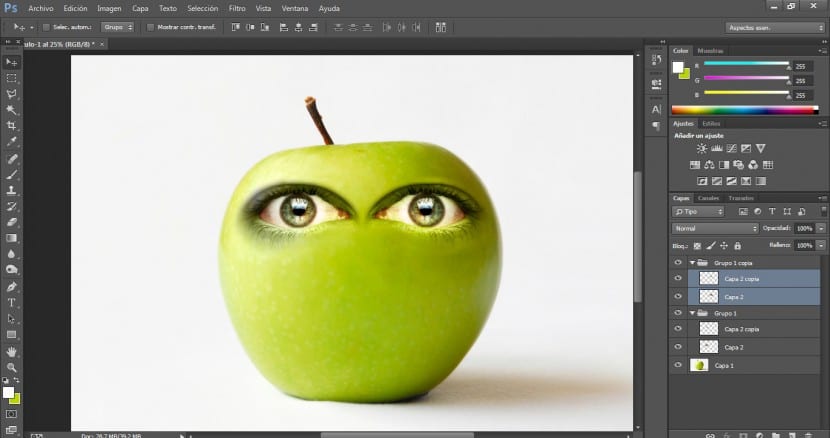
為了使其更加自然,我們將必須注意陰影和高光區域。 如您所見,在塊的右側有一個較暗的陰影區域。 為了均衡和整合右眼的表面,我們將使用 曝光不足 和一個 50%不透明度,350畫筆大小和非常分散的畫筆 我們將開始審查該領域。
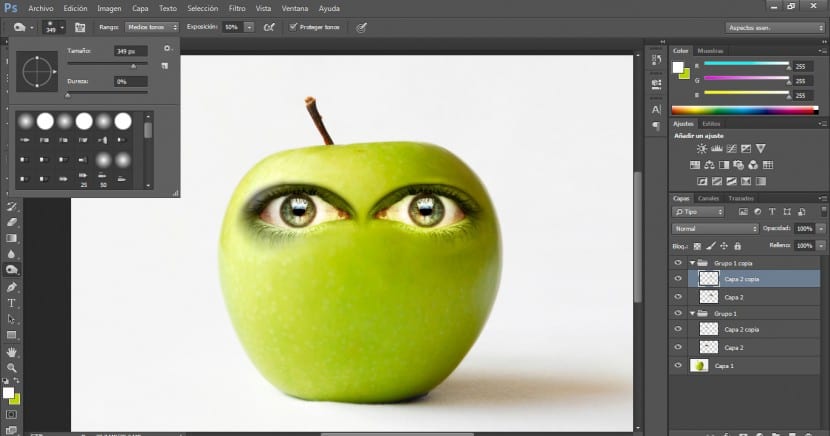
結果應該是這樣的。 請記住,進行此類可信整合的最重要因素是 所有項目之間的照明,密碼和顏色匹配。