在這篇文章中 我將教你如何使用Photoshop模糊圖像的背景。 如果當我們拍攝照片時它們第一次完美拍攝並且我們控制景深以使它們具有所需的聚焦力,那將是很棒的,但是我們都知道這並不總是發生,有時我們無法達到目標。我們想要的結果。 所以… 寫下這個提示!
打開圖片 並複制該圖層兩次

我們要做的第一件事是 在Photoshop中打開圖像 我們要編輯的,以及 我們將製作兩份。 要復制該圖層,只需單擊該圖層,然後按選項(Mac)或alt(Windows)鍵進行拖動。 您也可以轉到“圖層”標籤>“重複圖層”。 在本教程中,重要的是要知道每個圖層包含的內容,因此 我們將原始的稱為“背景層”,第一個副本為“模糊”,最後一個為“主題”。
選擇主題,保存選擇並創建圖層蒙版
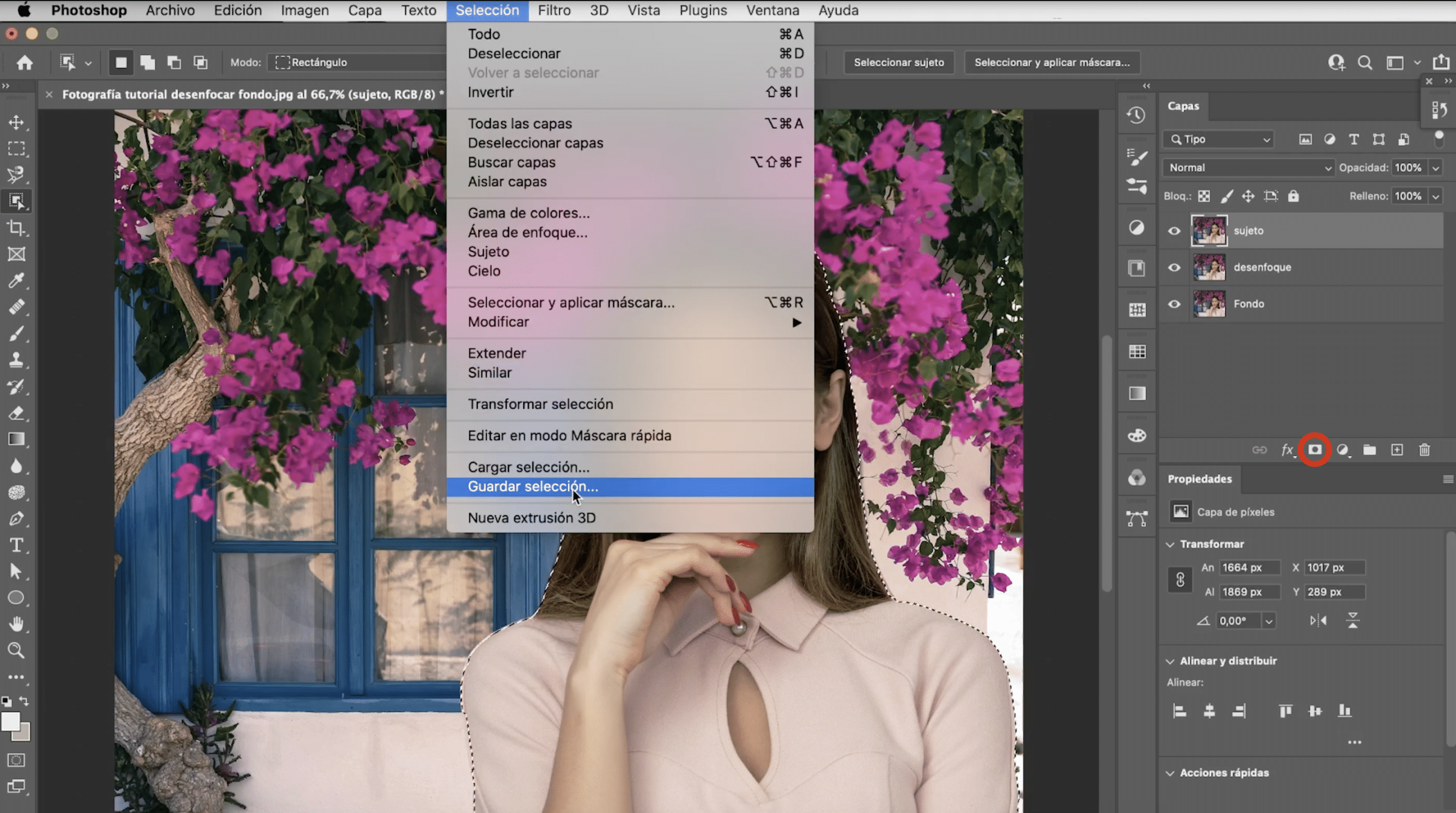
在“主題層” 讓我們選擇那個女孩,我已經使用了 選擇主題工具,做好選擇,並使用圖層蒙版使其盡可能完美。 我把你留在這個鏈接 做出更好選擇的技巧. 保存選擇,因為我們稍後會需要它。 為此,請轉到選擇選項卡>保存選擇。 最後,通過點擊上圖中包圍的符號, 我們將創建一個圖層蒙版。
從模糊圖層中刪除主題
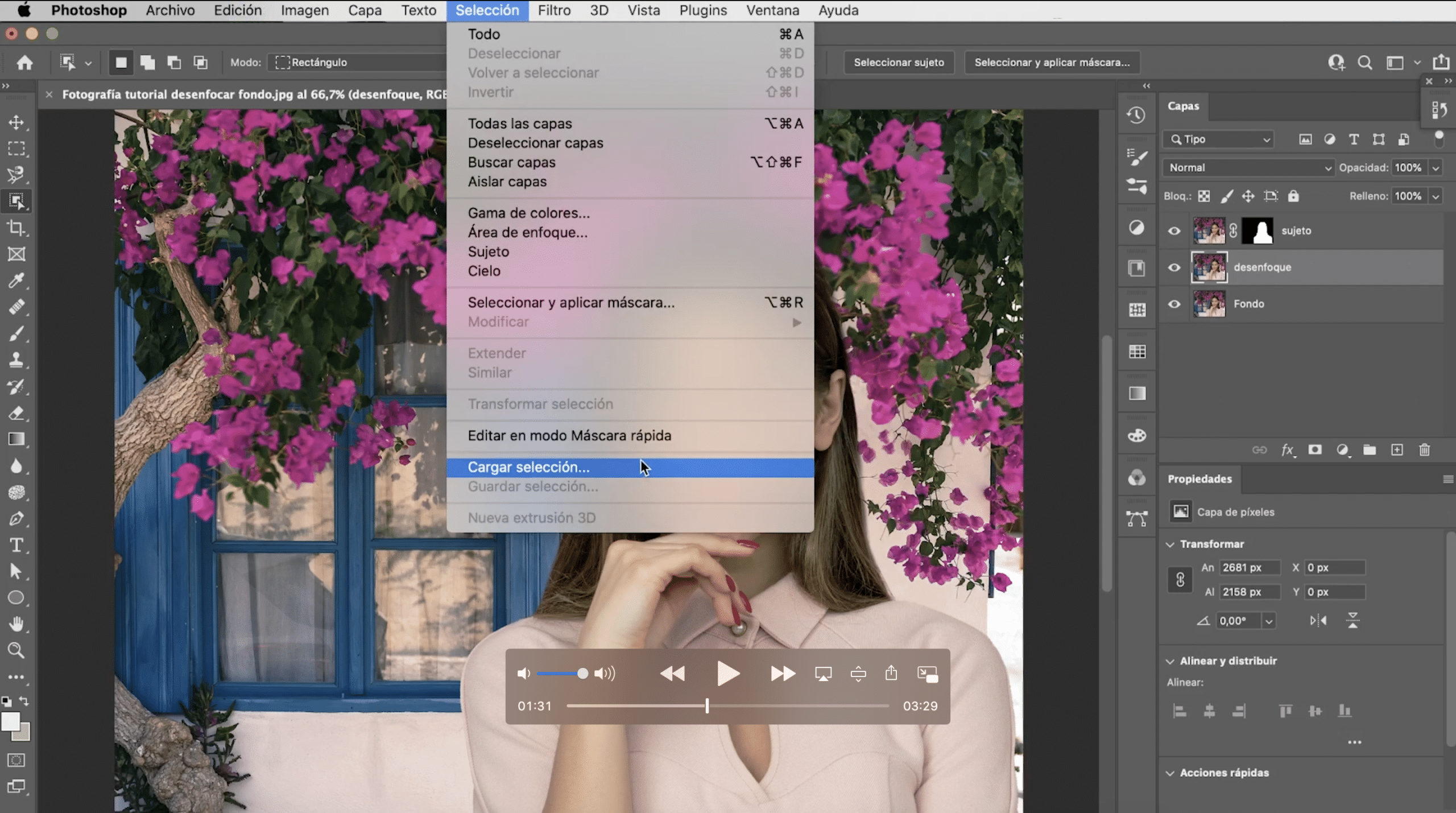
在“模糊層”中,我們將 負載選擇 我們在上一步中保存的您只需要轉到選擇選項卡>負載選擇,它將自動出現在屏幕上。 讓我們消滅那個女孩,然後我們將通過以下方法進行操作:進入“編輯”標籤>“填充”,在打開的窗口中,選擇 “根據內容填寫”。 它不會是完美的,但是不用擔心,因為幾乎看不到它。

應用場模糊濾鏡併校正邊緣

我們將要申請 過濾到“模糊”層。 單擊它,然後轉到 濾鏡選項卡>模糊效果庫>場模糊。 將打開一個面板,您可以在其中根據自己的喜好調整模糊,可以選擇更自然的模糊或更明顯的模糊。
在提供最終結果之前, 放大並查看邊緣,可能會有些損壞。 要更正它,請轉到 選擇蒙版並使用畫筆,用白色保持可見,用黑色覆蓋,繪製和修復這些邊緣(在我們的YouTube頻道的視頻中,您可以詳細了解如何操作)
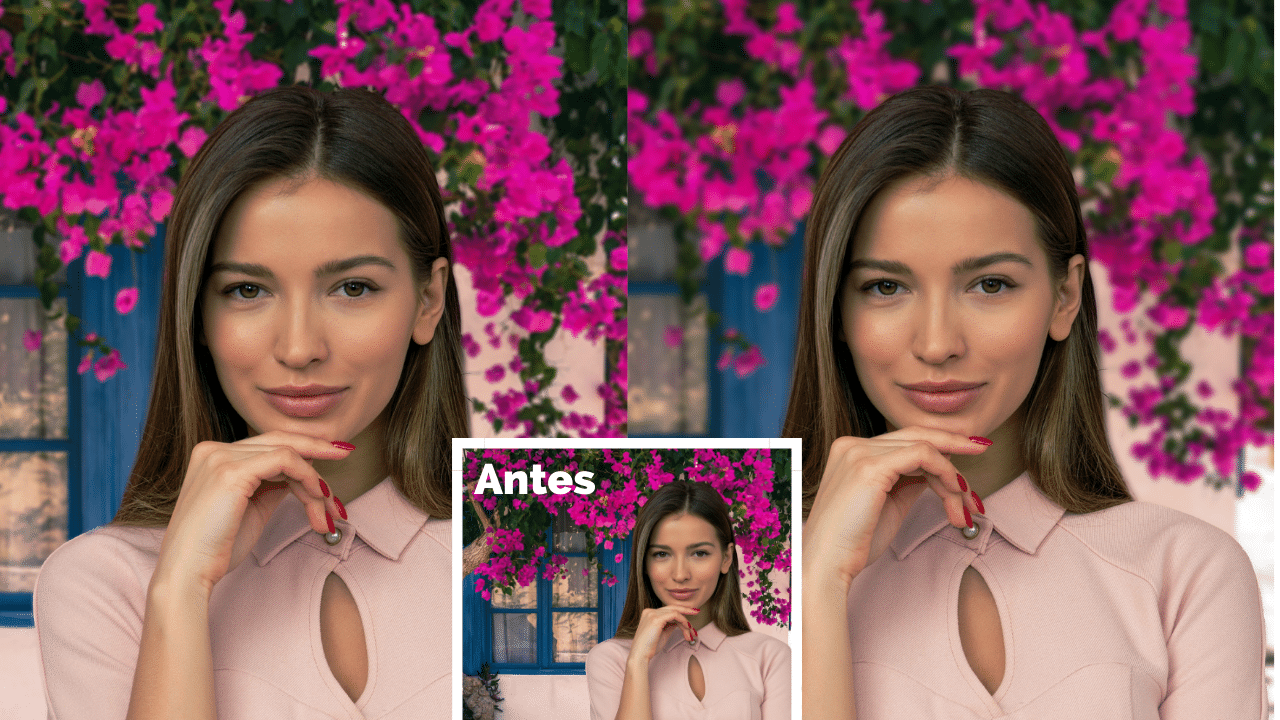
這是焦點不同的最終結果!