
我們開始完成這個有趣的事情 教程,在那裡我們學習與之合作 Adobe Bridge中 y Adobe公司的Photoshop 一起完成編輯一組照片的任務,並為它們提供必要的完成條件,以便能夠將其交付給客戶。 Adobe公司的Photoshop 包含一系列工具,例如預編程操作和 工作 每批次,這使我們大大簡化了這項任務。
很多時候不得不以一種方式潤飾20張,50張或150張照片是非常繁瑣的工作,並且可能會很麻煩,因此我決定向您展示最簡單,最舒適的方式來處理幾組照片。 這裡是 教程:Adobe Bridge和Adobe Photoshop的工作流程(第5部分).
可編程動作是批處理工作的重要組成部分,因為如果沒有該預先編程的動作, Photoshop中 我不知道要執行哪些命令或執行順序如何,因此動作是手頭公司必不可少的一部分。 要執行本教程的這一部分,您必須遵循在 教程:Adobe Bridge和Adobe Photoshop的工作流程(第4部分).
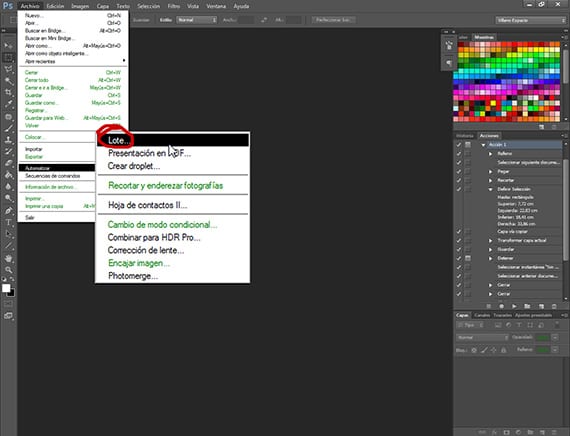
動作已排定
一旦我們對動作進行了編程並將其放入新的組中,我將其命名為 Creativos Online,我們可以根據需要隨時修改此Action,刪除我們不感興趣的命令或引入新命令。 我們還可以部分執行Action,即,如果我們不想應用前兩種處理,請單擊第三個處理,然後從中執行它們。
準備照片進行批量編輯
有了所需的動作後,我們便準備要用它進行編輯的那組照片。 首先,我們必須創建兩個文件夾,一個將命名為Origin,另一個將命名為Destination。 這些文件夾將幫助我們分辨 Photoshop中 從那裡您必須拍攝我們要修飾的照片,以及您必須將它們留在哪裡。 這兩個文件夾與Action本身一樣重要,以便能夠批量處理照片。
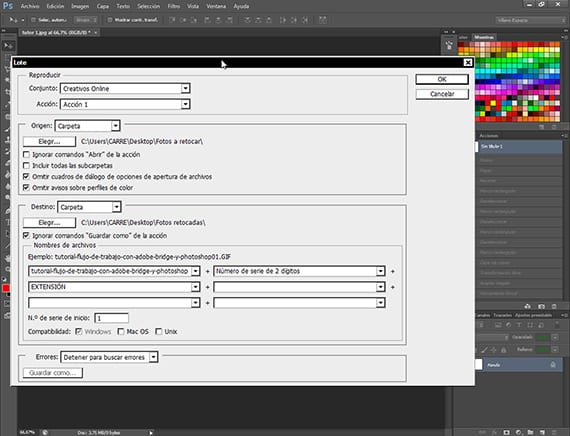
安排批處理作業
使用已經創建的文件夾,我們轉到路線 文件自動批處理,然後出現一個帶有以下選項的工具對話框:
玩:表示一組動作以及您要為其編程的動作 自動化。 我選擇名為 在線創意 動作1,這是我們計劃執行的動作。
起源:在此選項中,我們將從中選擇路徑或文件夾 Photoshop中 將拍攝圖像進行編輯 很多。 我們可以從文件夾中將圖像添加到程序中,將其導入,打開的圖像或從中導入 建立 直。 今天,我們將學習如何使用文件夾,因此在下一個教程中,我們將教您直接連接兩個程序。 選擇文件夾選項後,我們單擊“選擇”選項卡,然後選擇“原始”文件夾的路徑。 在其餘的選項中,我們將指出文件打開選項的“跳過”對話框中的那些,以及“跳過有關顏色配置文件的通知”,這將對我們有所幫助,從而不會為每張照片而中斷該過程。
目的地:它可以幫助我們選擇將潤飾後的照片存放在何處 Photoshop中。 它為我們提供了以下選擇 保存並關閉,這會將它們保留在同一位置的同一文件夾或 夾,將它們帶到另一個文件夾。 我們選擇目標文件夾,如上一節所述,我們將不選中現有選項,即 忽略另存為命令 動作,因為我們已經在動作中編寫了命令 保存,這將有助於我們簡化程序的任務。 在文件名中,我們將選擇要為拍品的每張照片命名的名稱,以及我們希望該名稱以什麼順序組成的元素,並可以從不同的約會選項中進行選擇,多位數序列號,或按我們想要的順序進行的各種擴展。 選擇最適合您工作的選項。 然後,您還有其他選擇,我建議您自己進行調查。
配置完自動批處理工具對話框的其他選項後,請單擊確定,然後單擊確定。 Photoshop中 它將自動編輯照片並將其存儲在所選文件夾中。
在最後一部分 教程,我們將在這種類型的工作動態中看到更多選項,並提供一些有趣的註釋,以及供您在家練習的教程文件。
更多信息- 教程:Adobe Bridge和Adobe Photoshop的工作流程(第4部分)