
使用 Photoshop,您可以做成千上萬的事情。 但有時候,當你第一次面對它時,你要么沒有技術知識, 會成為一個問題. 例如,了解如何在 Photoshop 中合併對象。
你有沒有想過做一個蒙太奇,但最終的結果不是你所期望的? 您想學習如何在 Photoshop 中合併對象並使其完美嗎? 好吧,看看我們為您準備的教程。
開始
在 Photoshop 中開始合併對象的第一件事是 知道您是否擁有所需的一切。 也就是說,如果您有 Photoshop 程序,您想要合併的圖像以及執行此操作所需的時間。
從現在開始我們告訴你這並不困難,也不會花你太長時間,但是是的 你應該花時間 因為你擁有的越多,你給它的專業度就越高。
請記住,我們談論的是合併,但有時,如果對像有背景或者顏色或圖像無法很好地匹配,它會很明顯。 只有當你花時間克隆好 因為它似乎一直在那裡,所以您可以得到它。
說了這麼多,你應該知道 在 Photoshop 中有兩種混合對象的方法. 我們在下面談論它。
使用圖層在 Photoshop 中合併對象
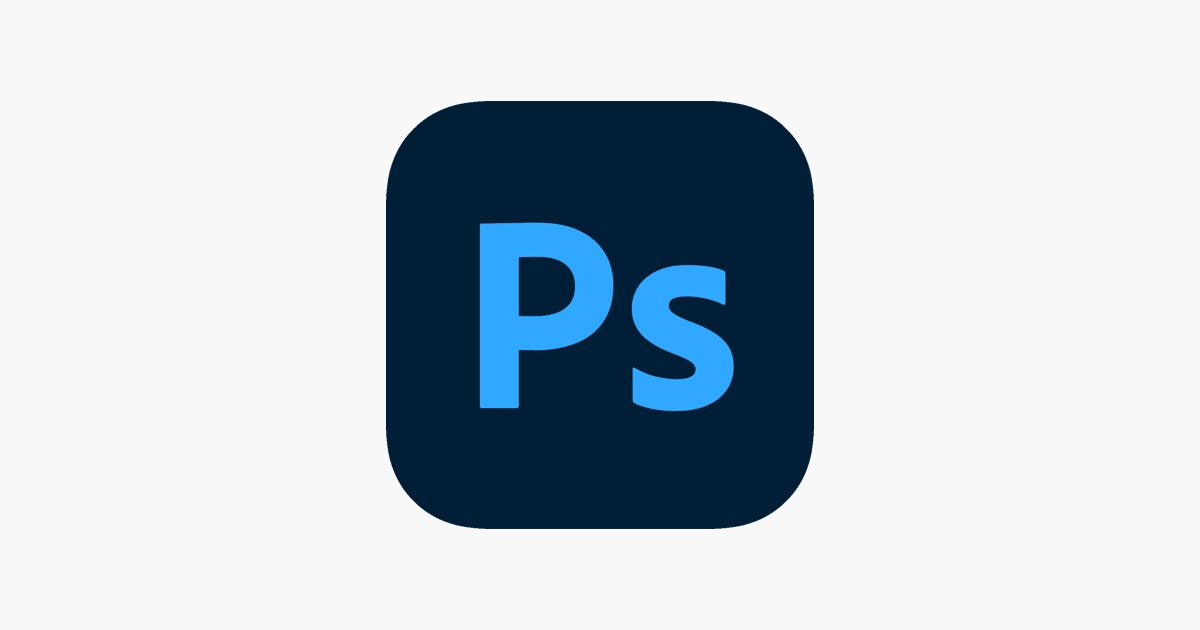
如您所知,當您打開一個新文件並將多個對象放入或創建它們時, 他們每個人都有自己的斗篷。
好吧,要讓它們結合起來,您所要做的就是選擇對象的圖層,一旦它們被選中 您只需按下鼠標右鍵並組合圖層。
結果是,當你移動圖像時, 一切都會自動移動,因為他們做了一個. 您不再有多個層,而是所有層的組合。
例如。 想像一下,您製作了一個線條對象。 另一個圓和另一個矩形。 您已將它們連接起來,使圓看起來像一個頭,線條看起來像手臂,矩形看起來像身體。 但是,如果我們想遮蔽它或作為一個整體工作, 如果他們不團結,你必須一式三份地做,每人一個。
而是隨著層層融合, 您所做的一切都會反映在所有其他對像中。
使用智能過濾器合併對象

另一種在 Photoshop 中合併對象的方法 正在使用智能過濾器。 為了能夠激活它們,您必須選擇圖層,就像上一點所發生的那樣。
只是,在這種情況下您不必單擊鼠標右鍵 轉到過濾器菜單,您必須單擊“轉換為智能過濾器”。
這一步將使您擁有的3個數字合二為一,並且 這樣您就可以使用它創建您想要的設計。
在我們之前給你的例子中,我們有這三個對象(頭、手臂和身體)。 選擇三層,然後去過濾器激活智能層 我們得到一個完整的人偶,您可以以獨特的方式移動。
此外,還可以在上面打上陰影,改變顏色等。 無需執行三次(每個對像一次)。
組合對像對我們有什麼用

您可能想知道為什麼要這樣做。 但 事實上,它非常重要,必須加以考慮 為了製作原創設計、拼貼畫等
當您必須使用兩個或多個圖層時,將它們組合在一起以便您所做的事情(放置背景,給它一個陰影......)被平等地複製到所有這些圖層上是很重要的。 它不僅可以節省您的工作, 但你也會得到更逼真的效果。
例如,想想我們已經告訴過你的那些數字。 如果我們在不合併圖層的情況下放置它們,您將不得不給它們中的每一個……陰影(一種效果)。 但是當你把它們放在一起時, 每個陰影都將特定於您指定的圖形,這意味著它們看起來不會好看。
另一方面,如果你做的是組合它,影子會跟隨最終的圖形, 這正是我們想要發生的. 此外,它們看起來不像採空區,恰恰相反。
在工作層面,這可以幫助您製作海報、徽標、插圖等。 因為它會給你的最終設計帶來更多的真實感 看起來它一直都在那裡,儘管實際上並非如此。 這是在拼貼畫、插圖和海報中實現這種效果的專家技巧之一,後來看起來非常好。 現在你也可以了。
您對如何在 Photoshop 中合併對像有任何疑問嗎? 你可以問我們,我們會盡力幫助你。 問我們!