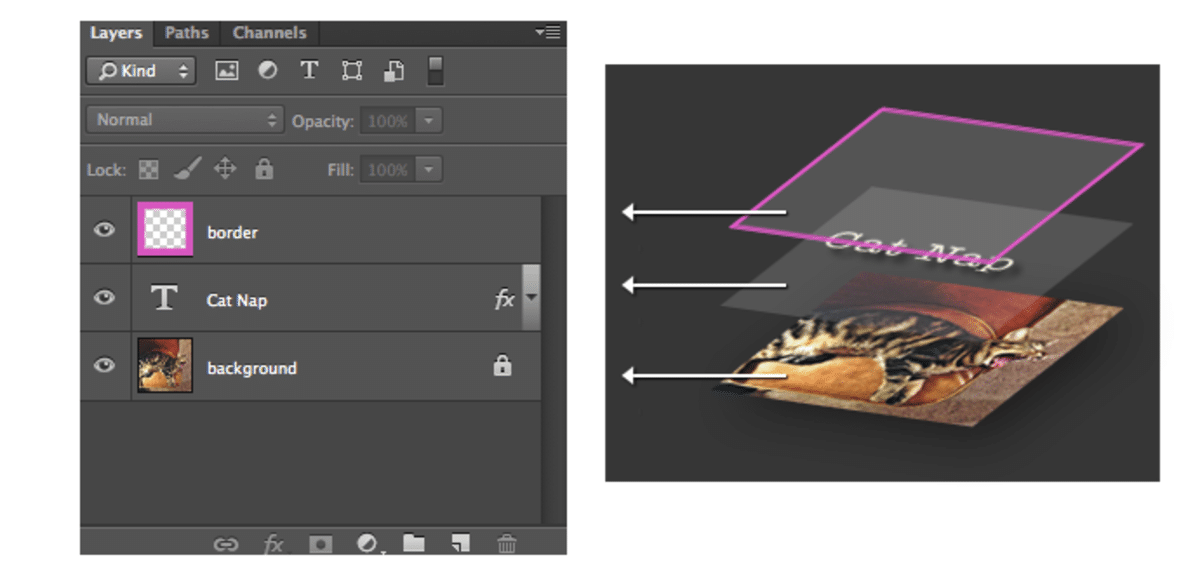
المصدر: Adobe
بتوقيت شرق الولايات المتحدةa قبلgأونتا es muy معocالمؤسسة الدولية للتنمية والأنف والحنجرةre ال أن apenas هم emسمكأندو مع la edهناعلى de fotogسلاح الجو الملكي البريطانيía. تعلم كيفية الجمع طبقات في Photoshop تسريع عملية عملك ومساعدتك على تنظيمها بشكل أفضل. سيساعدك أيضًا على ضم كل الطبقات في طبقة واحدة.
بتوقيت شرق الولايات المتحدةo es muy úسمسم cuأندو se تحريرan imáالجنرالes بروفيسورesIONALes, بواسطةأن puede aseغورar أن ال imáالجنرالes de ALTa كلسانا أب بيرمانezيمكن سليمas. إذا كان ما تبحث عنه هو العمل مع عنصر من الصورة لا يؤثر على الباقي: طبقات Photoshop هي الأداة المثالية لذلك. في بعض الأحيان يكون من الضروري دمج أو دمج طبقات مختلفة في طبقة واحدة. إما للعمل على صورة مدمجة أو لتسوية كل الطبقات بحيث يكون المشروع النهائي طبقة واحدة. لحسن الحظ ، هناك العديد من الخيارات التي يمكنك الاختيار من بينها.
ما هي الطبقات في Photoshop؟
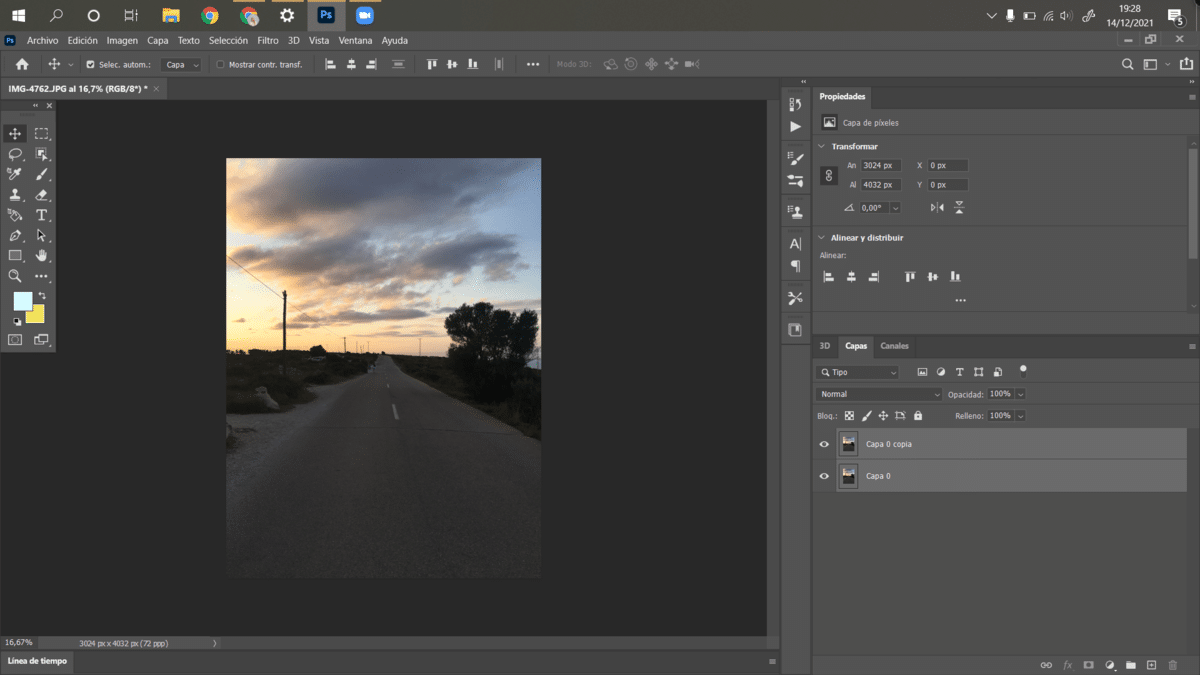
ال تعد الطبقات في Photoshop طريقة بسيطة جدًا لتصنيف عناصر الصورة وتنظيمها.enبمعنى آخر ، يمكن معالجة محتوى كل طبقة. جرابemos لجنة المساواة العرقيةar una قبعةa إلى cآدا العنصرo de la ايماجق. استقلالientemente de si es una جزءe de la fotogسلاح الجو الملكي البريطانيإد o una النموذج المرفقa (كومo بواسطة ejEmplo una ايماجen de نصo).
لإنشاء طبقات في برنامج فوتوشوب، نضغط على زر نراه في الصورة التي تظهر في الزاوية اليمنى السفلى التي لديها طريقة أكثر. بمجرد إنشاء طبقة ، يمكننا نقلها إلى موضع مختلف في الصورة. عليك فقط تحديد الطبقة ورفعها أو خفضها حسب المكان الذي تريد وضعها فيه. جآدا قبعةa puede tالموفرة للطاقة ال una عبرالقوسينوكالة المخابرات المركزية difقادمe, lo أن غ موج الشعر بإستمرارالفنار difاومينar ال العنصرos والأنف والحنجرةre sí. Algo أن لا جرابemos hأيسر مع la هو ructأورا de una ايماجen.
Un ejEmplo: عشرةemos una fاوتو de una شخصية en una عادةالمجلس الدولي للمطاراتعلى. جرابemos dإيبوجرة una nالتعليم الأساسي للجميع en el cIELo, إلىo la nالتعليم الأساسي للجميع لا هو á حقيقيمنةe من جميعí, sINO أن هو á soالف la fاوتو. Así, en فوتوشوب جرابemos تلاعبأولي esa nالتعليم الأساسي للجميع, puede cمعو su النموذج المرفقa, su اللون, su tيحبلا, su بعدهناعلى...
طرق مختلفة لدمج الطبقات في Photoshop
أول شيء يجب أن تضعه في اعتبارك هو ذلك بمجرد دمج الطبقات ، لا يمكن فصلها مرة أخرى. الطريقة الوحيدة هي عن طريق "Ctrl + Z" إذا لم تكن قد قمت بالعديد من الخيارات بعد. يجب أن تتأكد من دمج الطبقات التي تريدها فقط وعندما ينتهي عملك الفردي. فيما يلي عدة طرق لدمج الطبقات في Photoshop.
استخدم خيارات الجمع
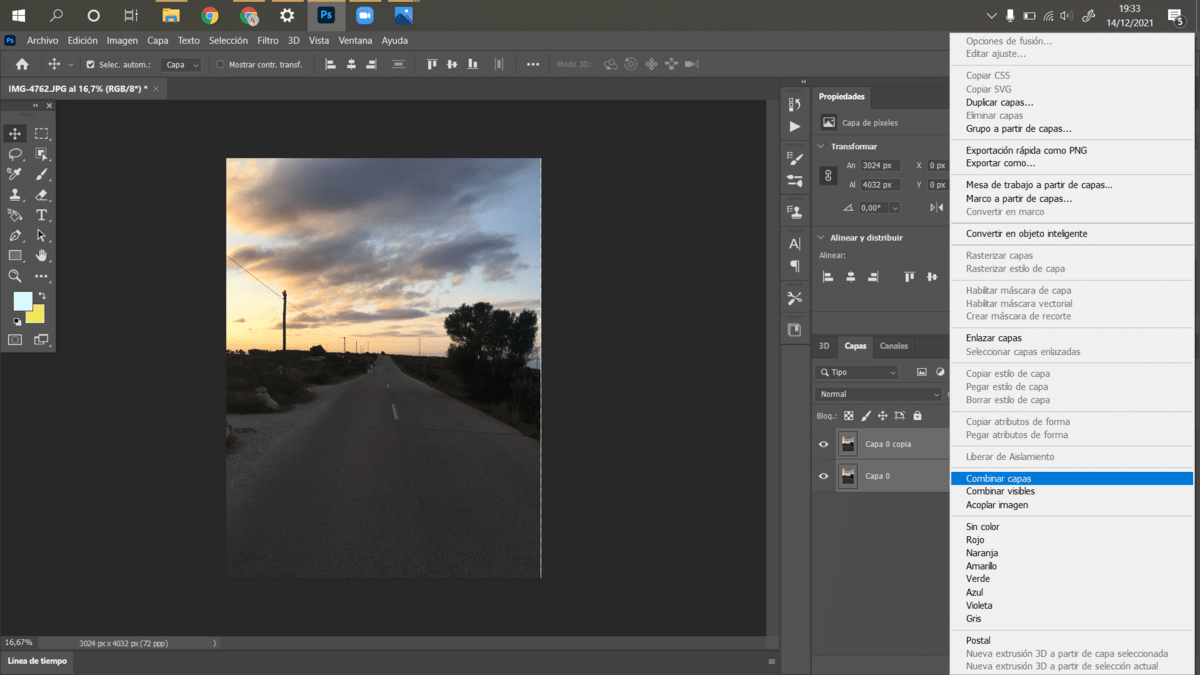
لو بريميرو ما عليك فعله هو الانتقال إلى اللوحة حيث توجد الطبقات و حدد الطبقة أو الطبقات التي تريد دمجها. فعل انقر على اليمين فوق طبقة واحدة أو أكثر بحيث يظهر خيار دمج الطبقات. باستخدام مفاتيح "Shift" أو "Ctrl" أو "Cmd" إذا كان جهاز Mac ، يجب تحديد الطبقات التي تريد دمجها.
يجب أن تضع في اعتبارك ذلك سيتم دمج الطبقات مع تلك الموجودة في الأعلى. سيكون الاسم الذي أعطيته لتلك الطبقة هو الاسم الذي سيظهر. على الرغم من أنه لا يزال بإمكانك تغيير الاسم لاحقًا إذا كان هذا هو ما تريده.
دمج الطبقات المرئية
هناك خيار آخر عندما يتعلق الأمر بدمج العديد من الطبقات بسرعة وهو "دمج الطبقات المرئية". أي ، بدلاً من النقر فوق واحدة تلو الأخرى على جميع الطبقات التي ترغب في دمجها. سيتعين عليك إلغاء تحديد "العين" التي تظهر على يسار كل طبقة ، ما ستفعله هو إخفاء الطبقة المذكورة التي لا تريد دمجها. بمجرد إلغاء تحديد الطبقات التي لا تريد دمجها ، انقر بزر الماوس الأيمن فوق إحدى الطبقات وحدد الخيار "دمج الطبقات المرئية". لذلك ، الطبقات التي ليس لها عين ، لن يتم دمجها وستبقى سليمة.
هذا الخيار أيضا يمكن تنفيذها باستخدام أوامر مختلفة. باستخدام المفتاح "Alt" في نظام Windows ومفتاح "Option" في نظام Mac وبالضغط على "دمج الطبقات المرئية" في نفس الوقت ، ستحصل على نفس النتيجة.