
Създаването на ефекта на скоростта е много лесно с прилагането на Adobe photoshop. Това е много използван ефект, тъй като ще ни даде много динамика и изразителна сила на образа, върху който работим.
Предупреждавам ви, че не съм имал през цялото време, че бих искал да направя урока, така че резултатът трябва да бъде усъвършенстван, но се опитах да сложа всички стъпки по такъв начин, че да го разберете и да ги приложите към вашия собствени композиции. Без да казвам повече, Надявам се да ви е полезен.
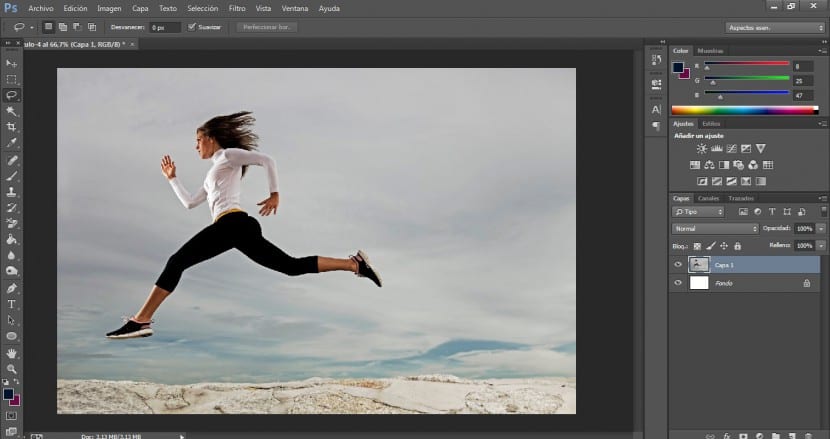
Ще бъде важно да изберем много динамична снимка или изображение. В този случай ще изберем снимка на бягащо момиче. Също така вземете предвид рязкостта, размера и качеството на изображението, колкото по-добра е дефиницията му, толкова по-добър ще бъде ефектът. След като изберете нашето изображение, като вземете предвид всичко това, ние ще преминем към инструмента за избор, който желаем.
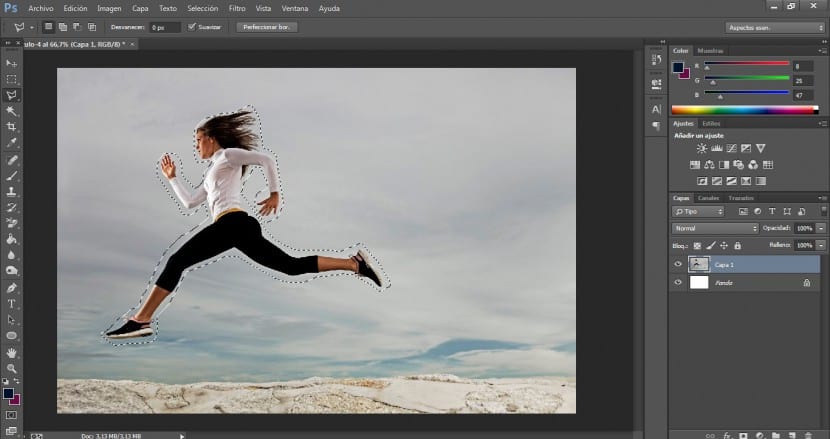
Ще подберем силуета на героя (не е задължително да е прецизен подбор, ще ни е достатъчно да обхванем цялото му тяло и особено краката и ръцете, които са най-важните елементи в случая).

Можем да използваме опциите за добавяне на селекция или изваждане на селекция, за да коригираме тази, която сме направили в началото. Също така можем да използваме тези опции с клавишите Alt (за да добавим област към нашия избор) и Ctrl за изваждане. Очевидно е, че ако имате време и искате да получите по-професионален резултат, ще трябва да създадете по-точен подбор и да го направите много по-внимателно.

Когато сме доволни от направената селекция, ще преминем към Ctrl + J и ще дублираме в нов слой само тази селекция, тоест тялото на младата жена. Ще работим върху този слой, който ще бъде този с изкривяване на ефекта.

Следващата и най-важната стъпка ще бъде да отидете до инструмента за пръсти, разположен под саксията за боя в панела с инструменти. В този случай ще поддържаме интензивността на ефекта (параметър, разположен в горната централна зона на интерфейса), който Photoshop ни носи по подразбиране (50%) Но в зависимост от това каква е вашата цел и твърдостта на ефекта, който сте търсите, ще увеличим или намалим тази стойност.

Поддържайки нашата селекция активна, ще отидем на Редактиране> Определяне на стойността на четката ...

Ще се появи изскачащ прозорец, където можем да запазим новата си четка с формата на селекцията. Ще го наречем в този случай с „Момиче бягащо“.

След като натиснем OK, тази четка автоматично ще бъде запазена в нашата банка четки. Photoshop обикновено ги поставя последни по подразбиране. Тази опция е много добра, ако искаме да създаваме композиции със собствени четки и да тестваме креативността си, когато проектираме собствени печати.

Не забравяйте да избирате инструмента за пръсти по всяко време. Това, което ще направи този инструмент, е да влачи пикселите, така да се каже, размазва изображението ни (точно както правим с пръста си, когато размазваме портретите си с молив например).

Следващото нещо, което ще направим, е да изберем тази нова четка, да се поставим върху силуета на героя и да го плъзнем. Можем да повтаряме това действие отново и отново, докато не сме доволни. Удобно е, че преди да извършите тази стъпка, имате нещо предвид. Ще преминем към раздела за предварително зададени четки и в изскачащия прозорец, който се появи, ще деактивираме полето, наречено "интервал". Ако не коригираме това, най-вероятно компютърът ни ще се забави диво и също така ефектът няма да се приложи добре.

Ще бъде удобно, че по-късно създаваме нова маска на слоя върху горния слой и отиваме към инструмента за четка. С черен черен цвят ще започнем да изтриваме този ефект, особено отпред. Това, което ни интересува, е, че зоната вляво е много остра и ефектът се проявява само в задната част на тялото. Не забравяйте да запазите маската на слоя, избрана по време на този процес.

За да му придадем повече динамика, ще преминем към инструмента за преобразуване. Вече знаете, че можете да получите достъп до тази опция, като натиснете Ctrl + T или в менюто Редактиране> Трансформиране. В горната дясна област на интерфейса ще се появят няколко бутона. Ще кликнете върху «Промяна между режимите на свободна трансформация и деформация». Когато активираме тази настройка, ще ни се появи вид решетка, която да деформира изображението по желание. В този случай ще играем с двата долни върха на мрежата, за да придадем по-изискан завършек.

И накрая, ние ще прецизираме всички подробности, за да ги вземем предвид и ще добавим към процеса с нашата четка върху маската на слоя. Този пример наистина трябва да бъде преработен и усъвършенстван, но е добре да разберете техниката и стъпките ще работят перфектно.
Много добре. Благодаря ти.
Оценяваме всички тези уроци по испански, които помагат толкова много на феновете на света на редактирането на изображения.