
Скица, направена с персонализирани форми по подразбиране и отрязваща маска за създаване на светлини и сенки.
а опция за създаване на бързи скици, което ни позволява да визуализираме различни композиции за една и съща идея, е да използваме инструмента за персонализирани форми на Photoshop.
Идеята на използването на този инструмент е да може създавайте нови форми от персонализираните форми, като ги комбинирате.
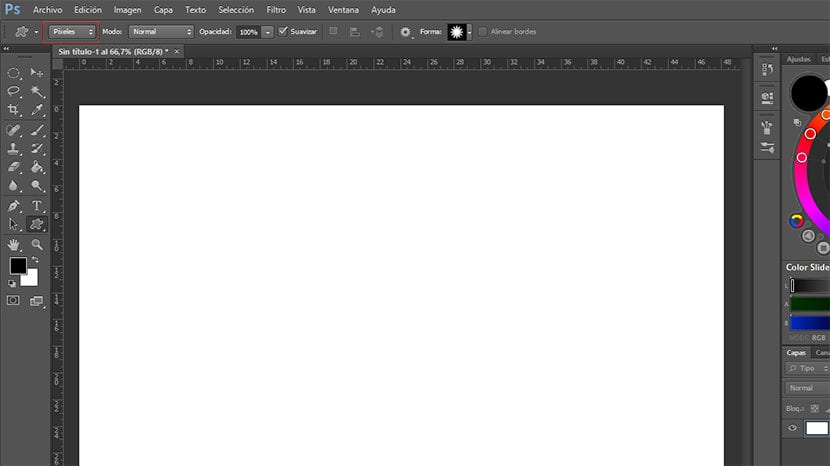
Преди да започнете да използвате инструмента, трябва промяна на персонализирана форма на пиксели (квадратче, маркирано в червено в изображението), за да се направи векторът на формата, което означава, че изображението няма да загуби качество при преоразмеряването му.
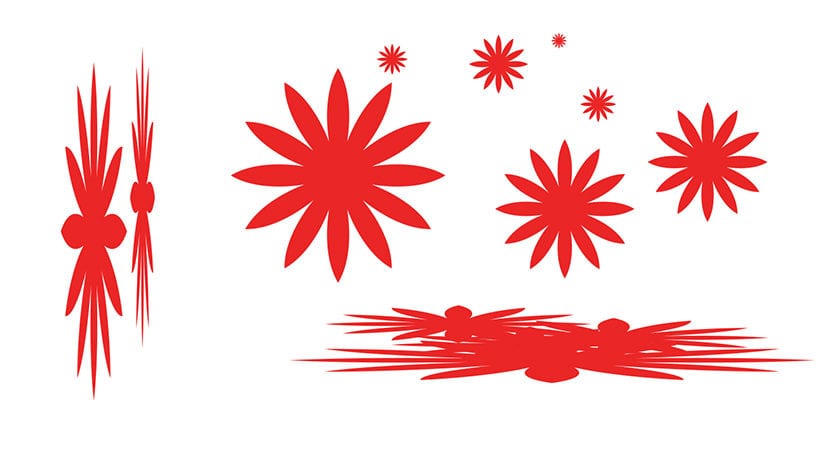
Същата форма се разтегна или запази пропорциите си.
Когато използваме този инструмент, можем да разтегнем фигурата колкото искаме (хоризонтално или вертикално), както се вижда в примера. Ако това, което искаме, е поставете формата, запазвайки пропорциите, ние държим натиснат shift докато го поставяме.
Само с персонализираните форми, които Photoshop носи по подразбиране, можем да ги манипулираме, за да съставим ново изображение, както можем да видим в следващия пример.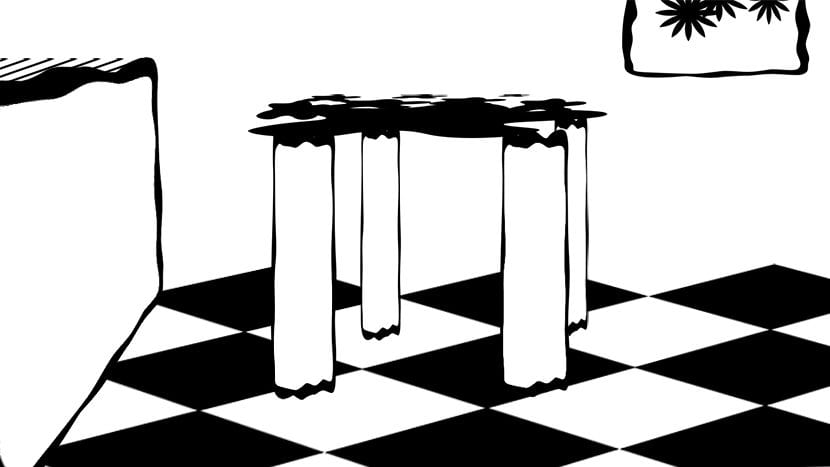
Въпреки че за да се извърши качествена работа ще е необходимо създайте свои собствени персонализирани форми, използвайки нашите собствени рисунки или използвайки снимки.
Когато поставяме персонализираните фигури, няма да е възможно да ги поставим в перспектива, да ги завъртим, да ги отразяваме или да правим каквито и да било други модификации върху тях, освен да ги разтягаме, като запазваме пропорциите им или ги преоразмеряваме.
Ако искаме да трансформираме форма (перспектива, завъртане, огледало и т.н.), след като бъде поставен, трябва да го вземем предвид и да го поставим на отделен слой.
Необходимо е, точно както когато скицираме с четки във Photoshop, създайте необходимите слоеве за правилно позициониране на обектите в изображението и това ни позволява да продължим да работим по тях по-късно.
След като сме направили композицията в черно и бяло, можем да започнем да поставяме сиви, за да създадем областите на светлината и сенките. Ресурс, който ще ни бъде много полезен, ще бъде използването на т.нар маска за отрязване или маска за отрязване. Става въпрос за създаване на слой, за да можем да работим със светлина, цвят или текстура по начин, който имаме в друг слой.
Както виждаме във видеото, за да присвоим слой на определен друг, ще натиснем Клавиш Alt, ние го задържаме и поставяме курсора между двата слоя (По-горе ще поставим този, който искаме да включим в другия слой, който ще бъде поставен отдолу) щракваме и горният слой ще стане част от долния, така че всичко, което правим в зададения слой, ще повлияе само върху фигурите, включени в долния слой, а не върху останалите фигури в нашата композиция. Можете да присвоите толкова много маски за изрязване на слой, колкото искате.
Маската за отрязване и маската на слоя също могат да се комбинират, много полезно, когато искаме да поставим текстури върху нашето изображение. За да направите това, след като сме присвоили един слой на друг с Alt, ние се поставяме върху слоя, който сме задали и кликваме върху бутона Създаване на маска на слоя, боядисваме го в черно и след това с бяло разкриваме областите, които интересуват ни с четката. Можете да видите пример за това как да го направите в прикаченото видео.