
লাইট এবং ছায়া তৈরি করতে ডিফল্ট এবং ক্লিপিং মাস্কটি কাস্টম শেপ দিয়ে তৈরি স্কেচ।
উনা দ্রুত স্কেচ তৈরির বিকল্পযা আমাদের একই ধারণার জন্য বিভিন্ন রচনা রচনা করতে দেয়, তা হ'ল ফটোশপের কাস্টম শেপস সরঞ্জামটি ব্যবহার করা।
সক্ষম হ'ল এই সরঞ্জামটি ব্যবহার করার ধারণা তাদের একত্রিত করে কাস্টম আকারগুলি থেকে নতুন আকার তৈরি করুন.
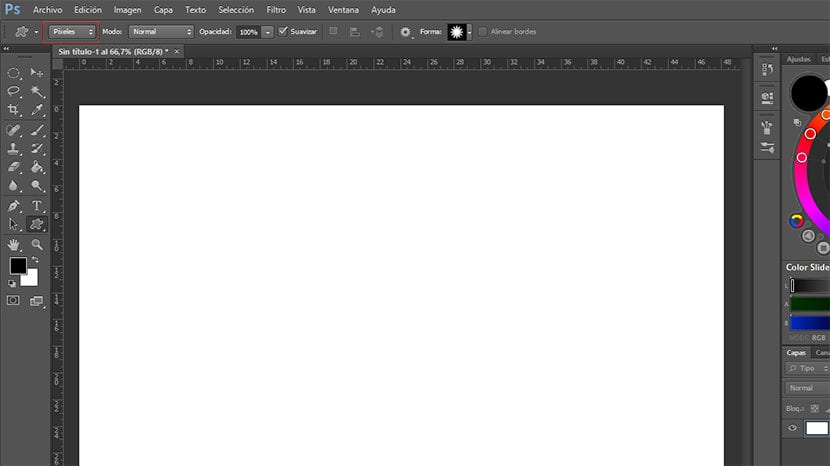
সরঞ্জামটি ব্যবহার করা শুরু করার আগে আপনার অবশ্যই কাস্টম আকার পিক্সেল পরিবর্তন (চিত্রটিতে লাল রঙযুক্ত চিহ্নিত বাক্স) আকৃতি ভেক্টর তৈরি করতে, যার অর্থ চিত্রটি পুনরায় আকার দেওয়ার সময় মানটি হারাবে না।
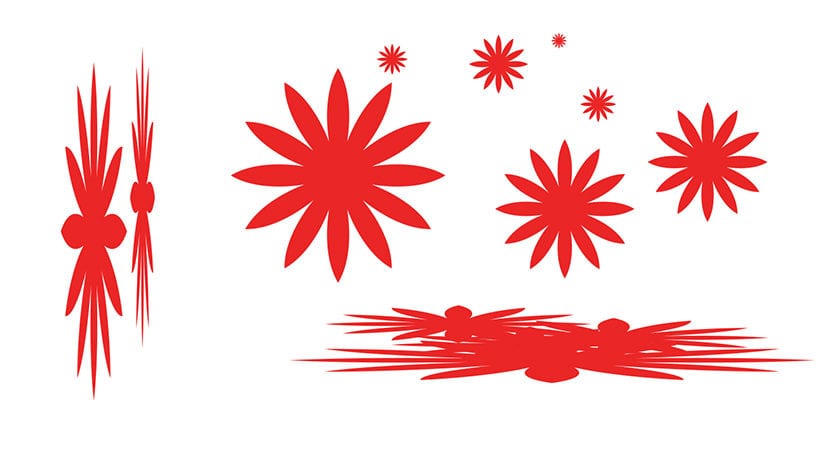
একই পরিমাণ তার অনুপাত প্রসারিত বা বজায় রাখে।
আমরা যখন এই সরঞ্জামটি ব্যবহার করি, তখন উদাহরণটিতে আমরা যতটা চাই আকারটি (আনুভূমিকভাবে বা উল্লম্বভাবে) প্রসারিত করতে পারি। আমরা যা চাই তা যদি হয় অনুপাত রেখে আকৃতিটি রাখুন, আমরা শিফটটি ধরে রাখি আমরা এটি স্থাপন করার সময়।
ডিফল্টরূপে ফটোশপ যে কাস্টম শেপগুলি নিয়ে আসে কেবল সেগুলি দিয়েই আমরা নীচের উদাহরণে দেখতে পাচ্ছি আমরা তাদের একটি নতুন চিত্র রচনা করতে ম্যানিপুলেট করতে পারি।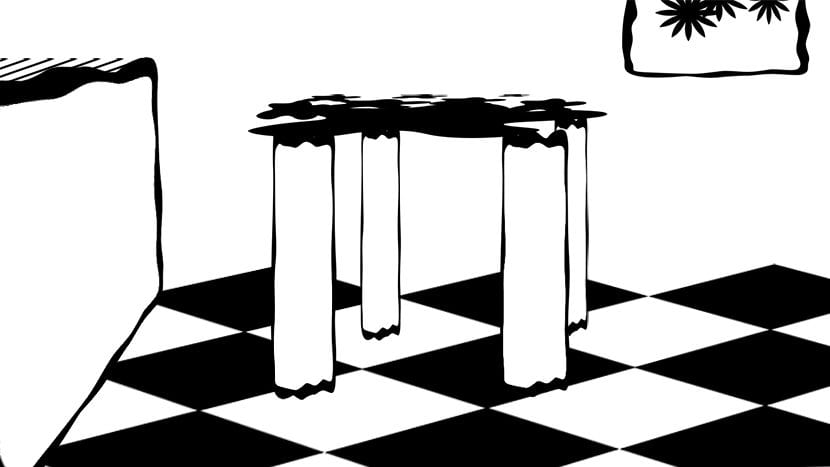
যদিও মানসম্পন্ন কাজ চালানোর জন্য এটি প্রয়োজনীয় হবে আমাদের নিজস্ব অঙ্কন ব্যবহার করে বা ফটো ব্যবহার করে আমাদের নিজস্ব কাস্টম আকার তৈরি করুন.
আমরা যখন কাস্টম আকারগুলি রাখছি তখন আমাদের পক্ষে এগুলি দৃষ্টিকোণে রাখা, তাদের ঘোরানো, প্রতিফলিত করা বা তাদের প্রসারিত করা, তাদের অনুপাত বজায় রাখা বা তাদের আকার পরিবর্তন করা ছাড়া অন্য কোনও পরিবর্তন করা সম্ভব হবে না।
আমরা যদি একটি আকার রূপান্তর করতে চান (দৃষ্টিকোণ, ঘোরানো, আয়না ইত্যাদি), একবার স্থাপন করা হলে, আমাদের অবশ্যই এটি অ্যাকাউন্টে নিতে হবে এবং এটি একটি পৃথক স্তরে রেখে দিতে হবে.
এটি প্রয়োজনীয়, ঠিক যেমন আমরা ফটোশপে ব্রাশ নিয়ে স্কেচিংয়ের সময়, প্রয়োজনীয় স্তর তৈরি করুন ইমেজ সঠিকভাবে বস্তু অবস্থান এবং এটি আমাদের পরে তাদের উপর কাজ চালিয়ে যাওয়ার অনুমতি দেয়।
একবার আমরা কালো এবং সাদা রঙে এই রচনাটি তৈরি করার পরে, আমরা আলো এবং ছায়ার অঞ্চলগুলি তৈরি করতে গ্রেগুলি রাখতে শুরু করতে পারি। এমন একটি সংস্থান যা আমাদের পক্ষে খুব কার্যকর হবে তথাকথিত ব্যবহার be ক্লিপিং মাস্ক বা ক্লিপিং মাস্ক। হালকা, রঙ বা টেক্সচারের সাথে আমাদের অন্য স্তরে রয়েছে এমনভাবে কাজ করতে সক্ষম হতে এটি একটি স্তর তৈরি করার বিষয়ে।
আমরা ভিডিওটিতে দেখতে পাচ্ছি, নির্দিষ্ট কোনওটিকে একটি স্তর নির্ধারণ করার জন্য, আমরা টিপুন Alt কী, আমরা এটি ধরে রেখে উভয় স্তরগুলির মধ্যে কার্সার রাখি curs (উপরে আমরা অন্য স্তরের মধ্যে অন্তর্ভুক্ত করতে চাইলে একটিটি রাখব যা নীচে স্থাপন করা হবে) আমরা ক্লিক করুন এবং উপরের স্তরটি নীচের অংশে পরিণত হবে, যাতে আমরা নির্ধারিত স্তরের যা কিছু করি তা কেবল নিম্ন স্তরের অন্তর্ভুক্ত আকারগুলিকেই প্রভাবিত করে এবং আমাদের রচনায় থাকা বাকী আকারগুলিকেই প্রভাবিত করে না। আপনি চান হিসাবে একটি স্তর হিসাবে অনেক ক্লিপিং মাস্ক নির্ধারণ করতে পারেন।
ক্লিপিং মাস্ক এবং লেয়ার মাস্কও একত্রিত করা যায়, যখন আমরা আমাদের ইমেজে টেক্সচার রাখতে চাই তখন খুব দরকারী। এটি করার জন্য, একবার আমরা আল্টের সাথে অন্য একটি স্তরকে নির্ধারিত করি, আমরা যে স্তরটি নির্ধারিত করেছি সেটিকে আমরা নিজেরাই স্থাপন করি এবং লেয়ার মাস্ক তৈরি বোতামটি ক্লিক করি, আমরা এটি কালো রঙ করি এবং তারপরে, সাদা দ্বারা, আমরা আগ্রহী এমন অঞ্চলগুলি প্রকাশ করি ব্রাশ দিয়ে আমাদের। এটি সংযুক্ত ভিডিওতে কীভাবে করা যায় তার একটি উদাহরণ দেখতে পাবেন।