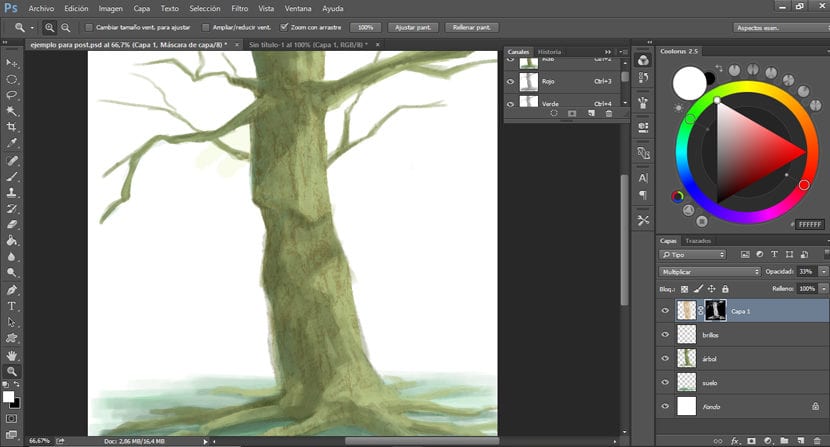
V našich ilustracích si můžeme vybrat představit textury, které vnesou do našich děl větší expresivní rozmanitostučiní je vizuálně zajímavějšími, vytvoří nové vjemy a obohatí práci.
K použití textur ve Photoshopu máme různé možnosti v závislosti na efektu, kterého chceme dosáhnout.
Tady jsou dva způsoby, jak aplikovat textury na naše vzory.
Možnost 1
Vybereme texturu, kterou chceme použít, a vložíme ji do souboru, kde máme naši ilustraci.
Vybereme barvu, kterou chceme použít na texturu a teď přejdeme na Obrázek> Úpravy> Přechodová mapa. Otevře se okno, které nám zobrazí lištu, která se nám zobrazí barvou, kterou jsme vybrali, a bílou barvou pozadí (nástroj pro přechodovou mapu vždy použije barvy, které máme na přední a na pozadí). Nyní dvakrát klikneme na přechod a posuneme pruhy přechodu, abychom vytvořili větší kontrast, pokud chceme, proto je posuneme směrem ke středu.
Jakmile máme texturu podle našich představ můžeme změnit režim vrstvy, neprůhlednost nebo vymazat oblasti, které nás nezajímají, podle toho, jak chceme dát naši ilustraci.
Pokud chceme vrstvu aplikovat pouze na jednu plochu, vybereme oblast, která nás zajímá, umístíme se na vrstvu, kde je textura, a nyní na ni aplikujeme masku vrstvy kliknutím na třetí ikonu dole začínající zleva v okně vrstev, jak je vidět na příklad.
Možnost 2
Vybereme texturu, kterou chceme umístit, a změníme ji na stupně šediK tomu přejdeme do vrstvy, kde máme texturu, a přejdeme na Obraz> Úpravy> Směšovač kanálů> Monochromatický.
Texturu musíme vložit do stejného souboru, kde máme náš design, a umístit ji tam, kde ji chceme použít.
Zajistíme, aby barvy popředí a pozadí byly černé a bílé. Nyní se vracíme k Obrázek> Úpravy a vyberte> Přechodová mapa. Dvojitým kliknutím na přechod jej upravíme. Otevře se další okno, kam musíme tyče posunout směrem ke středu trochu zvýšit kontrast.
Jakmile to provedete, skryjeme všechny vrstvy, které má naše ilustrace, s výjimkou textury. Nyní provedeme výběr naší textury, přejdeme na kartu Okno> Kanály. Klikneme na ikonu, kterou najdeme vlevo dole, která má tvar kruhu s přerušovanými čarami a provede výběr. Nyní můžeme skrýt vrstvu textury a aktivovat zbývající vrstvy naší ilustrace.
Aby nás výběr při malování neobtěžoval, ideální je skryjte jej stisknutím kláves Control + H.
Vytvoříme novou vrstvu a začneme malovat barvu podle našeho výběru kde chceme použít texturu. Dobrá věc na tomto způsobu aplikace textur je, že nám umožňuje řídit barvu a průhlednost.