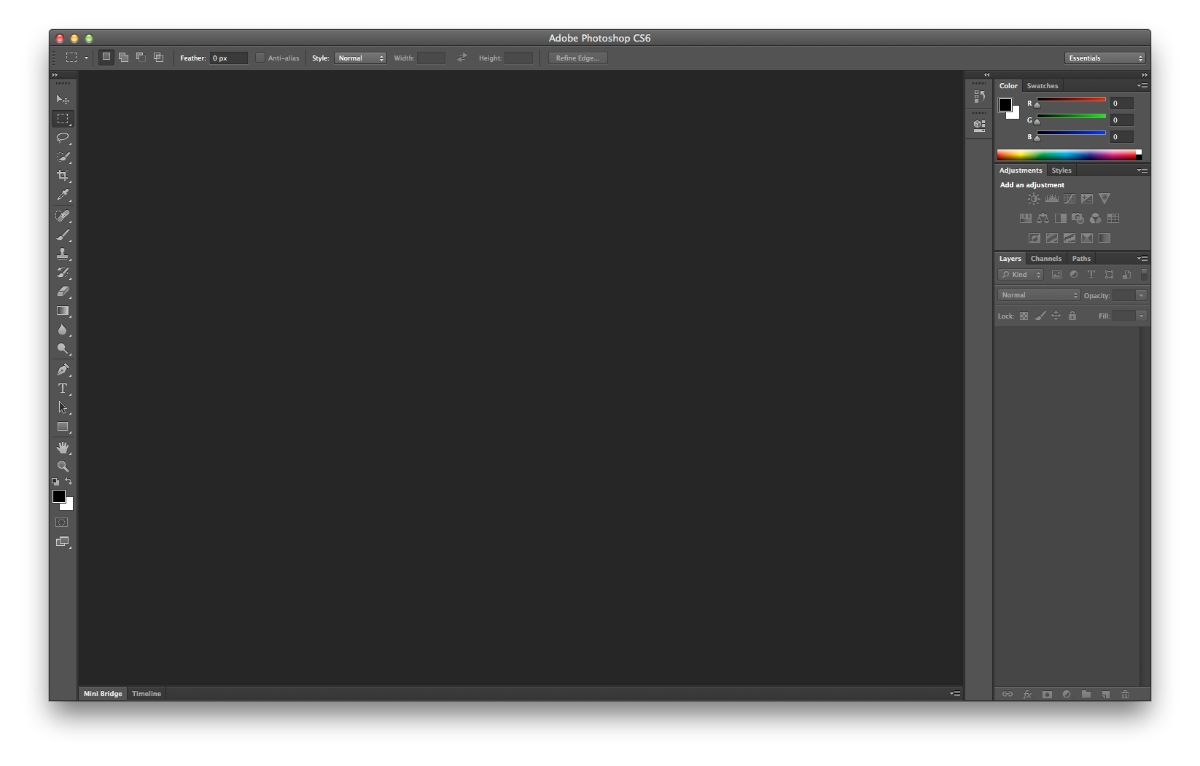
Víte, jak používat vržený stín ve Photoshopu? Jedná se o jeden z nástrojů, který je nejméně známý a Ve skutečnosti je to ta, která vám může poskytnout nejvíce možností.. Ale jak to využít?
Dále vám pomůžeme zjistit, k čemu se vržený stín ve Photoshopu používá, jak jej aplikovat a jaké výsledky můžete získat. Jít na to?
Co je vržený stín ve Photoshopu

Nejprve musíte pochopit, o čem mluvíme s vrženým stínem ve Photoshopu. Tento nástroj se vztahuje na text, i když to neznamená, že to nemůžete udělat s obrázky. Není to však obvyklé. A co to dělá? V zásadě dodává textu určitou konzistenci a hloubku. Ale také mu to umožňuje více vyniknout.
Je to jeden z nejjednodušších filtrů na použití a možná jste se s ním občas setkali.
K čemu to používáte
paralelní stín umožňuje dát hloubku něčemu, co je ve 2Dtj nevypadá to jako skutečné. Nyní je se stínem přidána nová perspektiva, díky které bude objekt, který promítá, vypadat realističtěji, hlouběji a nápadněji.
V textech často slouží k jejich zvýraznění ale také proto, aby je bylo možné odlišit od pozadí. To znamená, že pokud umístíte pozadí s velkým množstvím obrázků a barev, je normální, že když něco napíšete, jsou části, které nakonec nejsou vidět. Aby se tomu zabránilo, stín může pomoci vidět písmena jasněji. Ve skutečnosti budou vypadat trochu matněji (kvůli černému stínu, kterému mimochodem můžete změnit barvu), ale díky tomu se ve skutečnosti lépe čtou.
Vezměme si příklad. Představte si neonově žluté pozadí. A dal jsi slovo. Bílý dům. Normální je, že to můžete číst, ale je to pro vás obtížné kvůli "svítícímu" pozadí. Nyní, pokud použijete vržený stín ve Photoshopu, trochu ztlumíte tu žlutou a zároveň bílá písmena. Výsledek? Že ji budete moci číst rychleji a snadno ji pochopíte, aniž byste museli trochu namáhat oči.
Je zřejmé, že slouží nejen k doostření slov proti pozadí nebo výrazným barvám, ale také také dává perspektivu písmenům a/nebo obrázkům, které tento stín nesou.
Ale jak to využít? Vysvětlujeme vám to níže.
Jak používat vržený stín ve Photoshopu
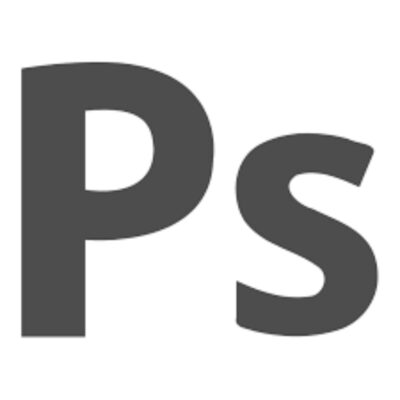
Použití vrženého stínu ve Photoshopu je velmi jednoduché. Natolik, že v několika krocích jej budete moci aplikovat. Jak?
První věc, kterou uděláme, je získat nový dokument. V, dát červené pozadía pomocí textového nástroje napište slovo, které je trochu dlouhé. Nyní, když je tato vrstva vybraná, musíte jít do sekce vrstev (který se v části editoru zobrazí jako malý. Zde musíte stiskněte fx, který najdete ve spodní části tohoto panelu.
Co dělá fx? Vyvolá nabídku a v ní najdete možnosti prolnutí, zkosení a reliéfu, tah, vnitřní stín, vnitřní záře, satén, překrytí barev, přechod...a na konci všeho vyjde paralelní stín. Klikněte tam.
Tím se dostanete na novou kartu, kde budete mít různé možnosti, jak vytvořit vlastní vržený stín podle toho, co hledáte. co najdete?
Režim prolnutí
v této krabici budete si moci vybrat, jak bude váš stín kombinován s těmito písmeny. Ve výchozím nastavení se dostanete k násobení, ale pokud jste trochu zvědaví a podíváte se na další možnosti, možná zjistíte, že se stín změní.
Zde budete muset zkontrolovat, jaký typ fúze chcete. Ale také barva stínu, což je obdélník, který se objeví vedle něj. Můžete si ji dát libovolnou barvou, nemusí to být černá.
Krytí
Neprůhlednost umožňuje upravit, jak bude stín vypadatať už ostře nebo průhledně. Pokud zvolíte 0 % nebo podobně, bude to průhledné, zatímco pokud se hodnoty blíží 100, pak bude neprůhledné.
Můžete si vybrat hodnotu od 0 do 100.
Ángulo
V této možnosti máte možnost umístit stín pod úhlem, který se pohybuje mezi 170 a -170º. V tomto případě máte také možnost zaškrtnout „Použít globální světlo“. Co to děláš? Dává příkaz Photoshopu, aby došlo k přirozené projekci toho stínu. Tato možnost se samozřejmě vztahuje na celý dokument, nikoli na jednu část, a proto na to mnozí raději neupozorňují a mohou stín ručně posouvat, dokud nenajdou dokonalý bod.
Vzdálenost

Vzdálenost Souvisí to s tím, jak daleko nebo blízko chceme ten stín slov nebo předmět, který máme. Můžete jej umístit do závorky mezi 0 a 30000 XNUMX pixely
Rozšíření
V tomto případě rozšíření označuje, jak dlouho bude stín měřit, tedy pokud chcete, aby se rozprostřel po celém objektu nebo chcete, aby byl jen slabě patrný.
Velikost
Posledním faktorem v této skupině je velikost a zde, mezi 0 a 255, můžete nastavit, jak velký chcete mít stín.
kvalita
Posledním blokem na této kartě stínu je blok Kvalita. V něm budete moci najít následující:
- Contour. Souvisí to s neprůhledností samotného stínu. Ve výchozím nastavení uvidíte ikonu čtverce rozděleného na dvě šikmo. Ale pokud na něj kliknete, uvidíte, že získáte více možností. Když je změníte, uvidíte, že se stín mírně promění. Cílem je, abyste našli takovou, která vyhovuje tomu, čeho chcete dosáhnout.
- Hluk. Hluk byste měli chápat jako "rozptyl". Čím více na něj navléknete, tím více bude vypadat roztěkaně. Můžete jej zadat v rozsahu od 0 do 100.
Jak uvidíte, na konci je stanovena věta, která říká: "Vrstva pokrývá vržený stín". Ve výchozím nastavení bude vybrána, ale co se stane, když ji odstraníme? Zkuste a uvidíte.
V závislosti na tom, jak zadáte každou z hodnot, které jsme uvedli dříve, se váš vržený stín ve Photoshopu změní a bude tak či onak. To bude záviset na práci a cíli, kterého má být dosaženo. Ale pokud si osvojíte tuto záložku, nebudete mít problém vytvořit opravdová umělecká díla.
Máte otázky ohledně použití vrženého stínu ve Photoshopu? Pak nám to řekněte a my se vám pokusíme pomoci.