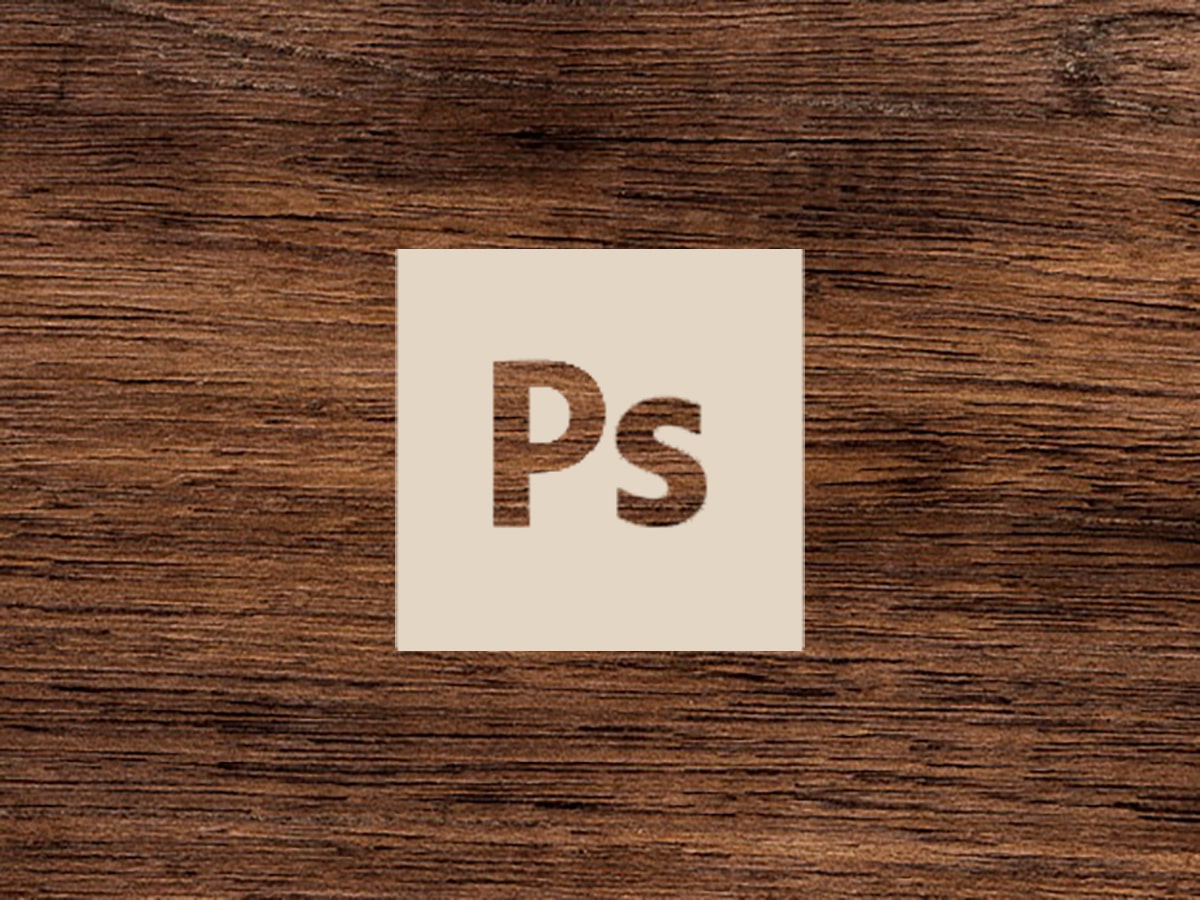
Všichni víme, co je Photoshop, ale v současné době ne každý tento nástroj plně zná. V současné době má Photoshop více nástrojů, jedním z nich je možnost tvorby textur.
Pomocí několika jednoduchých kroků je možné vytvořit texturu dřeva, kterou lze dříve použít pro projekt. Zde jsou kroky, které je třeba dodržet, abyste vytvořili tento nový design Photoshopu.
Co je Photoshop
Pokud před vstupem do tutoriálu tento nástroj vůbec neznáte nebo jste o něm naopak slyšeli, ale není vám jasné, o co přesně jde, vysvětlíme vám to. Photoshop je jedním z nástrojů, které jsou součástí Adobe, věnuje se výhradně úpravám a odhalování obrázků. Mnoho designérů jej využívá i k tvorbě fotomontáží.
Pracuje s bitmapou a s libovolným formátem obrázku, což nás vede k možnosti manipulovat, upravovat, upravovat a retušovat vše, co chceme, a to prostřednictvím všech nástrojů, které program má. Kromě toho je také možné vytvářet bannery, billboardy prostřednictvím maket, které mohou být docela realistické a simulovat určitá fiktivní prostředí.
Pokud znáte Illustrator, budete vědět, že má širokou škálu štětců a inkoustů, ve Photoshopu najdeme také více štětců a najdeme i všechna písma, která Adobe poskytuje. Jako nástroj Adobe má měsíční předplatné, to znamená, že se jedná o placený software.
Stručně řečeno, pokud chcete navrhovat a vytvářet montáže, Photoshop je pro vás ideálním nástrojem, protože dokáže kouzlit pouhým výběrem nástroje.
A nyní nastal čas, abyste se plně pustili do programu a vysvětlili krok za krokem, jak vytvořit texturu dřeva.
Co potřebujete vědět, než začnete
Jak je uvedeno na začátku příspěvku, vytvoříme texturu dřeva. Je dobré, že víme předem něco o struktuře dřeva, protože budeme pracovat s tóny, které se k tomu hodí. V tomto krátkém úvodu vám ukážeme tóny, které byste měli vzít v úvahu pro texturu, kterou vytvoříme, a tisíce dalších možností, které můžete navrhnout.
Textury dřeva se vyznačují tím, že jsou docela přizpůsobitelné a kreativní, mají také různé styly a v závislosti na typu dřeva, které si vybereme, obsahuje tmavší nebo světlejší tón. Tyto barvy jsou také určeny stupněm tvrdosti, kterou obsahují, a jejich omakem.
Dřevo měkký je světlejší a krémové barvy, vlákna jsou rovnější a obsahují výrazné kroužky. Toto dřevo je obvykle vidět v borovicích. Dřevo duraNa druhou stranu mívá tmavší tóny, vlákna jsou kompaktnější a uzavřenější a jejich prstence se neliší. Tento druh dřeva se nachází v třešni.
Krok 1: Nastavení kreslicího plátna
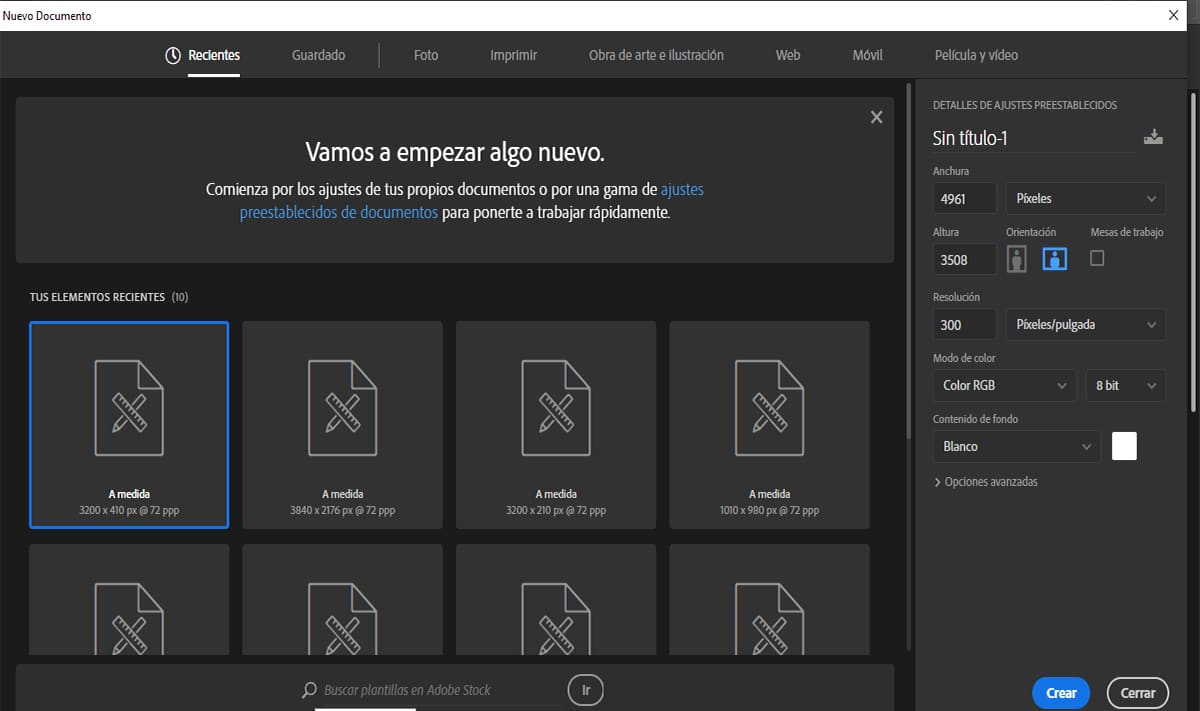
V tomto tutoriálu budeme pracovat s kreslicím plátnem, jehož délka bude A3
Chcete-li to provést, otevřete Photoshopstiskněte Command-N vytvořit Nový dokument a nastavte následující parametry:
- Pojmenujte soubor 'Wood Texture_01'
- Šířka: 4961 pixelů
- Výška: 3508 px
- Orientace: Horizontální
- rozlišení: 300 ppp
- Barevný režim: Barva RGB (pro pozdější tisk použijte barevný profil CMYK)
- Obsah na pozadí: blanco
- vytvořit
Krok 2: Vytvořte základ textury dřeva
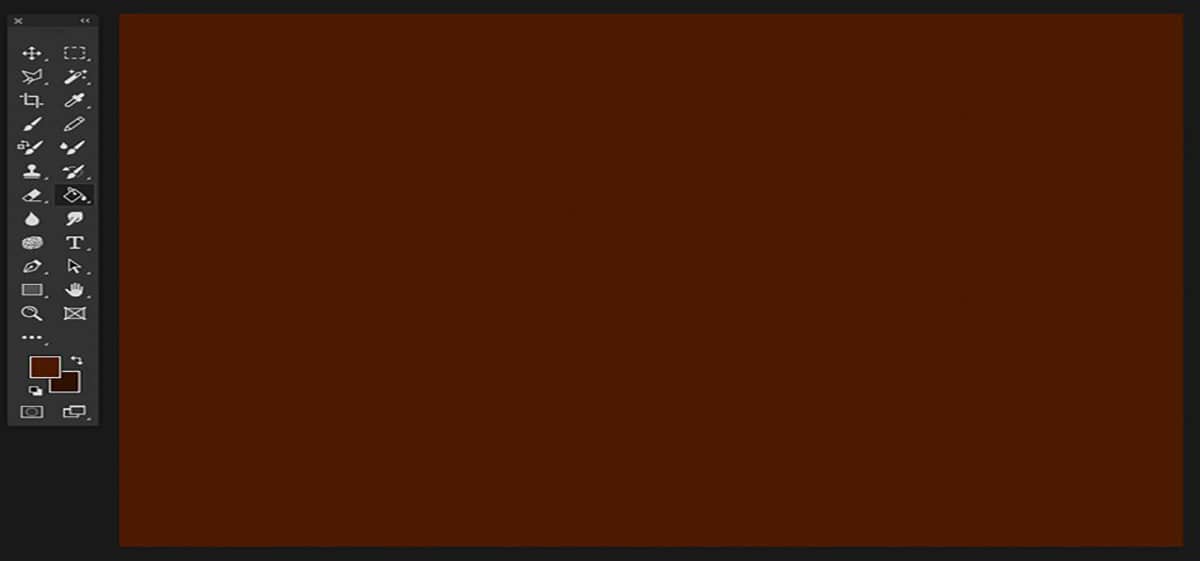
Zdroj: Diseñalog
krok 1
Pro vytvoření základny začneme mahagonovým dřevem. Mahagonová barva se liší tím, že je barva podobná středně a tmavě hnědé barvě. Obecně musíme získat načervenalou barvu.
Chcete-li nastavit barvu v naší obdélníkové základně, přejdeme na lištu nářadí a stanovíme následující chromatickou hodnotu přední: # 4c1a01 a barva pozadí: # 2f1000.
Jakmile nakonfigurujeme následující barvy, přejdeme k nástroji nádoba na barvu (G) a vyplňte prostor na kreslicí ploše.
krok 2
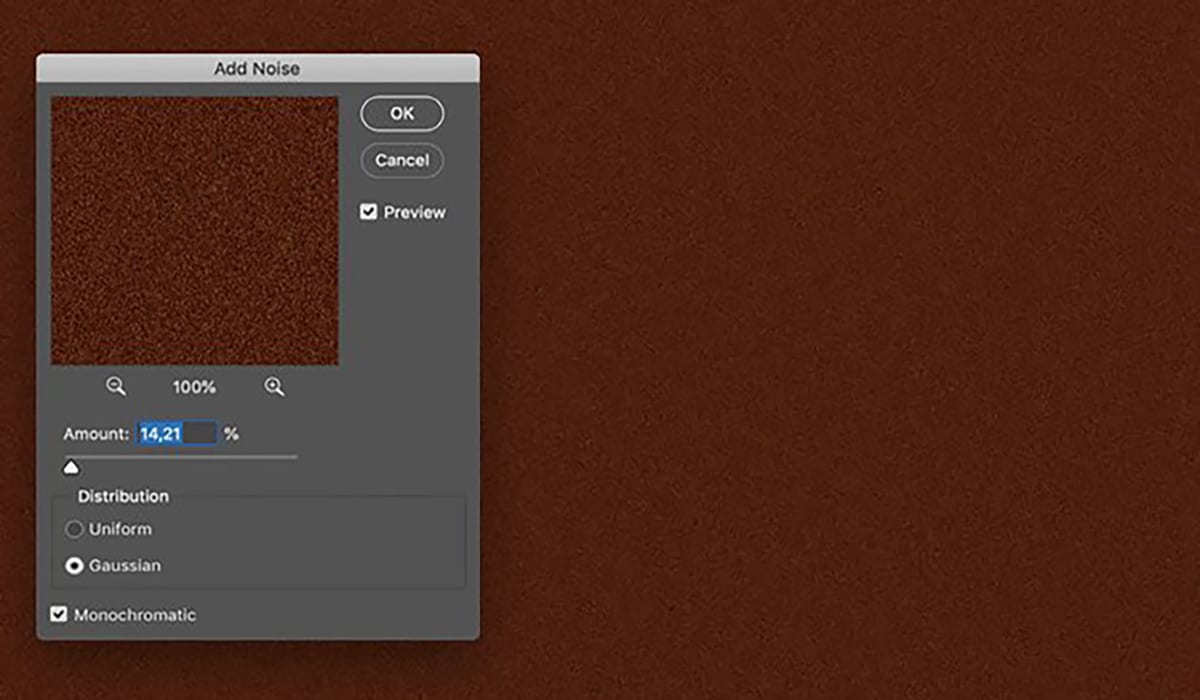
Zdroj: Diseñalog
Aby byla textura mnohem realističtější, naneseme vrstvu zrna, k tomu je nutné použít různé filtry.
Přejdeme do horní části obrazovky a vybereme nabídku Filtry> Šum> Přidat šum a použijeme následující parametry:
- Množství: 14.21%
- Distribuce: gaussian
- značka Černobílý
krok 3
Nakonec se vrátíme do menu Filtros a vybereme možnost Mraky> Filtr> Vykreslení> Mraky.
Krok 3: vytvořte texturu kresby dřeva
Jakmile máme vytvořený základ, vytvoříme texturu a naneseme ji na základnu, což nás zajímá nejvíce.
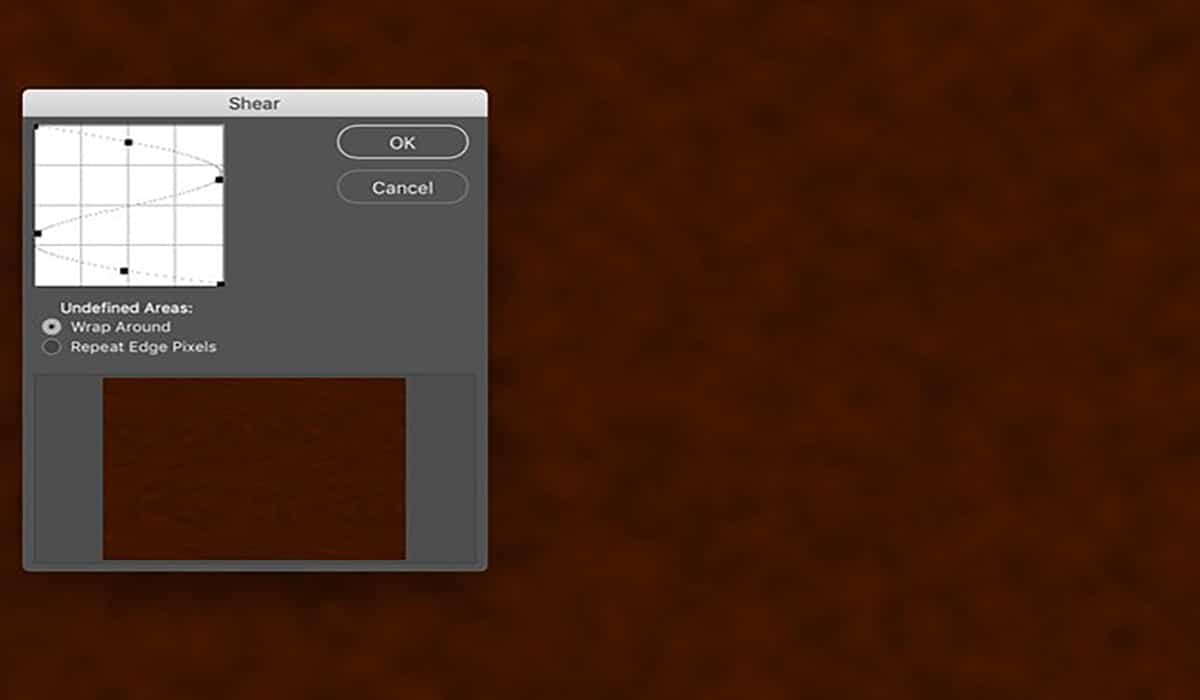
Zdroj: Diseñalog
krok 1
Základ získá efekt kresby dřeva. To je nezbytné, protože mahagonové dřevo má malou třásnitou kresbu, je uzavřené a je malé a rovné.
K tomu se budeme muset vrátit do horní nabídky a vybrat možnost filtr> deformovat> projekt. Poté se otevře následující vyskakovací okno Projektovat.
Pro nastavení další projekční křivky klikneme na zakřivenou čáru a tažením hran vytvoříme jakési převrácené nebo otočené „S“.
krok 2
Jakmile jsme upravili množství zrna, upravíme úrovně, k tomu musíme aplikovat kontrast na vrstvu zrna.
Pro úpravu těchto úrovní je nutné, abychom přešli do horní nabídky a vybrali Obrázek> Úpravy> Úrovně (Command - L) a upravit kanál RGB na:
- R: 14
- G: 0.91
- B: 255
krok 3
Jak jsme upřesnili dříve, mahagonová barva má pruhované zrno, abychom tohoto efektu dosáhli, musíme použít onda do textury, tím dosáhneme mnohem přirozenějšího efektu materiálu.
Abychom získali tuto vlnu, zamíříme do Filtry> Zkreslení> Vlna a nastavíme následující parametry:
- Počet generátorů: 606
- Tipo: sinusový
- Vlnová délka: Min 90 Max 152
- Amplituda: Min1 Max 52
- Měřítko: Horizontální 19 % Vertikální 1 %
- Nedefinované oblasti: otočit se
Výsledek by byl takový, že:
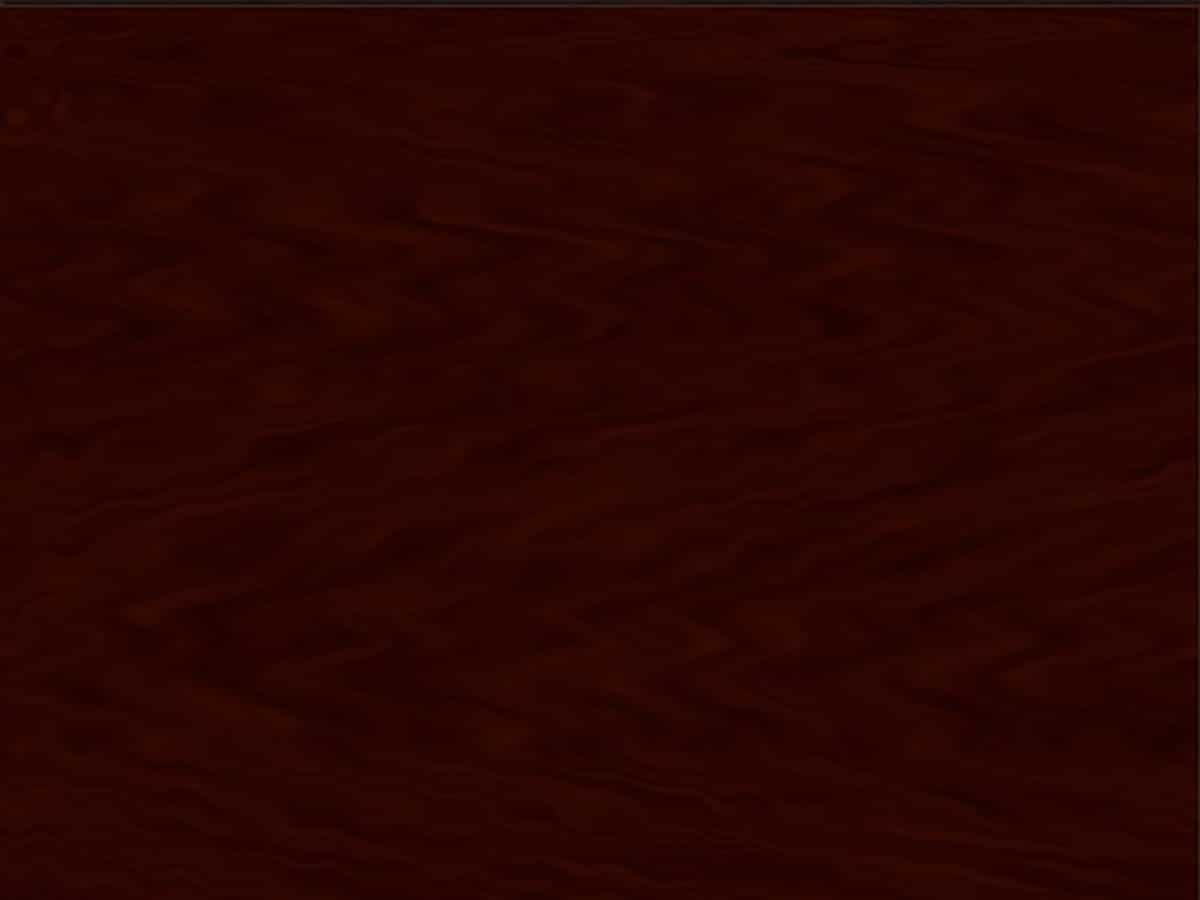
Zdroj: Diseñablog
krok 4
Jakmile dosáhneme prvního efektu, pokračujeme v přidávání ručního zkreslení a použijeme nástroj Zkapalnit (Filtr> Zkapalnit)
Pomocí nástroje Větrník (C) přidáme do dřeva a nástrojem několik suků štětec dosáhneme úspěšnějších výsledků. Jakmile dokončíme úpravu štětcem, přejdeme k nástroji warp vpřed (W) a naneseme několik skvrn, abychom našli přirozenější výsledek.
krok 5
Jakmile máme nastavená dosud aplikovaná, budeme muset změnit barvu dřeva na světlejší tón, děláme to proto, abychom vlákna lépe ocenili.
Chcete-li to provést, přejdeme do horní nabídky a vybereme možnost Obrázek> Úpravy> Úrovně (Command - L) a pohybujeme posuvníky, dokud nezískáme perfektní nebo požadovanou barvu.
Chcete-li dosáhnout tohoto výsledku, musíte nastavit barevný profil na RGB a vybrat následující hodnoty:
- R: 0
- G: 1.061
- B: 232
Krok 4: vytvarujte kresbu dřeva
krok 1
Jakmile jsme změnili tón dřeva, je čas výsledek vyleštit tak, aby byl co nejreálnější. Za tímto účelem vytvarujeme kresbu dřeva a zaměříme každé z vláken tak, aby bylo více definované.
Jdeme do menu a vybíráme Filtr> Zostřit> Zostřit.
krok 2
Abychom vyřezali zrno, musíme nejprve otevřít panel vrstvy (Okno> Vrstvy). Jakmile ji máme otevřenou, musíme duplikovat vrstvu textury, nejprve vrstvu přetáhněte pozadí směrem k malé ikoně vytvořit novou vrstvu v panelu vrstev.
Vrátíme se do horní nabídky a aplikujeme reliéf Filtr> Stylizace> Emboss. Jakmile jej otevřeme, objeví se pole zvýraznění a tímto způsobem upravíme parametry:
- Ángulo: 135 °
- Altura: 24 pixelů
krok 3
Máme téměř hotovo, zbývá jen doladit drobné detaily. Vracíme se k panelu vrstvy a nastavíme vrstvu na režim prolnutí, poté aplikujeme intenzivní světlo a a 40% neprůhlednost.
Krok 5: Uložte a aplikujte texturu na objekt nebo design
Když máme texturu navrženou, musíme ji uložit, abychom ji mohli použít v jakékoli maketě. Dobrým výsledkem může být stěna dřevěného domu nebo podlaha. Dále si vysvětlíme, jak na to:
krok 1
Pro uložení souboru přejdeme do horní nabídky a vybereme možnost Soubor > Uložit jako. Ponechte název tak, jak jsme jej nakonfigurovali při vytváření kreslicího plátna, a vyberte standardní formát JPEG a uložte jej do pracovní složky (může být na ploše počítače nebo kdekoli jinde).
Použije kvalitu maximálně 10
krok 2
Druhý krok nechávám na vašem vkusu, ale v první řadě bych vám rád nabídl webovou stránku, kde najdete tisíce šablon ke stažení, stačí kliknout zde a nasměruje vás přímo.
Na této stránce můžete najít tisíce maket všeho druhu ke stažení a aplikaci textury z knih, jídelních lístků restaurací, stolů atd.
Co je to maketa?
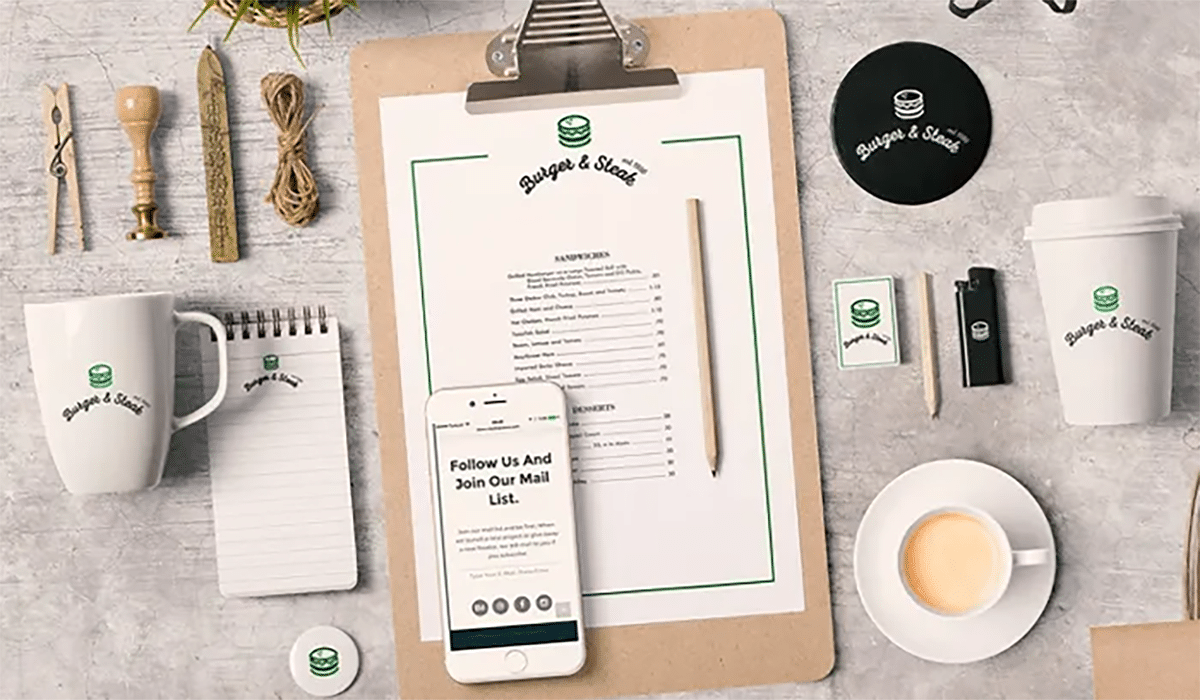
Zdroj: The Creative Creature
Dříve jsme vás pojmenovali slovem „mockup“, pokud nevíte, co to je, dáme vám stručný souhrn. Jistě vás napadne grafický design nebo design obecně. No jde ti to moc dobře, ve skutečnosti je maketa fiktivní a zároveň realistická prezentace designového projektu.
Co znamená fiktivní a realistické? Říká se, že je to fiktivní, protože maketa není ve skutečnosti vidět, ale simuluje to, co chceme, aby lidé kolem nás viděli. Řekněme, že v projektu potřebujeme ostatním ukázat, že naše práce, kromě toho, že je estetická, je funkční.
A zde vstupují do hry předměty, které jsme vám již dříve pojmenovali, jídelní lístky restaurací, trička atd. To znamená, že při vytváření maket vždy vycházíme ze základu merchandisingových předmětů a s tím předstíráme nebo simulujeme skutečnou montáž. Makety jsou obvykle navrhovány z různých důvodů, jedním z nich je, že jde o získání souhlasu ostatních, v designovém projektu by to byl klient. To je často vidět v návrzích identit, protože ve vizuální identitě jde o prezentaci značky v jakémkoli reklamním předmětu (vizitky, sešity, diáře, kalendáře atd.).
Co je třeba vzít v úvahu při maketě?
V první řadě si bezesporu vyberte maketu, která je profesionální, která má hodně světla. Když navrhujeme, je vždy důležité předvídat a udržovat naši barevnou paletu, protože je důležité vědět předem, zda tyto tóny mohou pozitivně prospět návrhu, který budeme prezentovat.
Vždy je také důležité vybírat obrázky, které mají dobré rozlišení a mají dobrou kvalitu, protože to, co je na maketě nejvíce nevýhodné, je vidět pixelovaný objekt a především vybírat objekty, které jsou v souladu s vaším projektem.
Kde najít makety?
V současné době na internetu najdeme mnoho online stránek, které se věnují prodeji maket nebo je dokonce najdeme zdarma. Pokud je chcete hledat zdarma, radím vám, podívejte se na Freepik, Grafický Burger a FreeDesignResources.
Zde vám také necháme některé další webové stránky, odkud si můžete stáhnout nějaké makety:
- Odblokujte
- pixelbuddha
- Designest
- Creative Market
- Envato Elements
- Grafický burger*
- Bezplatné zdroje designu
Závěr
Jak jste viděli, vytvoření textury ve Photoshopu není vůbec obtížné, stačí postupovat podle kroků, které vám poskytneme, a stanete se jedním z nejlepších návrhářů.
Jaká bude další textura, kterou navrhnete?