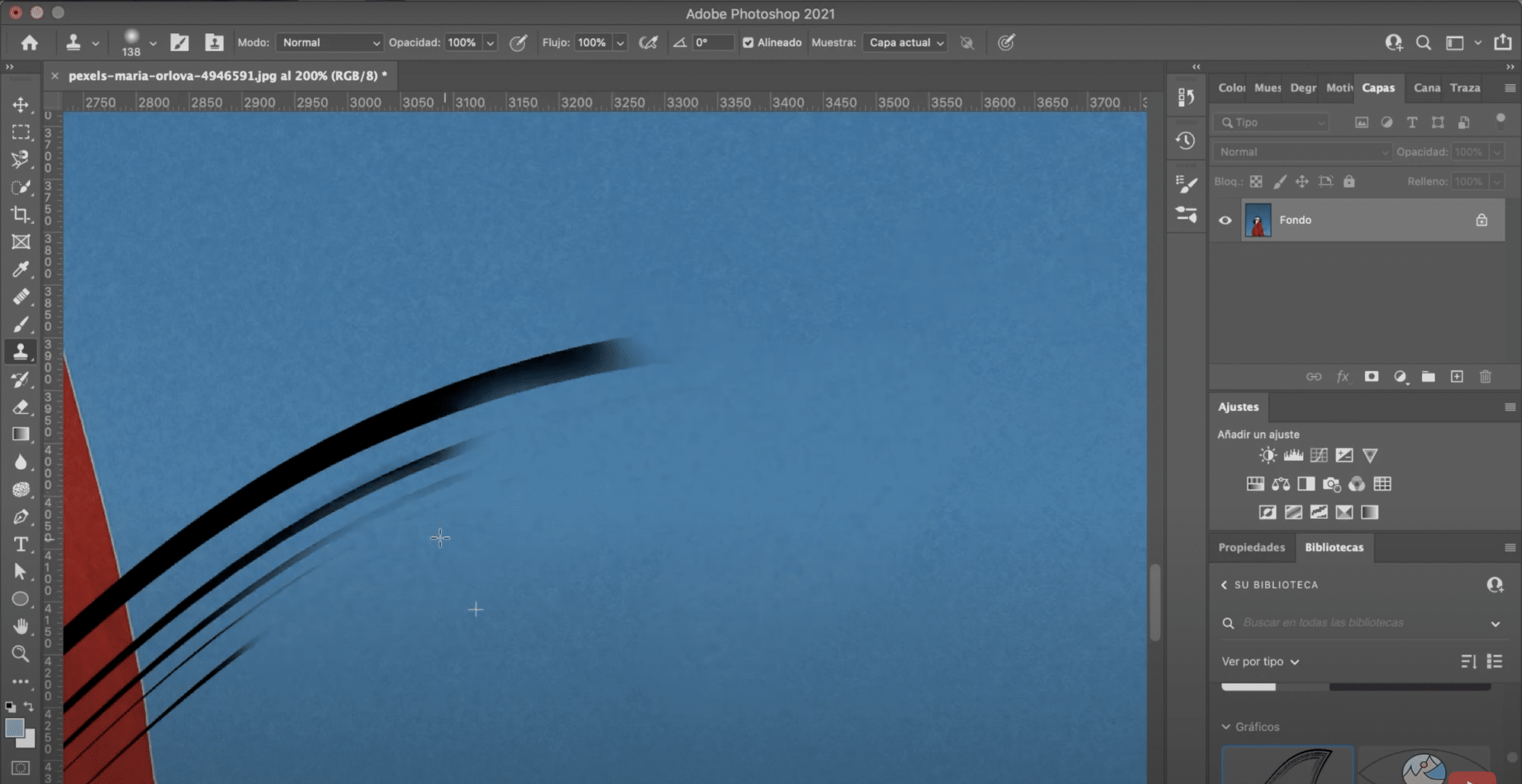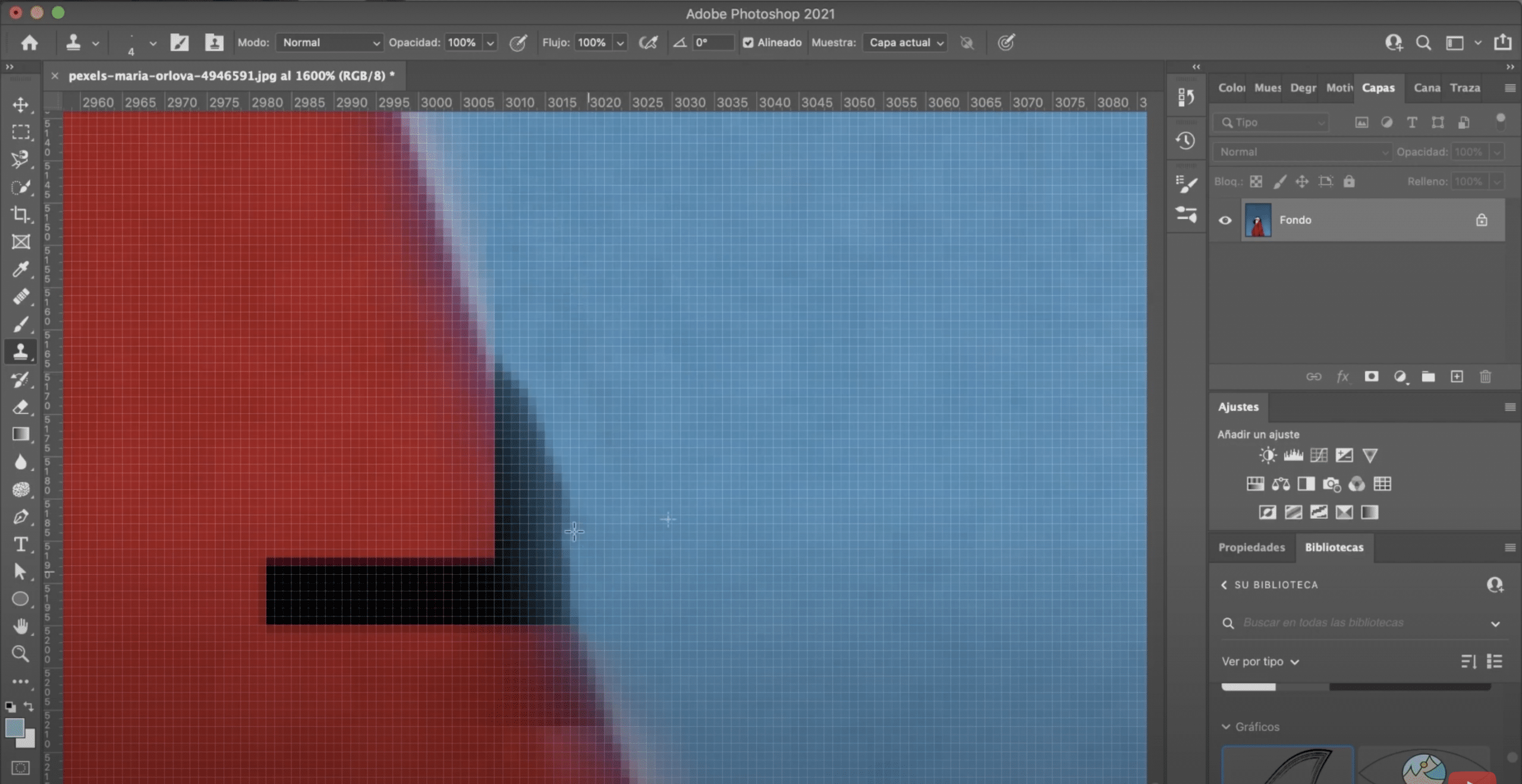Vandmærket bruges til at underskrive fotografier, det beskytter din ophavsret og forhindrer andre i at bruge dem uden din tilladelse. Men det er rigtigt, at vi nogle gange gemmer fotografiet med vandmærket og mister den originale version. Heldigvis, Der er måder at fjerne vandmærket fra et billede med Photoshop Fortsæt med at læse indlægget for at lære, hvordan du gør det trin for trin!
Åbn billedet, og find værktøjet til klonstik
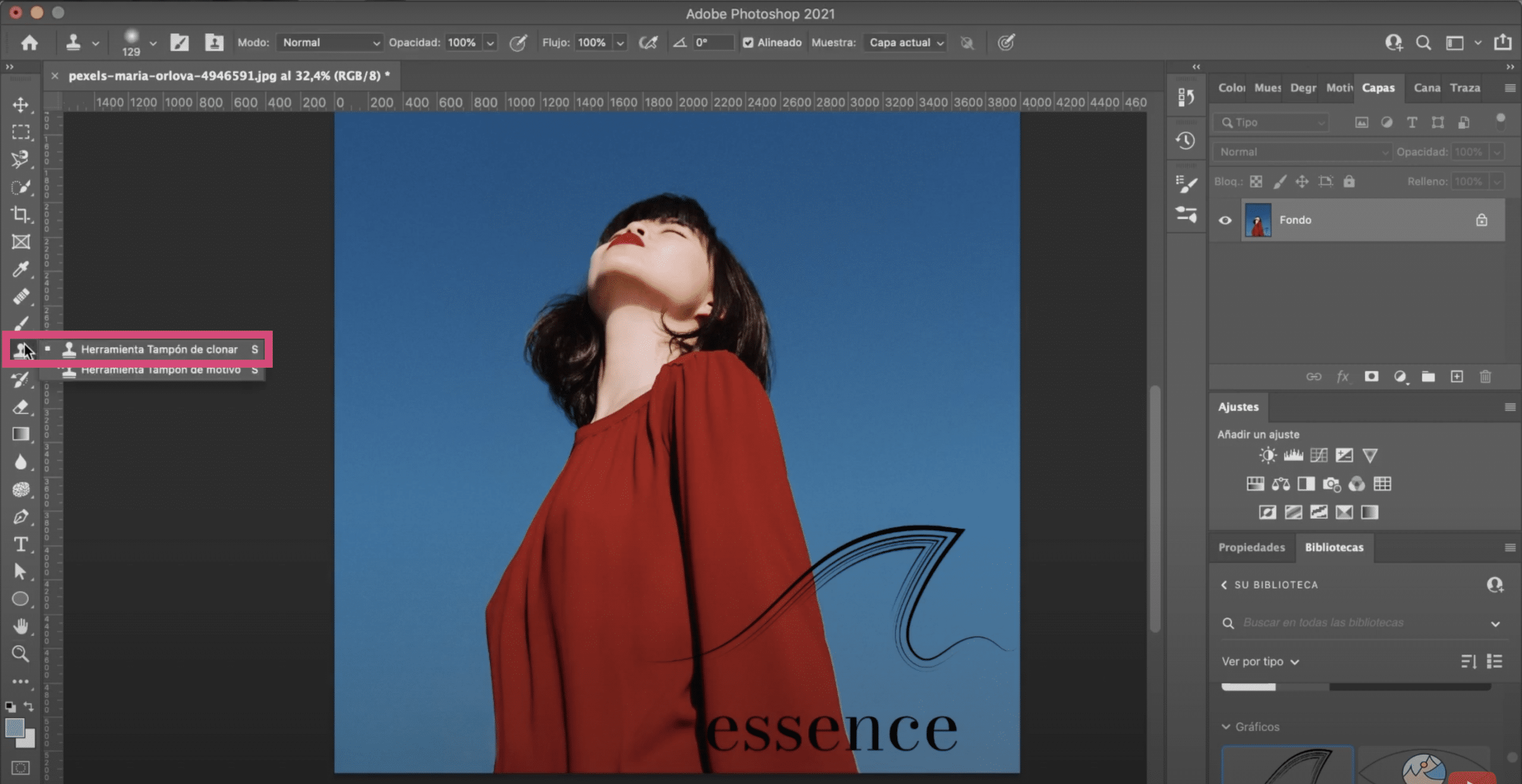
Den første ting vi vil gøre er åbn billedet i Photoshop Med vandmærket ved du, at du kan åbne det bare ved at trække det. Find derefter klonstikket i værktøjslinjen (i billedet ovenfor har du det markeret).
Klonstikværktøj
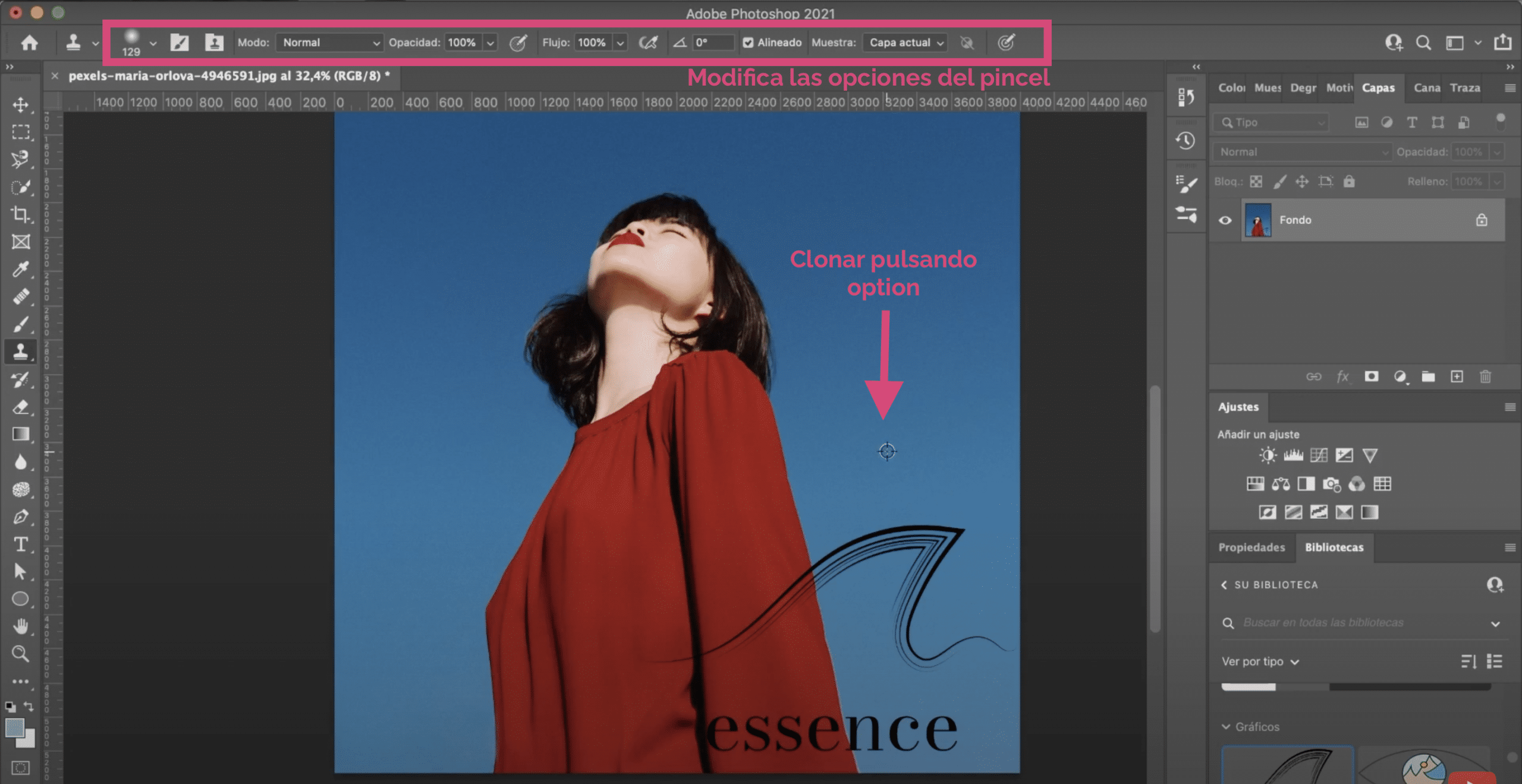
med klonstikværktøj du er den, der fortæller Photoshop, i hvilken del af billedet du vil have det rettet til at "kopiere". Ved at trykke på nøgle option, hvis du arbejder med Mac, o alt, hvis du arbejder med Windows, vælger vi hvilket område af billedet vi skal klone. Vi gentager denne proces, og vi maler mærket vand, indtil det forsvinder.
Tip til forbedring af resultaterne, når vandmærket fjernes fra billedet
Klon med succes
For at få de bedst mulige resultater er det vigtigt, at du viser meget. Det vil sige, når du kloner, tager du det referencer, der er så ens som muligt med hensyn til farve og struktur til det område, du maler på. Det er ikke det samme at gøre dette ved at prøve i en mørk del af himlen end i et område tættere på vandmærket med en lignende tone. Dette vil gøre det mere realistisk for dig.
Spil med penselstørrelsen
Over, I værktøjsindstillingslinjen kan du ændre børstens form, størrelse og type, Jeg vælger normalt det diffuse cirkulære, så det bliver glattere, når jeg dækker det. Men du kan ændre det.
Det er enkelt at slette den del af himlen, det tager kort tid, fordi det er et meget fladt område med små detaljer. Forsøg stadig at være grundig og mal omhyggeligt, så der ikke er mærkelige snit og mærker. Med en lille børste er det normalt bedre.
Pas på kanter og folder
Det vil være sværere at fastgøre kantområdet eller for eksempel områder, hvor tøjet har rynker eller folder. Mit tip er udvide meget, meget, og reducer størrelsen på børsten, forsigtigt skal du dække. Du kan endda gå pixel for pixel. Det er langsomt og besværligt, men resultatet bliver meget bedre, end hvis du gør det med en tyk børste og på afstand. Det er værd at bruge lidt tid på det.
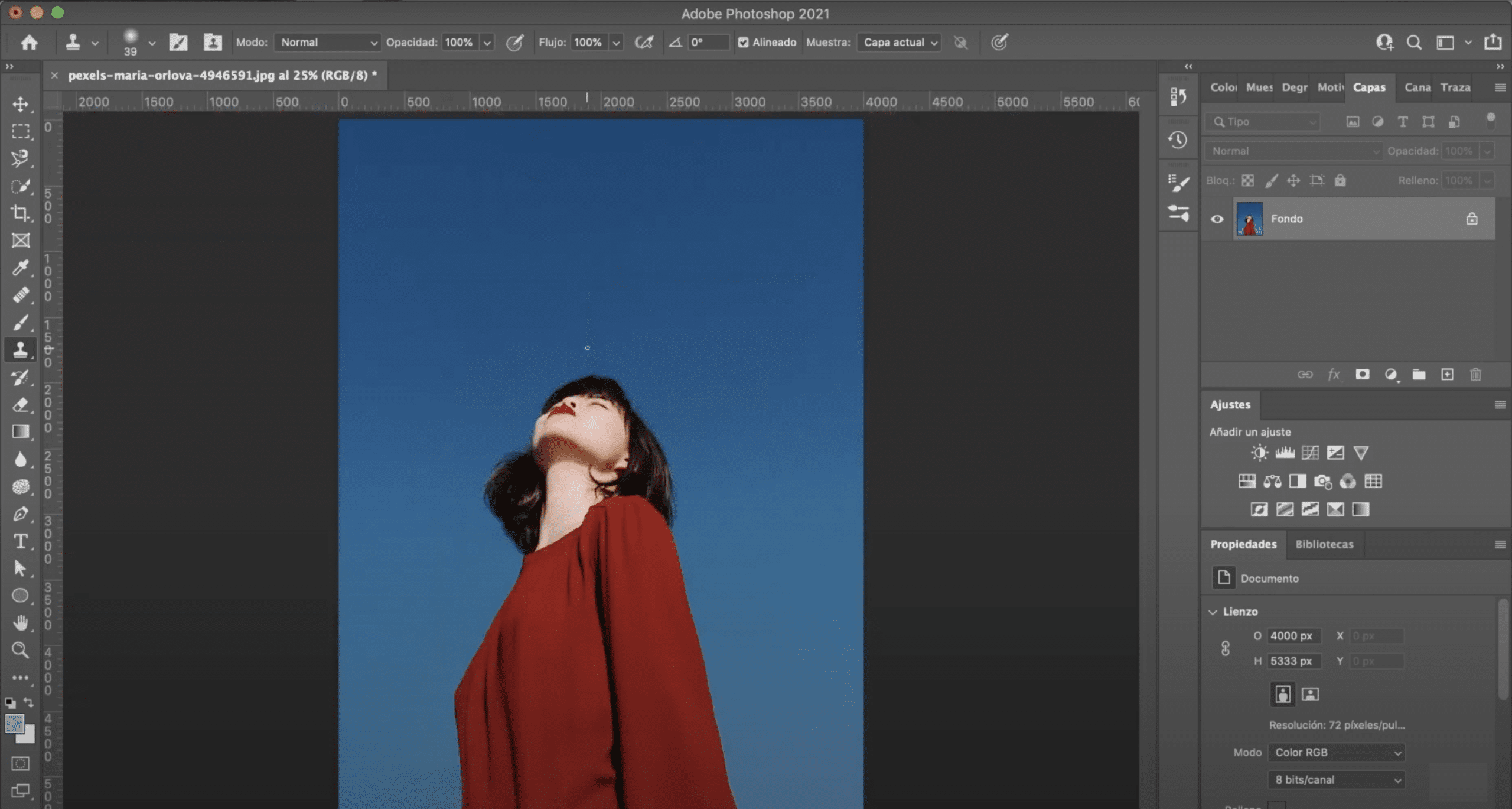
Dette ville være slutresultatet. Hvis du vil lære at oprette dit eget vandmærke i Adobe Photoshop Jeg råder dig til at læse det indlæg, som jeg efterlader dig her linket til.