
Pilves dokumentidega töötamine pole täna midagi hullu, vastupidi. Ja paljude olemasolevate alternatiivide seas on ka see Google'i dokumendid on üks enimkasutatavaid. Kas teate teenust Google Docs?
Kui te ei tea, mis see on või te pole seda veel maksimaalsel võimsusel kasutanud, aitame teil seda teha ja avastame ühe tööriista, mida kasutada, eriti kui olete üks neist, kes reisib palju või vahetada arvuteid ja see on alati koormatud USB-mälupulkade, DVD-de, CD-de ja väliste draividega.
Mis on Google'i dokumendid, Google'i dokumendid
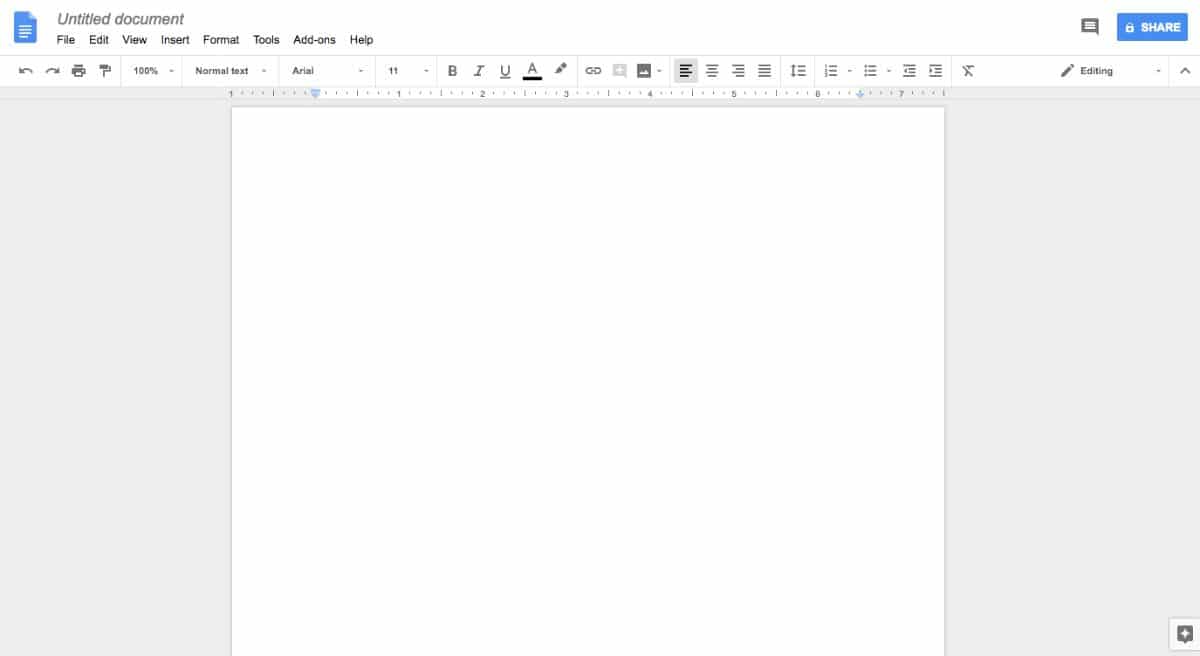
Google Docs, mida nimetatakse ka Google Docsiks, on tegelikult platvormidevaheline; tööriist, mida nad teile Google'ist pakuvad ja mida saab kasutada arvutist, tahvelarvutist, nutitelefonist ... See on loodud nii, et te ei peaks pensüstlikel, välistel draividel jms palju dokumente kandma , vaid jääb pigem pilve. Kuid seda saab ka hõlpsasti alla laadida.
See tööriist ühildub täielikult erinevat tüüpi failidega, olgu need siis tekstidokumendid, slaidid, arvutustabelid ... Tegelikult on teie kasutatavad programmid Office'i komplekti "kloonid". Ja mis kõige parem - need on tasuta. Seega on teil tasuta versioon Excel, Word, PowerPoint (ja saate nende programmidega avada dokumendid, mille olete nende teistega (ja paljude teiste vormingutega) teinud.
Miks Google'i dokumendid minu jaoks töötavad?

Kujutage ette, et peate minema komandeeringusse. Võimalik, et võtate kõik vajalikud dokumendid, aga mis siis, kui unustate ühe ja teil pole kedagi seda teile saata? Siis jääd hätta. Teiselt poolt, olles dokumendid pilves, teate, et nii mobiilis, tahvelarvutis kui ka arvutis saate neile juurde pääseda, neid alla laadida, printida jne. ilma probleemideta.
Mitte ainult seda, vaid ka Google'i dokumentidel on eelis, mida te teistega ei leia: see, mida mitu inimest korraga saavad reaalajas muudatusi teha, nii et sellest saab ideaalne tööriist rühmadele või töökollektiividele.
Sellele tuleb lisada, et sellel on nii kommentaare (nende lisamiseks ja lugemiseks) kui ka vestlust, et rääkida selle inimesega, ilma et peaksite sõltuma telefonist või muust vestlusest väljaspool seda tööriista (nii et kõik on koondatud ühte kohta).
Sama juhtub ka redigeerimisega, kus teil on võimalus redigeerida, aga ka soovitada simuleerida Wordi muudatuste juhtimise funktsiooni nii, et näete muudatusi ja nende kinnitamise või kustutamise võimalust enne moodustavad osa sellest lõppdokumendist.
Ja kui te arvate, et Google'i dokumentide kasutamine on tülikam, kuna peate sõltuma Internetist, siis teadke, et see pole nii. Seda saab kasutada ka ilma Internetita, kuna peate Chrome'is laienduse lisama ainult võrguühenduseta rakenduse Google Documents jaoks ja lubage seadetes Google Docsis valik Offline. Nii et te ei vaja Internetti ja see saab olema hiljem, kui kõik need üles laaditakse, ilma et peaksite millegi pärast muretsema.
Google Docs'i kasutamine
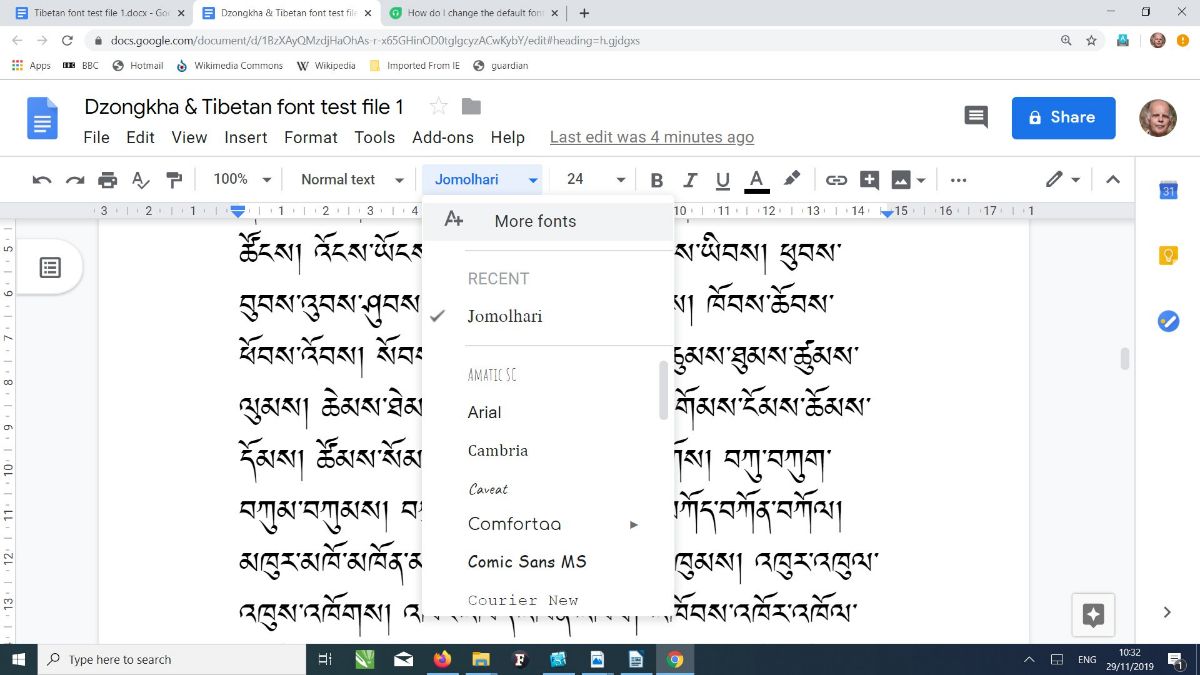
Kui olete pärast neid, mida olete näinud, olete huvitatud Google Docsist, peaksite teadma, et selle tööriista kasutamiseks on vaja ainult Google'i kontot. Kui olete oma e-posti aadressile juurde pääsenud või isegi Google'i avalehelt pääsenud, annab see teile võimaluse sisse logida. Kui teete seda, näete, et see paneb logo teie gmaili fotoga.
Järgmisena peate tabama ekraani ülaosas oleva üheksa punkti ruudu. See on koht leiate mitu Google'i rakendustja kus asub Google Docs. Peate lihtsalt klõpsama nuppu "Dokumendid" ja kõik.
Olge ettevaatlik, kui te seda ei leia, klõpsake nuppu "Veel Google'ilt" ja kõik tööriistad on loetletud, kuigi see ilmub tavaliselt esimeste seas, kuna seda kasutatakse laialdaselt.
Kui olete sisse loginud, kuvatakse esimene rida, kus kuvatakse Start a new document. Seal annavad nad teile mõned mallid, näiteks CV-d, kirjad, projektiettepanekud, brošüürid, aruanded ... Kuid ka võimaluse luua tühi dokument.
Kui vaatate malligaleriid, pääsete sellele klõpsates juurde olemasolevate mallide konkreetsele menüüle, juhul kui neid vajate.
Kui annate horisontaalsed ribad (vasakus ülanurgas, enne logo ja sõna Dokumendid), näete, et avatavate dokumentide tüübid on erinevad: Dokumendid (sõna, tekst), arvutustabelid, esitlused ja vormid.
Ja kas saate dokumente importida või luua ainult seal tehtud dokumente?
Kui teil on juba dokumente tehtud ja vajate neid selles tööriistas, siis teadke, et teil pole nende tegemisel probleeme. Peate need lihtsalt importima. Kuidas? Selgitame samme:
Vaadake oma ekraani. Leidke paremas alanurgas märk "pluss". Võimalik, et ekraanil seda ei kuvata, nii et trikk on hiirega rattaga üles ja alla liigutada, nii et ekraan muutub ja siis see ilmub. Kui vajutate, võimaldab see teil soovitud dokumendi oma arvutist, pendrive'ist, väliselt kettalt üles laadida ... ja mõne minuti pärast saate sellega töötada.
Ja kui olete vormingu pärast mures, siis enamikus olukordades pole teil probleeme, jääb see samaks, mille lõite väljaspool tööriista; ainus asi, mis võib muutuda, on font, kuid vorming ise peaks säilima.
Kuidas dokumenti Google Docsiga jagada
Enne kui me selgitasime, et üks Google Docsi eeliseks on võime dokumendis mitme inimese vahel koostööd teha. Kuid selleks on kõigepealt vaja seda jagada. Ja jah, see on sama lihtne kui muud funktsioonid.
Selleks peate klõpsama paremal asuvat nuppu (hiirega Google'i dokumendi kohal) ja klõpsama jagamise nuppu. Saate väikese ekraani, kus on kiri "Jaga teistega". Siin on kaks võimalust:
- Hankige link dokumendi jagamiseks.
- Lisage inimesi, kes seda teevad. Selleks on kõige parem kasutada e-kirju (kuid pidage meeles, et need peavad olema Google'ilt).
Inimeste lisamise korral võimaldab see anda neile juurdepääsu redigeerimiseks, kommenteerimiseks või lihtsalt vaatamiseks.