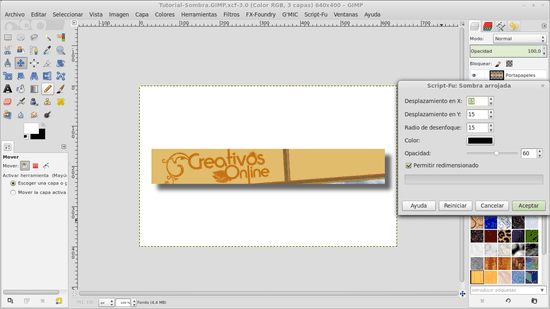
Paljude jaoks GIMP on eelistatud alternatiiv Photoshopiga sarnane pilditöötlustarkvara. See on väga täielik tasuta programm ja reaalsus on see, et see sisaldab mitut tööriista ja funktsiooni, mis võimaldavad kvaliteetseid tulemusi vaid mõne sammuga. Näiteks näeme allpool, kuidas lisada piltidele või isegi tekstile varjeefekt ja luua väga atraktiivne kolmemõõtmeline illusioon.
Kõigepealt peame avama pildi, millele soovime varjuefekti rakendada, või vajadusel luua vajaliku mõõtmega dokument, kui kavatseme teksti kallal töötada.
Kui oleme laadinud pilt GIMP-is, on järgnev üsna lihtne, kuid sõltuvalt sellest, mida me soovime teha, võib vaja minna täiendavaid samme.
Kui tahame pilti varjutada ainult selle tausta säilitades, peame lihtsalt minema menüüsse "Filtrid", seejärel klõpsama nuppu "Valgustid ja varjud" ning lõpuks valikut "Drop shadow".
Allpool toodud tabelis on meil lisaks konfigureerimisraadiusele, varju värvile ja läbipaistmatusele mitu seadistatavat väärtust, mis on seotud varju nihkega X-s või Y-s.
Need väärtused on kasutaja otsustada, kuid soovitatav on, et nihke väärtused X-s ja Y-s oleksid sarnased või vähemalt mitte nii erinevad, samas kui läbipaistmatus ja raadius võivad muutumatuks jääda.
Kui vastavad kohandused on tehtud, peame oma pildile varju rakendamiseks lihtsalt klõpsama nuppu "OK".
Saame ka pildi tausta eemaldada ja seejärel varjuefekti rakendada selle piirjoonele ning hiljem PNG-pildina salvestada.