
Vous souhaitez savoir comment réaliser des motifs ou des imprimés pour les appliquer à d'innombrables produits? Dans cet article, nous allons apprendre comment, à partir d'illustrations peintes à la main, nous pouvons créer de superbes motifs que vous pouvez utiliser sur des textiles, des tasses, des cahiers et bien plus encore.
Un motif ou une impression se compose d'un ensemble d'unités répétitives de base appelées rapports. Ainsi, en étant assemblé de cette manière, on s'assure qu'il y a une très large continuité d'un motif à appliquer sur n'importe quelle surface, sans la perte de qualité qui se produirait si une illustration était fortement agrandie.
Si c'est la première fois que vous venez ici, je vous conseille de lire d'abord mon post sur la façon de créer un rapport ou unité de répétition, car elle sera la base de notre modèle.
Une fois que nous avons créé cette unité de base (que nous aurons sauvegardée sous Objet intelligent pour pouvoir le modifier plus tard), nous pouvons créer un nouveau document et copier notre rapport répété comme nous le souhaitons, par exemple en formant une grille. Mais voici le problème: nous avons des écarts entre les rapports et la forme de la grille est perceptible.

Combler les espaces entre les unités répétitives
Il est important que notre modèle ait une continuité, c'est-à-dire que les lacunes ne soient pas aussi clairement visibles (à moins que nous ne voulions cette conception spécifique). Comment pouvons-nous le résoudre? Nous allons d'abord pixelliser l'objet dynamique pour pouvoir y opérer.
Pour résoudre le problème mentionné, nous avons deux moyens:
Option A: créer une copie du calque de dessin
- Nous plaçons le dessin que nous voulons conserver dans l'espace entre les unités à l'extérieur du canevas. Ce dessin sera, par exemple, dans le Couche 1.
- Nous dupliquons le calque 1. Pour ce faire, nous allons le sélectionner et le faire glisser vers l'icône inférieure de Dupliquer la couche, créant le Copie de la couche 1.
- Sélectionnez maintenant Copie de couche 1, appuyez sur Contrôle + A.
- Alors que toujours dans cette couche, nous pressons Supprimer.
- Maintenant, nous cliquons sur le dessin qui se trouve à l'extérieur du canevas et que nous ne pouvons pas voir, et nous le faisons glisser vers le côté opposé du canevas. Il est important qu'il soit centré à la même hauteur, de sorte que, lors de la quadrature du rapport de côté, il reste centré. Pour cela, nous pressons Shift en même temps que nous le déplaçons.
Pour faire tout cela, la case supérieure de Sélection automatique.
Option B: utilisation des coordonnées
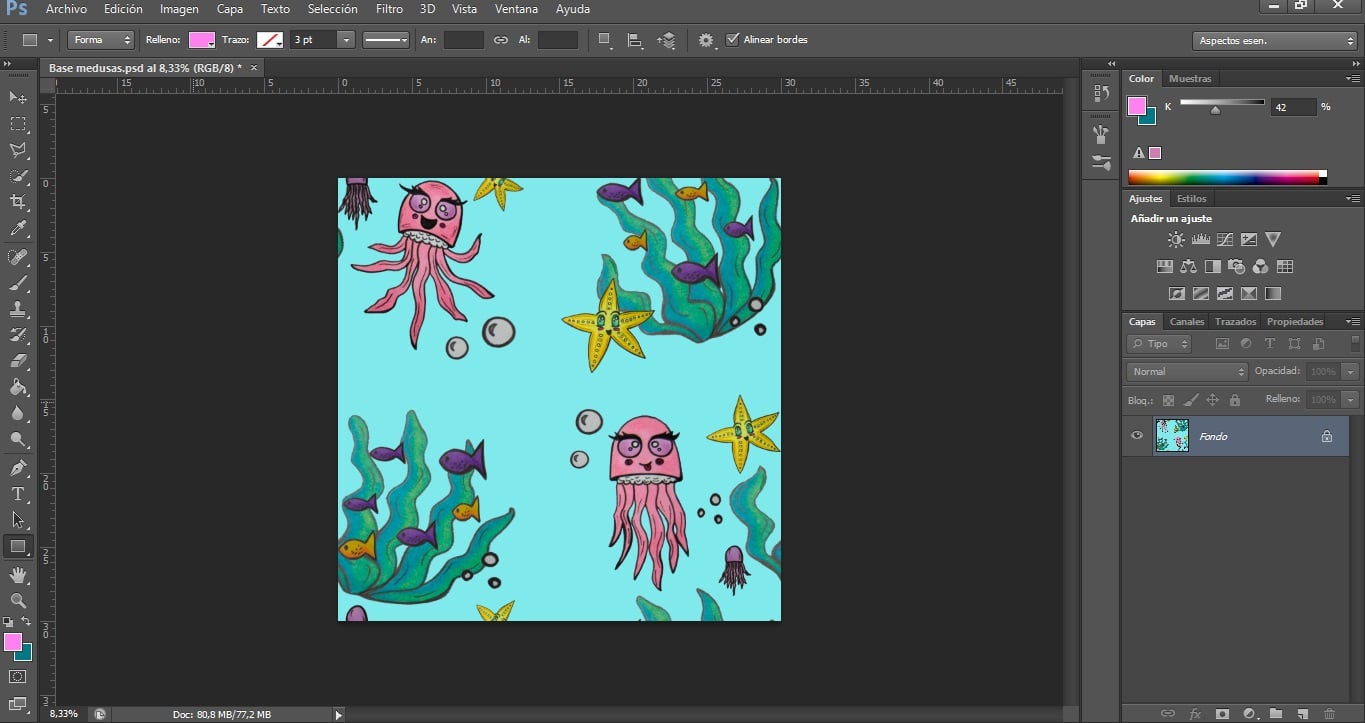
- Avec le calque groupé (nous avons combiné les calques précédemment visibles), nous ajustons la taille de l'image pour en mettre une qui nous est plus facile à manipuler. Par exemple 5000 x 5000 px. Pour cela, nous mettons: Image> Taille de l'image.
- Maintenant on clique sur Filtre> Autre> Offset> 2500 horizontal 2500 vertical> Retourner. De cette façon, nous pouvons facilement combler les lacunes avec plus de dessins.
Armer le modèle
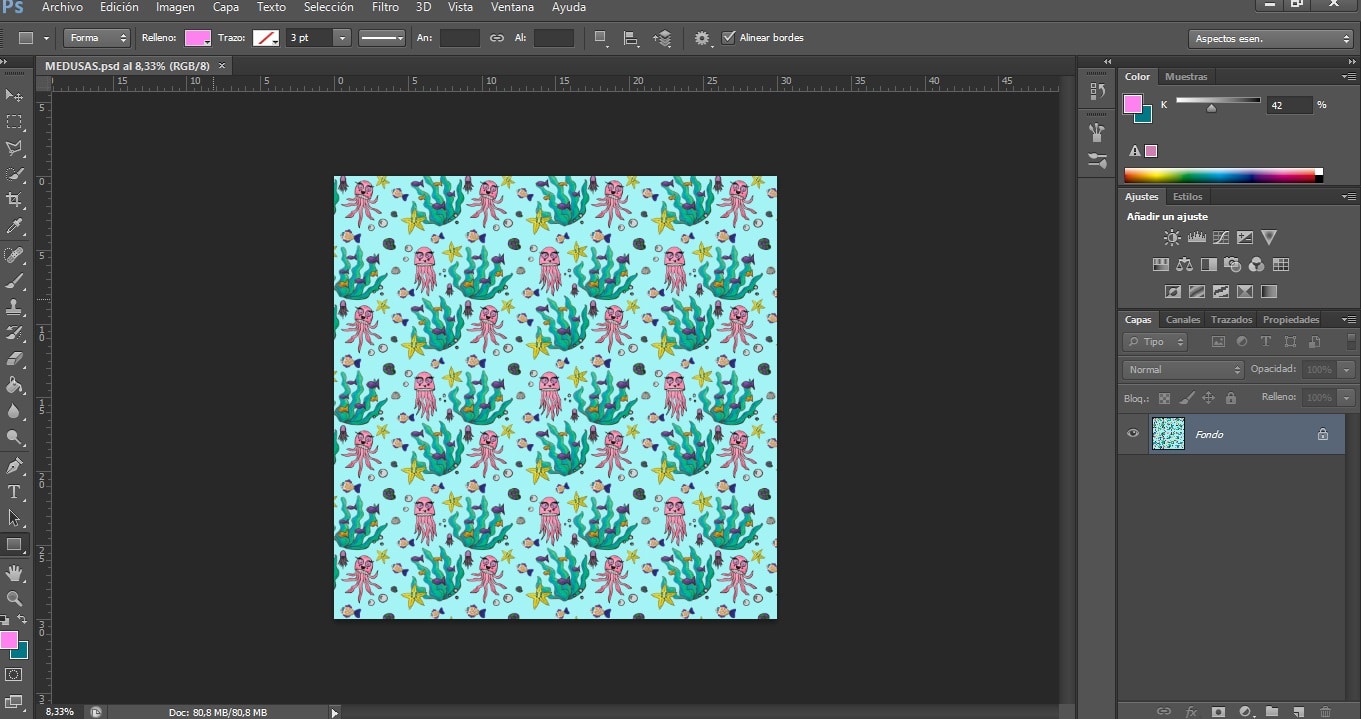
Une fois que toutes les lacunes de l'unité de base ont été comblées, nous allons procéder à la construction du modèle. Nous suivrons les étapes suivantes:
- Nous combinons les couches visibles du rapport que nous avons créé et converti en Objet intelligent.
- Nous créons un nouveau document la taille que nous voulons (en tenant compte de ce sur quoi nous allons imprimer notre motif).
- Nous sélectionnons tout notre rapport. Modifier> Copier.
- Edition> Coller dans le nouveau document.
- Nous ajustons la taille du rapport.
- Pour avoir la même taille du rapport et le répéter, nous le dupliquons. Pour ce faire, nous sélectionnons son calque et le faisons glisser vers le bas, pour Dupliquer la couche. Et nous avons déjà assemblé notre modèle.
Dans ce cas, nous avons réalisé un motif en forme de grille, qui est le plus simple, mais il existe une multitude de formes.
Types de motifs selon la forme
- En forme de grille.
- En forme de brique.
- Avec des dessins sur superposition.
- étapes (avec de nombreuses lacunes).
- Complexe (très orné).
- Macroscopique (avec de grands dessins).
- Microscopique.
- En forme de éventail.
- Sans pied. Dans ce modèle, les dessins n'ont pas de pied, c'est-à-dire que si nous le faisons pivoter, cela fonctionne tout aussi bien. Son utilisation nous permettra, par exemple dans le design textile, que les coutures soient belles, quel que soit le motif que nous mettons. Il est plus difficile d'équilibrer les coutures dans un motif de pied, où les images doivent être bien centrées.
- Et un long etcetera.
Qu'attendez-vous pour laisser libre cours à votre imagination en créant de beaux motifs?