Microsoft PowerPoint est un programme super complet avec beaucoup de potentiel à quoi pensez-vous présentations créatives, visuelles et très professionnelles Découvrez-le dans le post de ce lien!. Parfois, nous aimerions ajouter une vidéo aux informations que nous capturons sur les diapositives et quitter le programme pour le lire séparément sur l'ordinateur peut être une nuisance, surtout si vous parlez à un grand groupe de personnes! Dans cet article, nous vous montrons comment mettre une vidéo dans votre PowerPoint et nous vous montrons différentes alternatives afin que vous puissiez choisir celui qui vous convient le mieux.
Il existe deux options pour mettre une vidéo dans PowerPoint
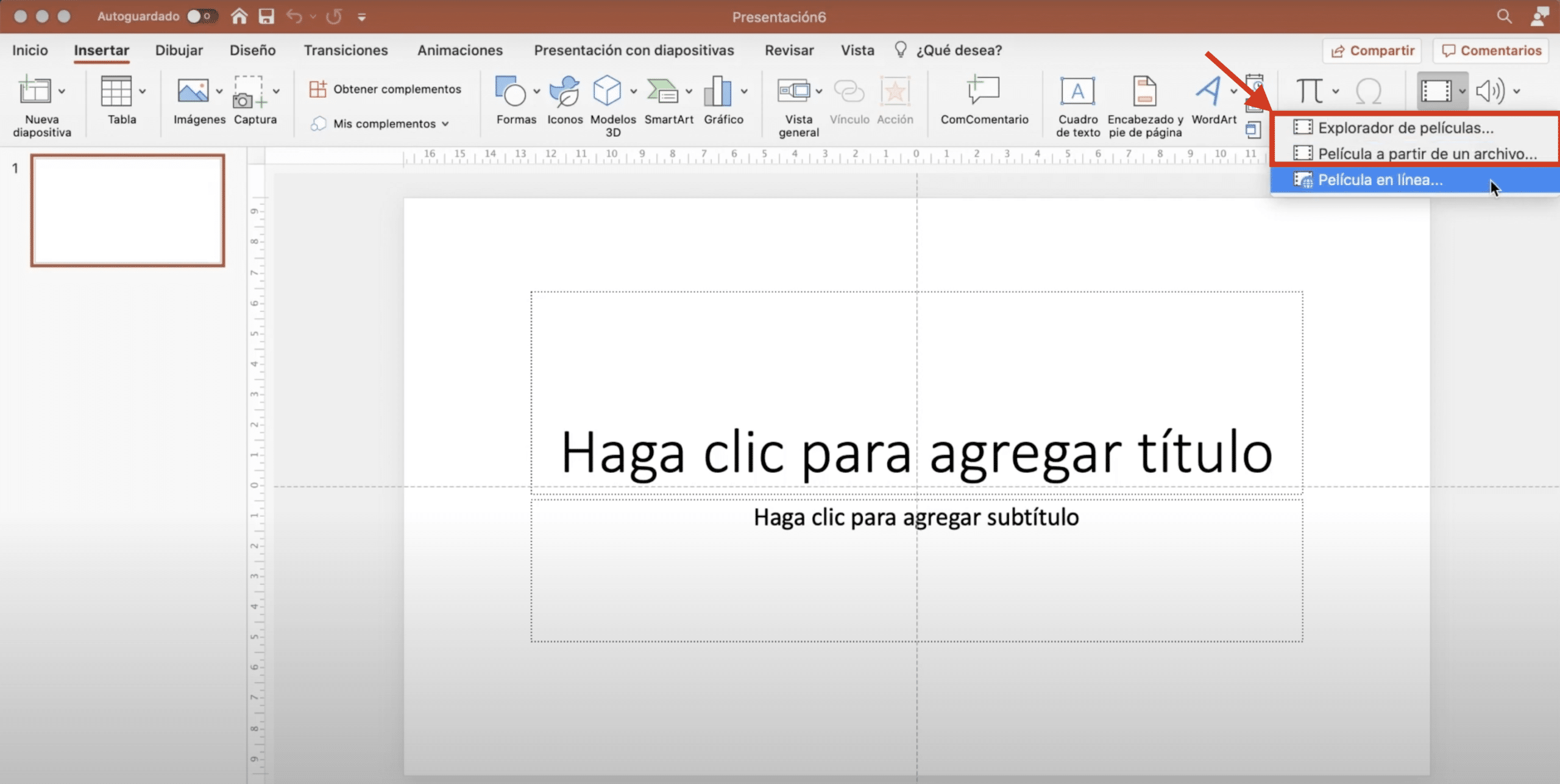
Dans PowerPoint vous pouvez insérer des vidéos du réseau (Youtube, Vimeo ...) et les vidéos que vous avez disponibles dans vos archives (propre ou déjà téléchargé). Pour ajouter une vidéo, il faut aller dans l'onglet insertion et cliquer sur «vidéo», ils vous donneront trois options: les deux premières qui apparaissent indiquées dans l'image ci-dessus servent à insérer des vidéos à partir de votre fichier, la dernière est d'ajouter des vidéos en ligne.
Comment mettre une vidéo Internet dans votre PowerPoint
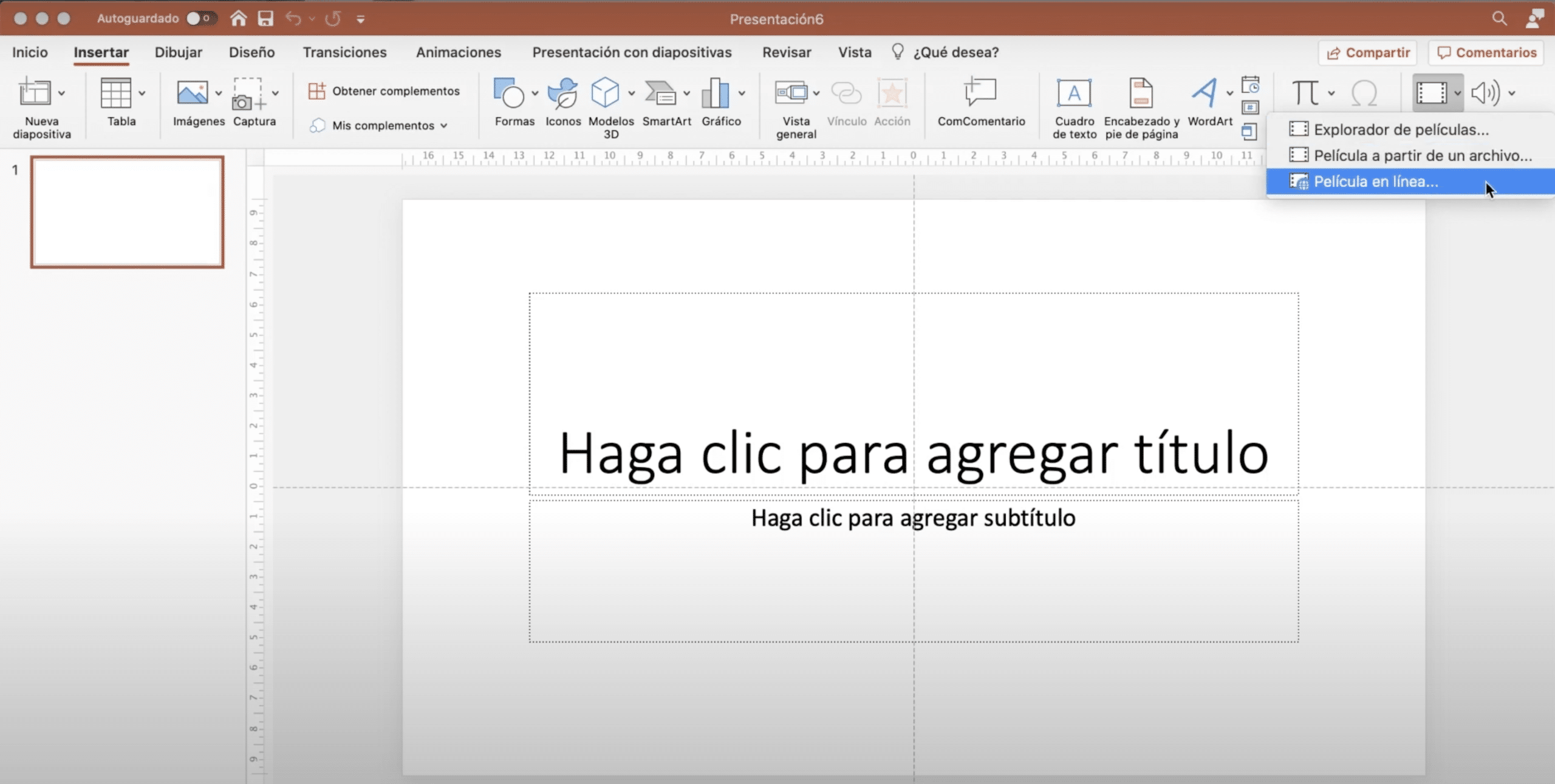
Pour insérer une vidéo du réseau, par exemple depuis Youtube, allez dans l'onglet insertion, cliquez sur la vidéo et sélectionnez "film en ligne". Une fenêtre s'ouvrira automatiquement dans laquelle vous pourrez saisir l'URL. Il suffit d'aller sur Youtube, de chercher la vidéo que tu veux, copiez l'url et collez-la à l'endroit désigné. Lorsque vous avez terminé, cliquez sur insérer.
La vidéo apparaîtra à l'écran, tu peux le transformer pour qu'il s'adapte mieux à l'espace que vous avez conçu et si vous donnez "Format vidéo" vous pouvez même changer son apparence (essayez d'y ajouter un cadre). Dans la onglet "jouer" Vous pouvez le configurer pour qu'il soit lu automatiquement lorsque vous passez la diapositive, lorsque vous cliquez dessus ou, si vous préférez, sur tout autre point de la diapositive.
Avec quelles versions de PowerPoint puis-je faire cela?
Presque toutes les versions récentes de PowerPoint vous permettent d'ajouter des vidéos YouTube, même la version en ligne PowerPoint donne cette possibilité. Malheureusement, cette astuce ne fonctionne généralement pas pour les versions 2007 et 2010, ou les versions 2011 et 2016 pour Mac.
Puis-je insérer uniquement des vidéos YouTube dans mon PowerPoint?
Aussi vous pouvez intégrer des vidéos Vimeo, cela ne pose généralement aucun problème. Bien sûr, lorsque vous ajoutez des vidéos à partir du réseau, assurez-vous d'avoir connexion Internet lorsque vous présentez pour pouvoir les reproduire.
Comment mettre une vidéo d'archives dans votre PowerPoint
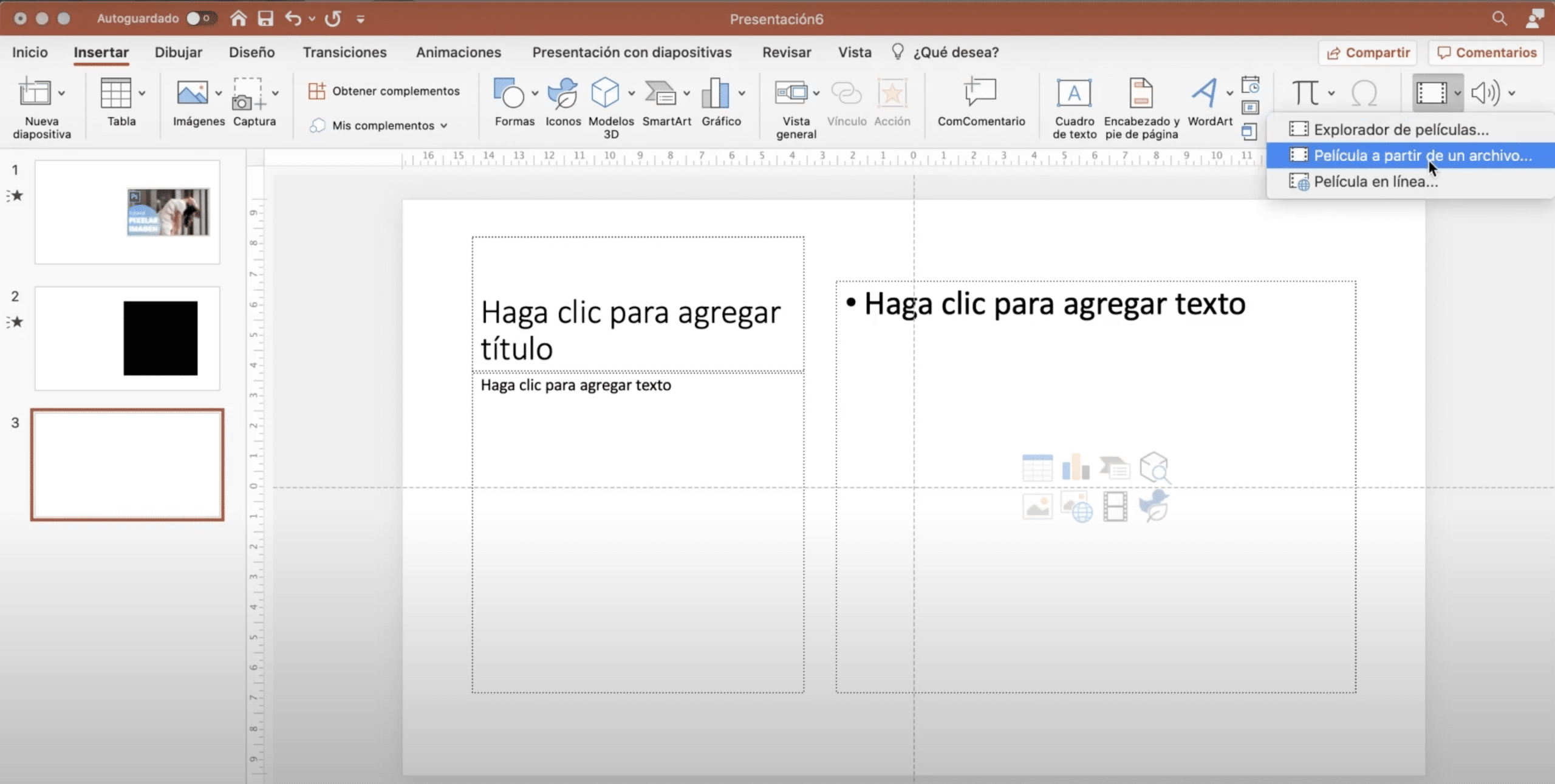
Pour ajouter une vidéo d'archive aller dans l'onglet "insérer", cliquer sur "vidéo", appuyer sur "film à partir d'un fichier", et vous pouvez maintenant sélectionner celui que vous voulez. Comme dans le cas précédent, vous pouvez modifier ses dimensions et la mode de reproduction, vous pouvez même ajouter un fondu en entrée ou en sortie.
Quels formats vidéo puis-je ajouter à mon PowerPoint?
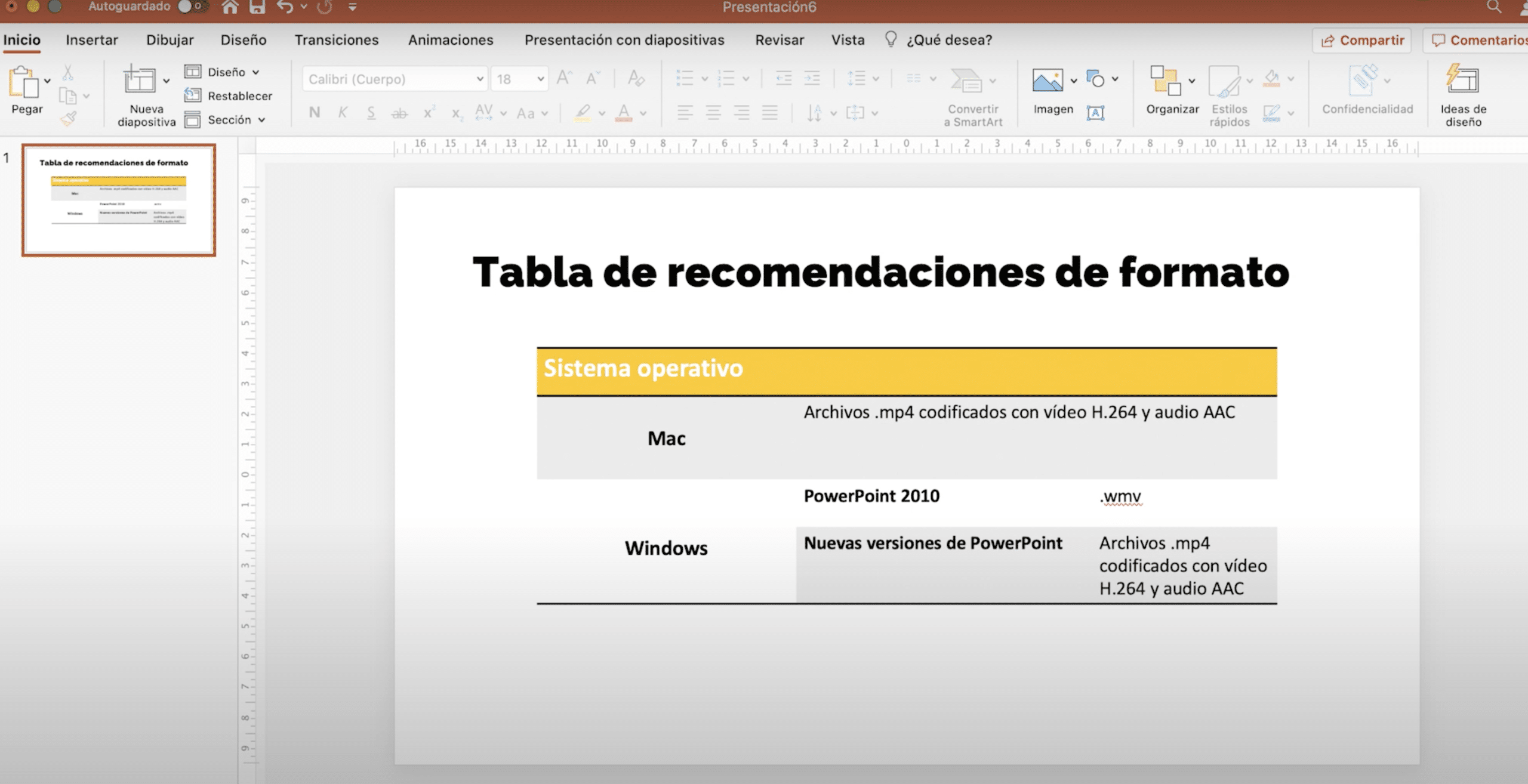
Lorsque vous insérez des vidéos à partir d'un fichier dans votre PowerPoint il est important que vous fassiez attention au format de la vidéo car c'est la seule chose qui pourrait vous poser des problèmes. Dans la table qui apparaît dans l'image ci-dessus, vous avez résumé le formats recommandés par Microsoft. Certains peuvent même ne pas vous sembler familiers, mais ne vous inquiétez pas, il vous suffit de chercher un convertisseur (il y en a en ligne et VCL fonctionnerait également pour vous) et sélectionnez certains de ces formats.