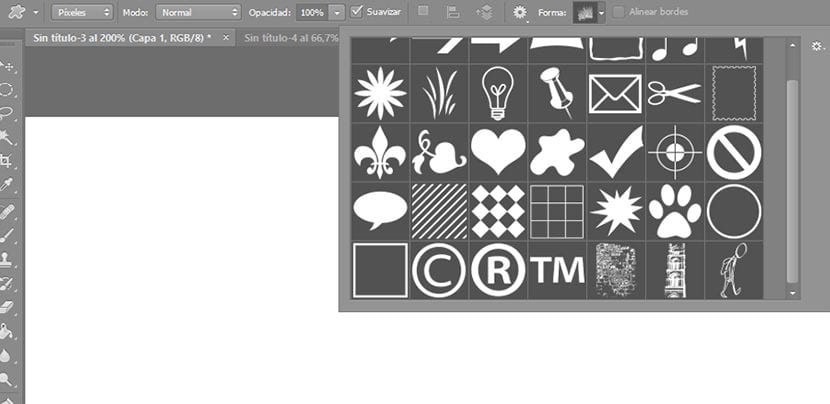
La outil de formes personnalisées c'est très utile pour créer nos compositions rapidement dans Photoshop par la combinaison des formes et leur manipulation.
Pour créer un travail de haute qualité avec cet outil, il sera nécessaire de disposer d'un certain nombre de formes nous permettant de créer à partir d'elles. La meilleure option pour nous approvisionner de la manière dont nous avons besoin est de les créer, soit avec nos propres dessins, soit avec des photographies. Dans cet article, nous expliquons comment créer vos propres formes en utilisant les deux méthodes.
Créez des formes personnalisées en utilisant nos propres dessins
Nous créons notre dessin avec la forme que nous voulons, soit avec l'outil de sélection, soit avec le pinceau ou avec les deux. Ensuite, nous le remplissons avec le pot de peinture noire ou, nous ne laissons que les lignes, comme dans l'exemple. Garde en tête que Seul ce que nous avons en noir deviendra une forme et les espaces vides de la forme seront blancs.
Une fois que notre conception est prête, nous devons la sélectionner. Pour ce faire, nous allons au calque où il se trouve et en maintenant la touche de contrôle enfoncée, nous cliquons sur le calque et le calque complet est sélectionné.
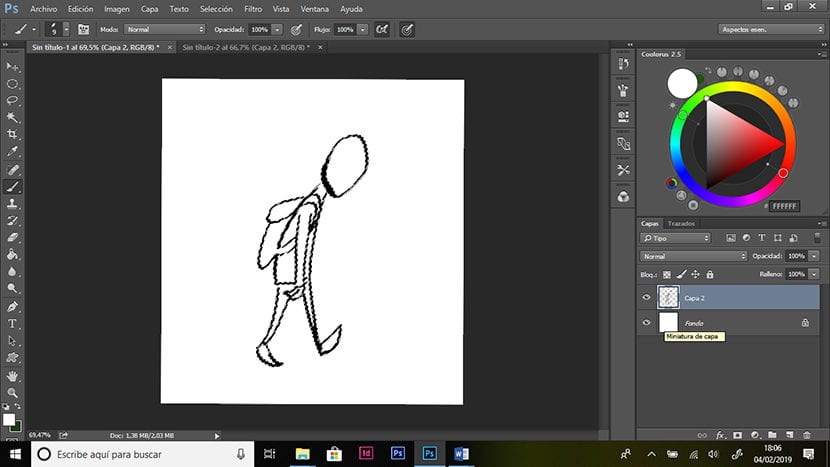
Nous maintenons Control et cliquons sur le calque pour sélectionner notre dessin.
La prochaine étape consiste à convertir le dessin en vecteur. Pour ce faire, avec le dessin sélectionné, nous allons dans l'onglet chemins, qui est normalement situé à côté de la fenêtre des calques (si nous ne l'avons pas ouvert, cliquez sur Fenêtre> chemins). Nous ouvrons le menu déroulant en cliquant sur l'icône dans le coin supérieur droit et en cliquant sur> créer un chemin de travail.
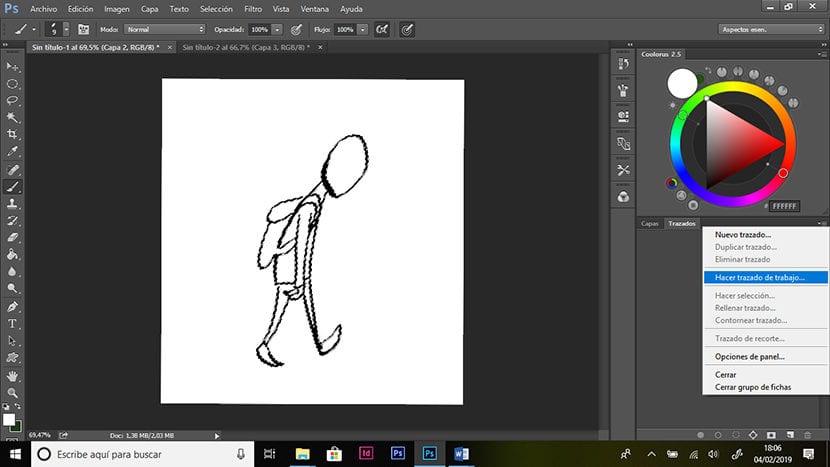
Maintenant que nous voyons comment notre image vient de devenir vectorielle, vous pouvez voir que des points d'ancrage ont été créés autour des formes de notre dessin. Le convertir en vecteur permet à l'image d'être mise à l'échelle sans perte de résolution.
Enfin, nous avons le convertir en forme personnalisée. Nous allons dans l'onglet Edition> Définir la forme personnalisée, renommez-le comme nous le voulons et cliquez sur OK.
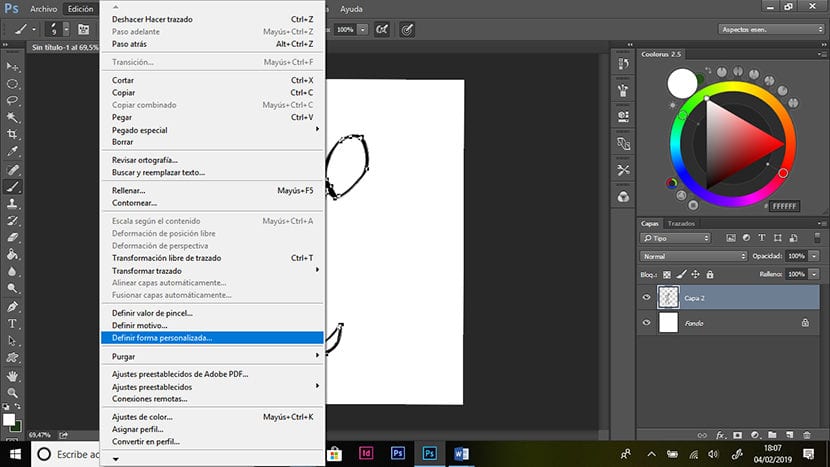
Nous avons déjà la forme incluse dans la galerie de l'outil de formes personnalisées. Comme nous pouvons le voir sur l'image, en manipulant un peu une forme, nous en créons une nouvelle et cela nous permet de travailler facilement et rapidement.
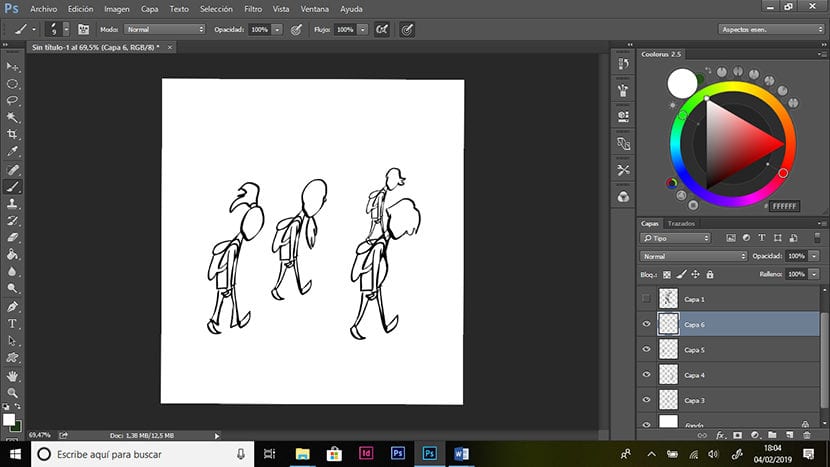
Ici, nous pouvons voir comment faire de petits changements nous créons un nouveau design.
Créez des formes personnalisées à l'aide de photos
Nous sélectionnons une de nos photographies qui contient des éléments intéressants pour nos créations, par exemple des objets, des arbres, des bâtiments, des ruines, etc.
Maintenant, nous devons convertir l'image en noir et blanc.
Nous désaturerons d'abord l'image. Nous allons dans Image> Réglages> Teinte / saturation et nous déplaçons la barre de saturation vers la gauche, pour que nous ayons l'image en niveaux de gris.
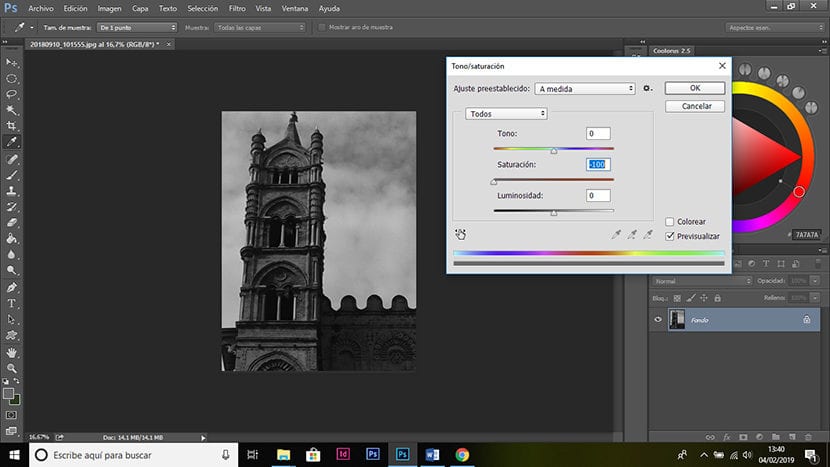
Ensuite, pour le convertir en noir et blanc, nous allons dans l'onglet Image> Réglages> Niveaux et déplaçons la flèche blanche vers le centre et la flèche grise et noire également, jusqu'à ce que nous ayons une image grise propre, mais sans perdre les formes que nous aimons.
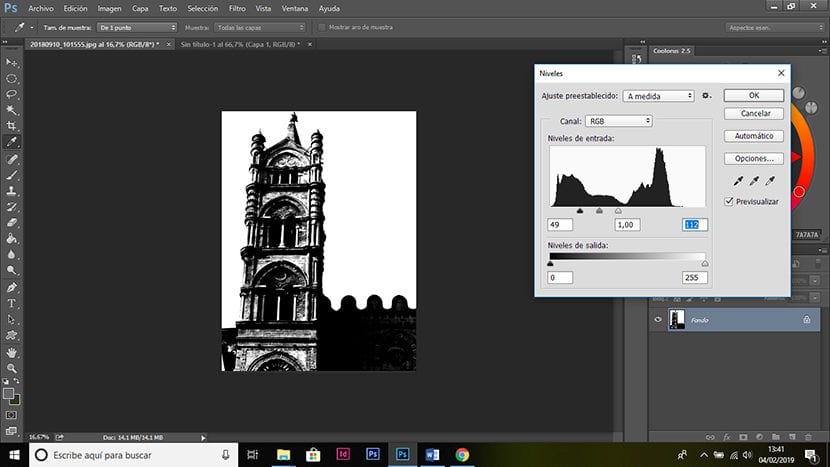
maintenant sélectionner (avec le lasso ou un autre des outils de sélection) la zone de l'image qui nous intéresse pour créer la forme. Nous copions la sélection et la collons dans un nouveau fichier.
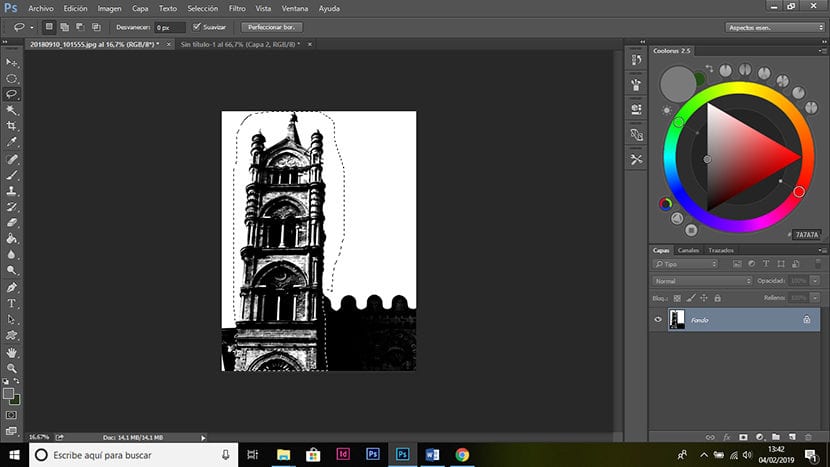
Si l'image a beaucoup de bruit, nous pouvons l'éliminer grâce à des filtres, pour cela, nous allons dans les filtres> la galerie de filtres et nous essayons celle que nous aimons le plus.
Pour nettoyer l'image de tous les gris qui peuvent rester, nous allons dans Sélection> gamme de couleurs et sélectionnons avec la pipette une zone noire ou blanche. Nous donnons OK et il fait une sélection de noir ou de blanc, selon ce que nous avons sélectionné, en ignorant le gris. Appuyez sur les touches Ctrl + J pour créer un calque avec la sélection et effacer le bruit qui peut rester dans l'image ou ce qui ne nous intéresse pas.
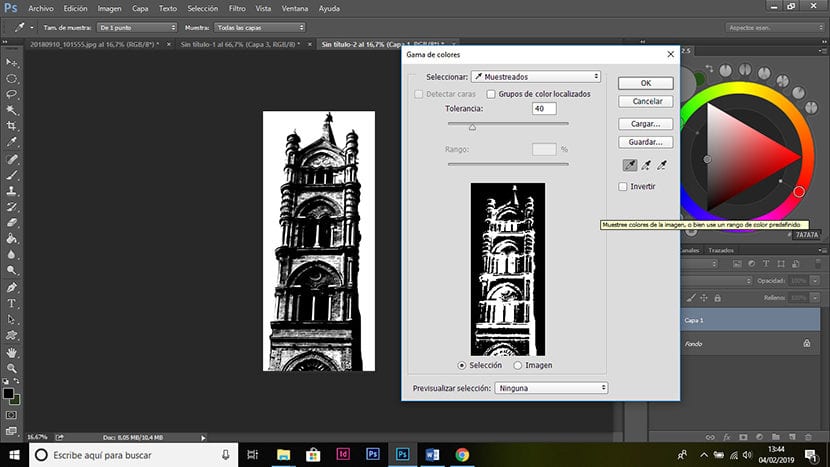
Enfin, nous suivons les mêmes étapes que nous avons faites pour créer des formes à partir de nos dessins, c'est-à-dire que nous sélectionnons le calque, vectorisons dans la fenêtre des chemins et créons la forme à partir de l'onglet d'édition.
L'idéal est d'avoir une grande banque de formes cela nous permet d'avoir des ressources pour créer nos compositions. Nous pouvons compléter nos propres formes avec beaucoup d'autres que nous pouvons trouver sur le net, que d'autres artistes partagent ou même que nous pouvons acheter.
Si vous souhaitez voir des exemples de compositions réalisées avec des formes personnalisées, vous pouvez rechercher par exemple, les vignettes de Nacho Yague, et vous pouvez voir jusqu'où vous pouvez aller en utilisant cet outil.